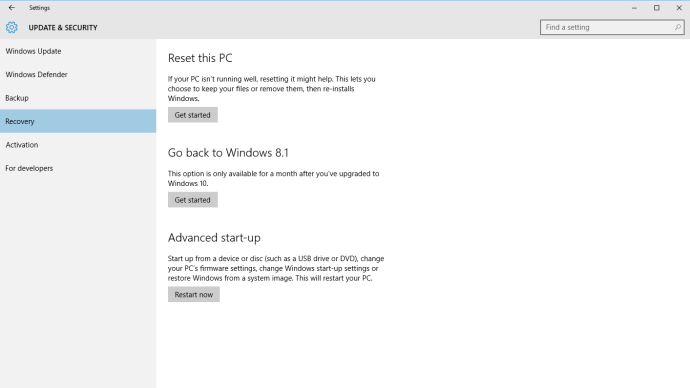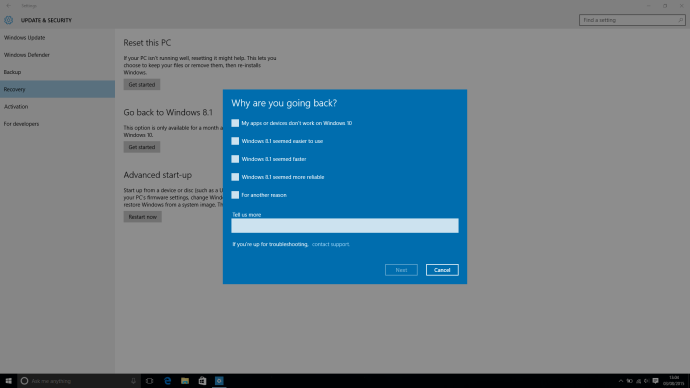కనుగొనబడిన Windows 10 మీ కోసం కాదా? చింతించకండి, సొగసైన ఫీచర్లు మరియు క్లీన్ UIతో ఏకీకృత OS యొక్క Microsoft యొక్క ముత్యాల కల శాశ్వతం కాదు! మా సులభ గైడ్తో మీరు Windows 8.1 లేదా Windows 7కి తిరిగి వెళ్లవచ్చు.
 సంబంధిత Windows 10 సమీక్షను చూడండి: తాజా Windows 10 అప్డేట్లోని కోడ్ సర్ఫేస్ ఫోన్ Windows 10 vs Windows 8.1 గురించి పుకార్లకు ఆజ్యం పోసింది: మీరు ఇంకా Microsoft యొక్క ఉత్తమ OSని కోల్పోవడానికి 5 కారణాలు
సంబంధిత Windows 10 సమీక్షను చూడండి: తాజా Windows 10 అప్డేట్లోని కోడ్ సర్ఫేస్ ఫోన్ Windows 10 vs Windows 8.1 గురించి పుకార్లకు ఆజ్యం పోసింది: మీరు ఇంకా Microsoft యొక్క ఉత్తమ OSని కోల్పోవడానికి 5 కారణాలు Windows 10 నుండి డౌన్గ్రేడ్ చేయడం దారుణమైన పని కానవసరం లేదు, మైక్రోసాఫ్ట్ గత నెలలో 10కి అప్గ్రేడ్ చేసిన వారికి సులభమైన పరిష్కారాన్ని అందిస్తోంది. కానీ, మీరు Windows 10ని ఒక నెల కంటే ఎక్కువ కాలం పాటు ఉపయోగిస్తున్నప్పటికీ లేదా క్లీన్ ఇన్స్టాల్ చేసినప్పటికీ, మీరు సాపేక్షంగా సులభంగా తిరిగి వెళ్లవచ్చు.
Windows 10 నుండి డౌన్గ్రేడ్ చేయడం: Windows 8.1 లేదా Windows 7 అప్డేట్ నుండి Windows 10ని అన్ఇన్స్టాల్ చేయడం
మీరు మీ కంప్యూటర్ను Windows 7 లేదా Windows 8.1 నుండి Windows 10కి అప్డేట్ చేసినట్లయితే, మీరు కొన్ని సాధారణ దశల్లో మీ పాత OSకి తిరిగి రావచ్చు. అయితే, మీరు మీ Windows 10 ఇన్స్టాల్ ఒక నెల కంటే తక్కువ పాతదని మరియు Windows 10 మీ రోల్బ్యాక్ కోసం అవసరమైన కొన్ని కీ ఫైల్లను తొలగించలేదని నిర్ధారించుకోవాలి.
Windows 10ని ఎలా డౌన్గ్రేడ్ చేయాలి
- మీరు మీ కీ ఫైల్లను బాహ్య హార్డ్ డ్రైవ్లు, USB ఫ్లాష్ డ్రైవ్లు లేదా డ్రాప్బాక్స్, వన్డ్రైవ్ లేదా గూగుల్ డ్రైవ్ వంటి క్లౌడ్ సర్వీస్లకు బ్యాకప్ చేశారని నిర్ధారించుకోండి.
- Cortanaని తెరిచి, "రికవరీ" కోసం శోధించి, సెట్టింగ్ల ఫలితాన్ని క్లిక్ చేయండి (దాని పక్కన కాగ్ ఉన్నది).

- మీరు మునుపటి సంస్కరణకు రోల్బ్యాక్ చేయడానికి అర్హత కలిగి ఉంటే, మీరు "రికవరీ" క్రింద "Windows 7కి తిరిగి వెళ్లు" లేదా "Windows 8.1కి తిరిగి వెళ్లు" ఎంపికను చూస్తారు. మీరు సిద్ధంగా ఉన్నప్పుడు "ప్రారంభించండి" క్లిక్ చేయండి.
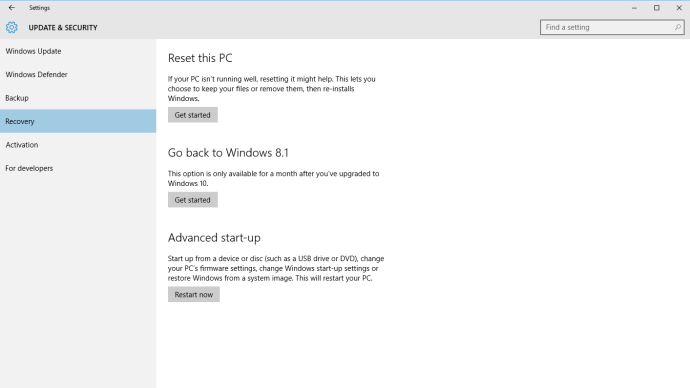
- మీరు ఎందుకు తిరిగి వెళ్తున్నారు అని అడుగుతున్న పాప్-అప్ కనిపిస్తుంది. మీ కారణాలను ఉదహరించండి మరియు రోల్బ్యాక్ ప్రక్రియ కోసం మిమ్మల్ని మీరు పట్టుకోండి.
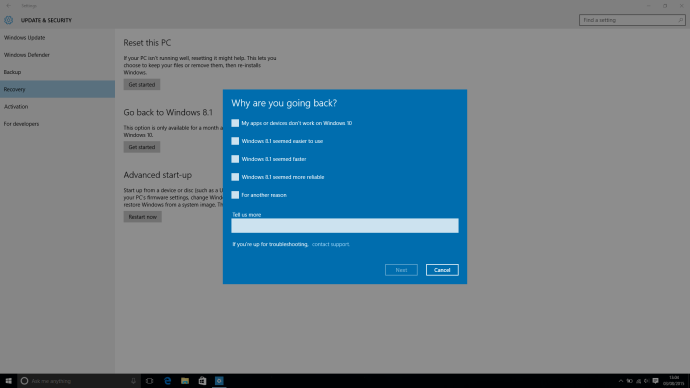
- అంతే, మీరు పూర్తి చేసారు మరియు మీ ఎంపిక యొక్క Windows వెర్షన్కి తిరిగి వెళ్లండి!
Windows 10 నుండి డౌన్గ్రేడ్ చేయడం: క్లీన్ ఇన్స్టాల్ నుండి Windows 10ని అన్ఇన్స్టాల్ చేయడం లేదా మీరు వెనక్కి వెళ్లలేకపోతే
మీరు క్లీన్ ఇన్స్టాల్ చేస్తే Windows 10 నుండి Microsoft యొక్క OS యొక్క మునుపటి సంస్కరణకు డౌన్గ్రేడ్ చేయడం అప్గ్రేడ్ చేయడం కంటే కొంచెం మోసపూరితమైనది. మీ నెల రోల్బ్యాక్ విండో కూడా మూసివేయబడితే, మీరు ఈ విధంగానే Windows యొక్క మునుపటి సంస్కరణకు తిరిగి వెళ్లగలరు.
- ముందుగా, మీ కీ ఫైల్లను బాహ్య హార్డ్ డ్రైవ్లు, USB ఫ్లాష్ డ్రైవ్లు లేదా డ్రాప్బాక్స్, వన్డ్రైవ్ లేదా గూగుల్ డ్రైవ్ వంటి క్లౌడ్ సర్వీస్లకు బ్యాకప్ చేయండి.
- తర్వాత, Windows యొక్క రికవరీ ఇన్స్టాలేషన్ను నిర్వహించడానికి మీకు మీ Windows 7 లేదా Windows 8.1 ఇన్స్టాల్ DVD అవసరం. మీకు అది లేకుంటే, చింతించకండి - Windows 7 మరియు Windows 8.1 కోసం రికవరీ సాఫ్ట్వేర్ను అందించడానికి Microsoft దయతో ఉంది, మీరు ఇప్పటికీ ఉత్పత్తి కీలను కలిగి ఉంటే.
- రికవరీ సాఫ్ట్వేర్ను డౌన్లోడ్ చేసి, ఇన్స్టాల్ చేయండి. మీరు దీన్ని Microsoft USB/DVD డౌన్లోడ్ సాధనంతో USB లేదా DVDకి మౌంట్ చేయవచ్చు.
- మీ చేతికి మీ ఉత్పత్తి కీ ఉందని నిర్ధారించుకోండి. మీరు దీన్ని మీ Windows 7 పరికరంలో ఎక్కడో ఉన్న “ప్రామాణికత యొక్క సర్టిఫికేట్” స్టిక్కర్లో కనుగొనవచ్చు. Windows 8 మరియు 8.1 వినియోగదారులు సాధారణంగా ఫర్మ్వేర్లో ఉత్పత్తి కీని పొందుపరిచారు, కాబట్టి ఇది మిమ్మల్ని అడగకుండానే ఇన్స్టాల్ చేయాలి.
- మీ రికవరీ సాధనాన్ని ప్రారంభించండి మరియు Windows 10 ఇన్స్టాలేషన్ను ఓవర్రైట్ చేయమని చెప్పండి. తిరిగి కూర్చోండి మరియు అది పూర్తయ్యే వరకు వేచి ఉండండి.
- అంతే, మీరు పూర్తి చేసారు మరియు మీ ఎంపిక యొక్క Windows వెర్షన్కి తిరిగి వెళ్లండి!
Windows 10 నుండి డౌన్గ్రేడ్ చేయడం: Windows 10 మెషీన్లో Windows 7 లేదా Windows 8.1ని ఇన్స్టాల్ చేయడం
మీరు ఇప్పుడే Windows 10తో కొత్త ల్యాప్టాప్ లేదా డెస్క్టాప్ని కొనుగోలు చేసి, దాన్ని Windows 7 లేదా Windows 8.1కి డౌన్గ్రేడ్ చేయాలనుకుంటే, మీరు కొంచెం సమస్యల్లోకి అడుగు పెట్టబోతున్నారు.
మీరు క్లీన్ ఇన్స్టాల్ నుండి Windows 7 లేదా Windows 8.1ని ఇన్స్టాల్ చేసే ప్రక్రియనే నిర్వహించాల్సి ఉండగా, మీ Windows 10 లైసెన్స్ Microsoft యొక్క మునుపటి OSలలో దేనికీ చెల్లదు. ఒకవేళ మీరు దీన్ని ఇప్పటికే గుర్తించకుంటే, మీరు మీ కొత్త Windows 10-ఆప్టిమైజ్ చేసిన PCలో వాటిని ఇన్స్టాల్ చేయడం ప్రారంభించే ముందు మీరు వెళ్లి OS యొక్క కాపీని కొనుగోలు చేయాల్సి ఉంటుందని దీని అర్థం.
మీరు Windows 7 లేదా 8.1కి డౌన్గ్రేడ్ చేయడానికి బదులుగా మీ PCని ఫ్యాక్టరీ సెట్టింగ్లకు తిరిగి పునరుద్ధరించాలనుకుంటే, దీన్ని ఎలా చేయాలో ఇక్కడ ఉంది.
Windowsతో ఉపయోగించడానికి VPN కోసం చూస్తున్నారా? BestVPN.com ద్వారా యునైటెడ్ కింగ్డమ్కి ఉత్తమ VPNగా ఓటు వేయబడిన బఫర్డ్ని చూడండి.