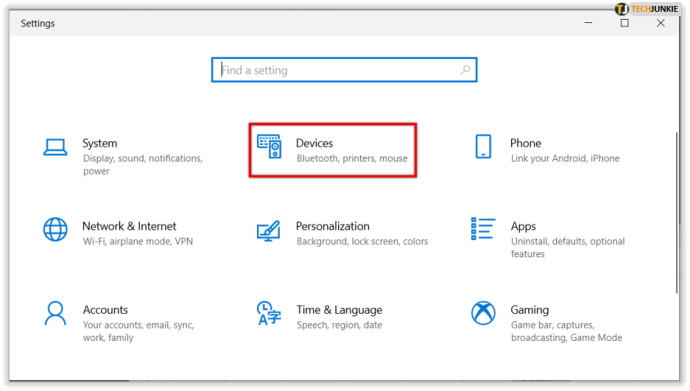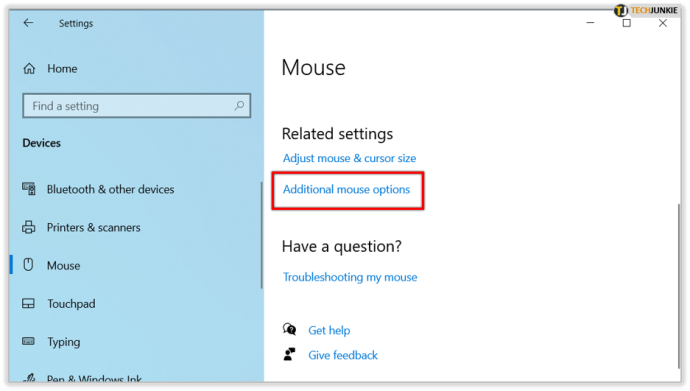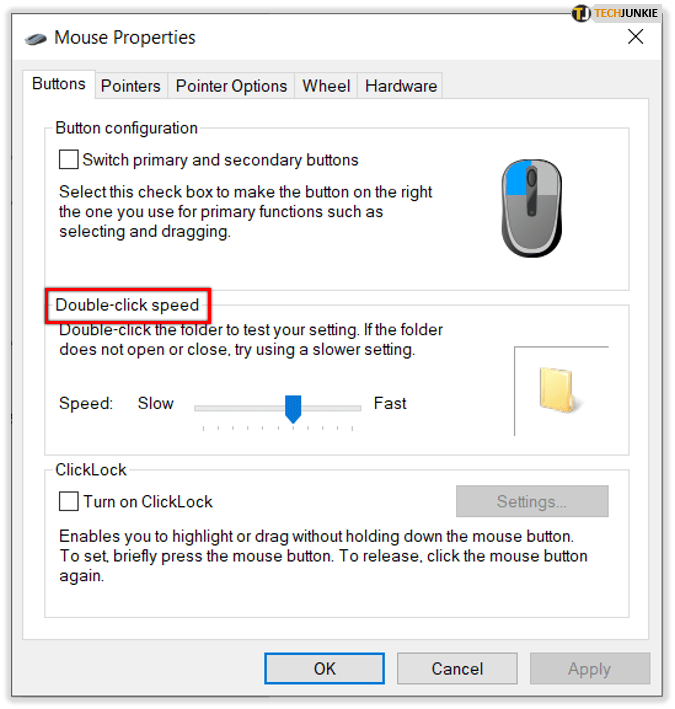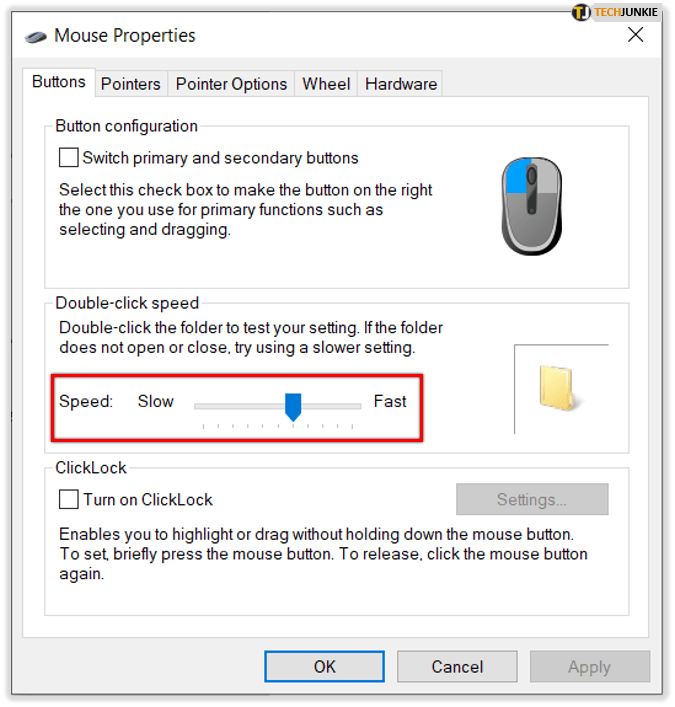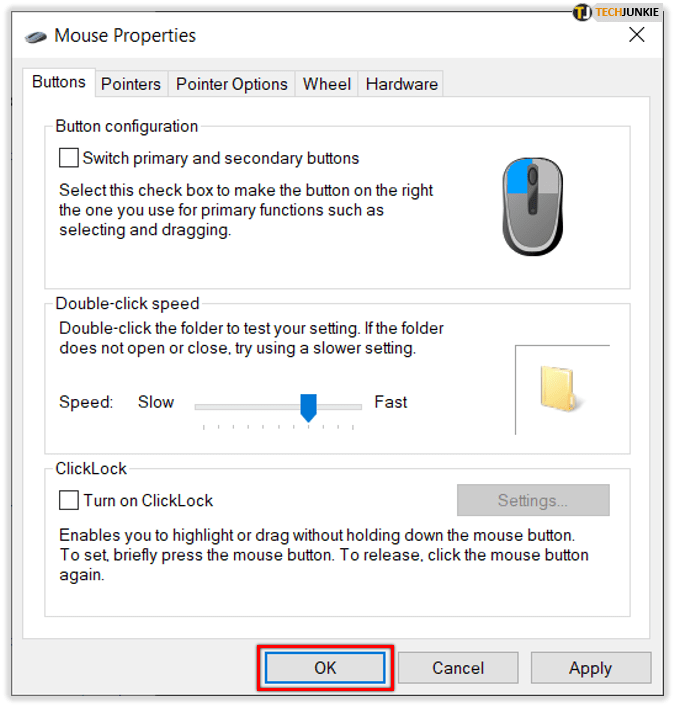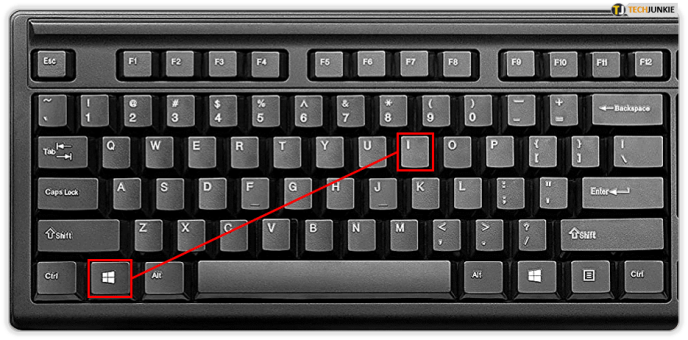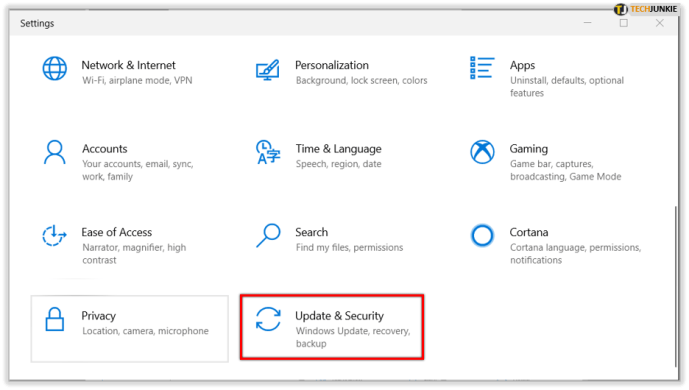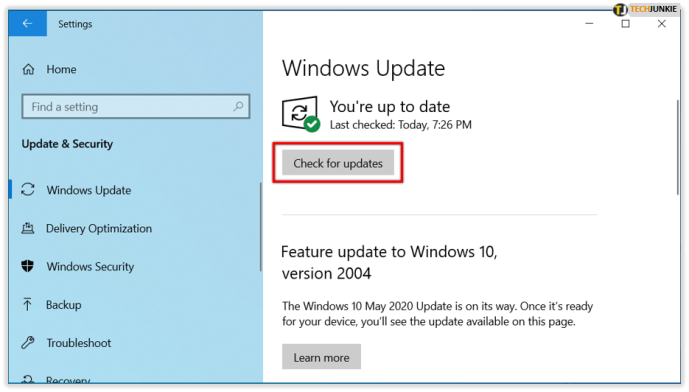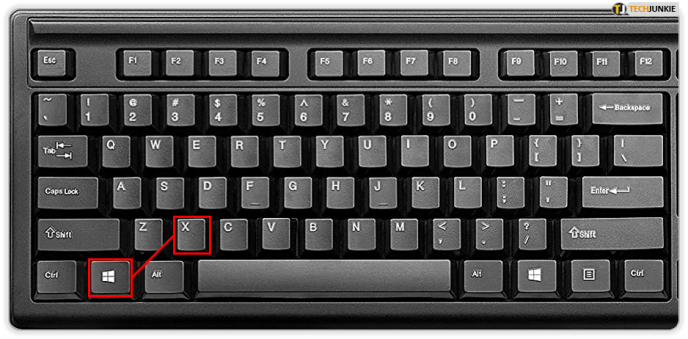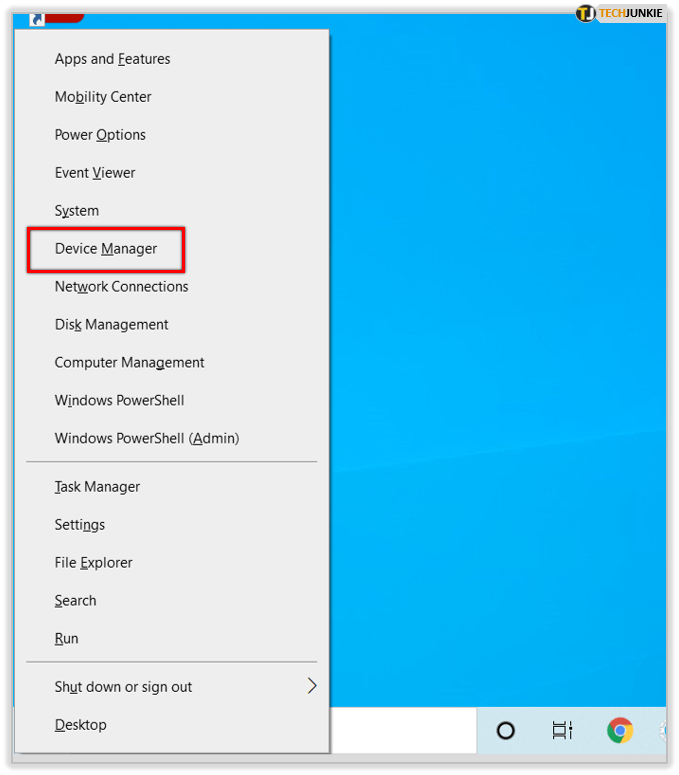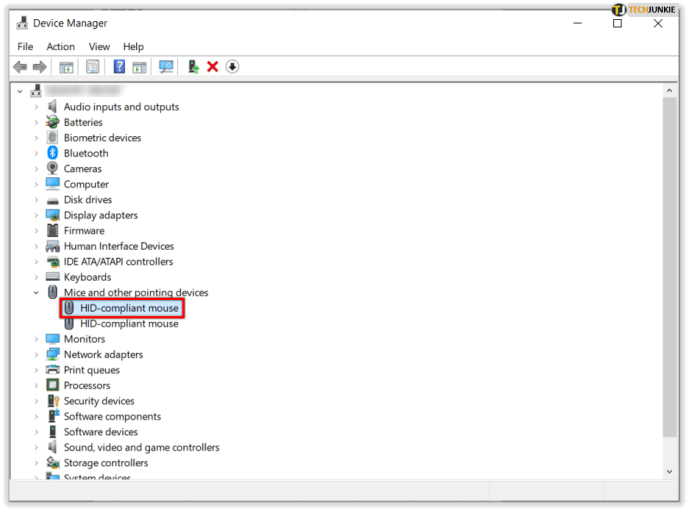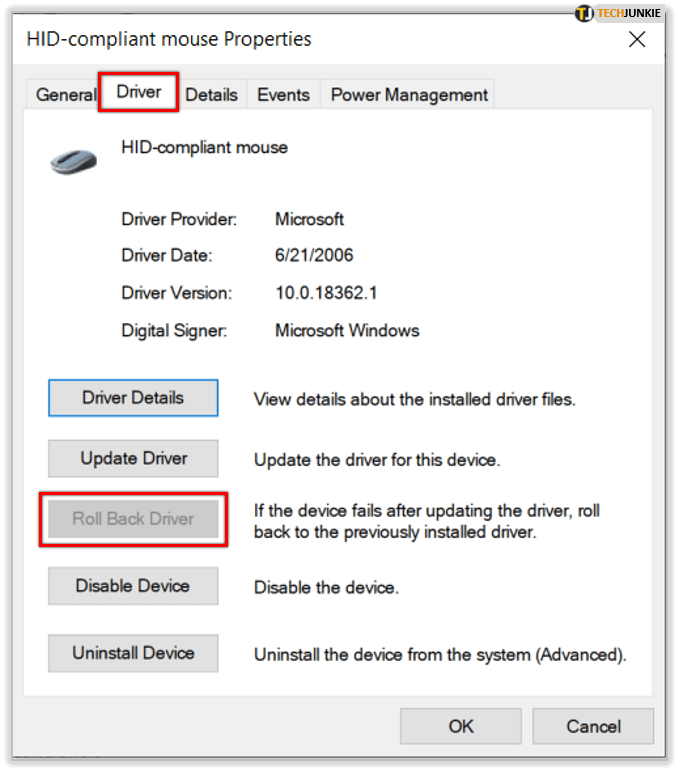మీ కంప్యూటర్లో ఏదైనా తప్పు జరగడం ప్రారంభించినప్పుడు ఇది నిస్సందేహంగా బాధించేది. బహుశా మీ స్క్రీన్ మీతో గందరగోళంగా ఉండవచ్చు లేదా ప్రతిదీ చాలా నెమ్మదిగా ఉండవచ్చు. లేదా, మీ మౌస్ పని చేస్తూ ఉండవచ్చు. డబుల్-క్లిక్తో సమస్యలు అసాధారణం కాదు.

మీరు ఒకసారి క్లిక్ చేయండి, కానీ అది రెండుసార్లు కాల్పులు జరుపుతుంది మరియు విభిన్నంగా సక్రియం అవుతుంది. ఇది ఎందుకు జరుగుతుందనే దానిపై చాలా సిద్ధాంతాలు ఉన్నాయి. మరియు ఈ లోపం వెనుక ఉన్న కొన్ని కారణాలు పరిష్కారాలతో వస్తాయి, మరికొన్ని అలా చేయవు. కాబట్టి, సమస్యలోకి ప్రవేశిద్దాం మరియు మీ మౌస్ని డబుల్-క్లిక్ చేయకుండా నిరోధించడానికి మీరు ఎలాంటి పనులు చేయవచ్చో చూద్దాం.
మౌస్ డబుల్ క్లిక్ స్పీడ్ మార్చండి
మీరు మీ మౌస్ని దూరంగా విసిరేయాలని నిర్ణయించుకునే ముందు, డబుల్-క్లిక్ చేయడానికి కారణమయ్యే సమస్య మౌస్ క్లిక్ స్పీడ్ సెట్టింగ్తో ఏదైనా సంబంధం కలిగి ఉందో లేదో చూడడం ఉత్తమం. బహుశా సెట్టింగ్ క్లిక్ చేయడాన్ని చాలా సున్నితంగా చేస్తుంది. మీరు Windows 10 వినియోగదారు అయితే మరియు ఈ సమస్యను ఎదుర్కొంటుంటే, ఈ దశలను అనుసరించండి:
- సెట్టింగులను తెరవండి (Windows కీ + I).

- ఆపై "పరికరాలు" ఆపై "మౌస్" ఎంచుకోండి.
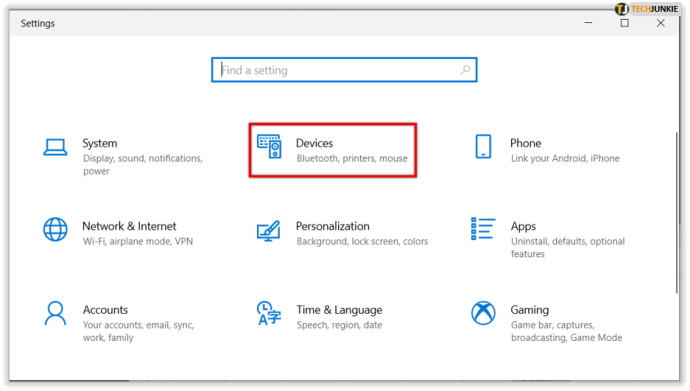
- “సంబంధిత సెట్టింగ్లు” కింద “అదనపు మౌస్ ఎంపికలు” ఎంచుకోండి.
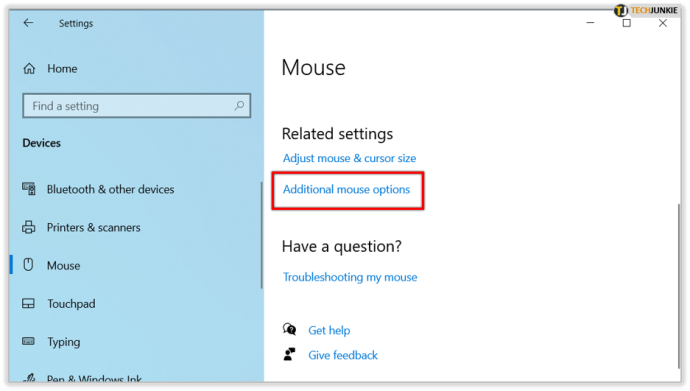
- ఒక స్క్రీన్ కనిపిస్తుంది మరియు "బటన్లు" అని చెప్పే మొదటి ట్యాబ్లో "డబుల్-క్లిక్ స్పీడ్" ఎంపికను కనుగొనండి,
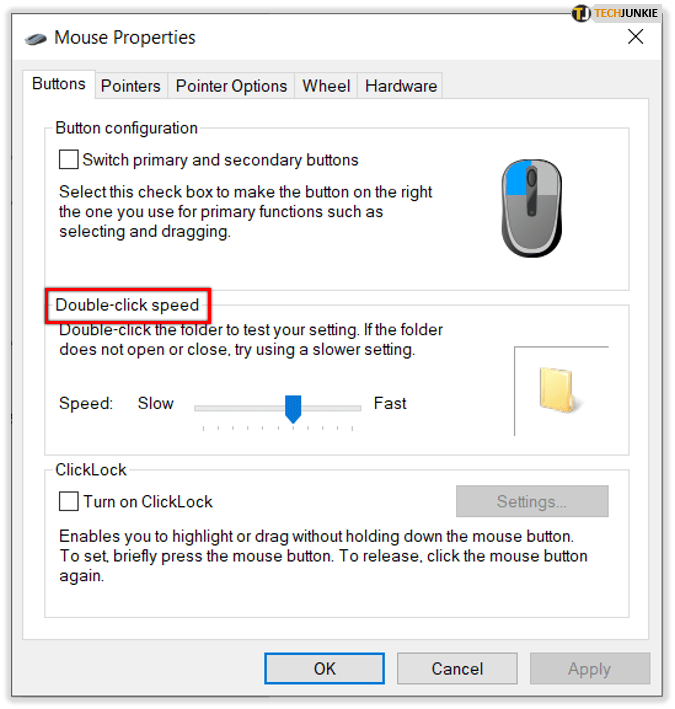
- మీరు ఫోల్డర్ చిహ్నం యొక్క చిత్రాన్ని మరియు డబుల్-క్లిక్ వేగాన్ని సర్దుబాటు చేయడానికి మీరు తరలించగల స్లయిడర్ను చూస్తారు.
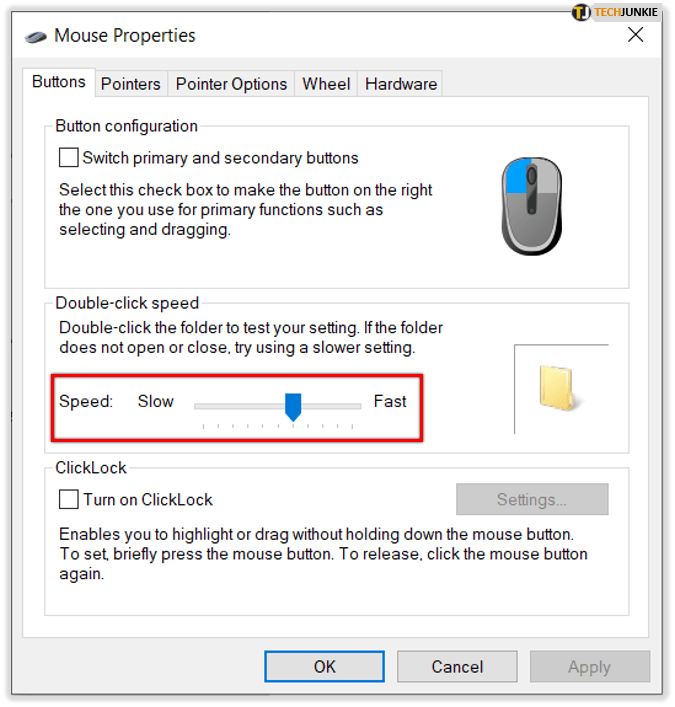
- మీరు సౌకర్యవంతంగా ఉన్న వేగాన్ని కనుగొన్నప్పుడు, "సరే" ఎంచుకోండి.
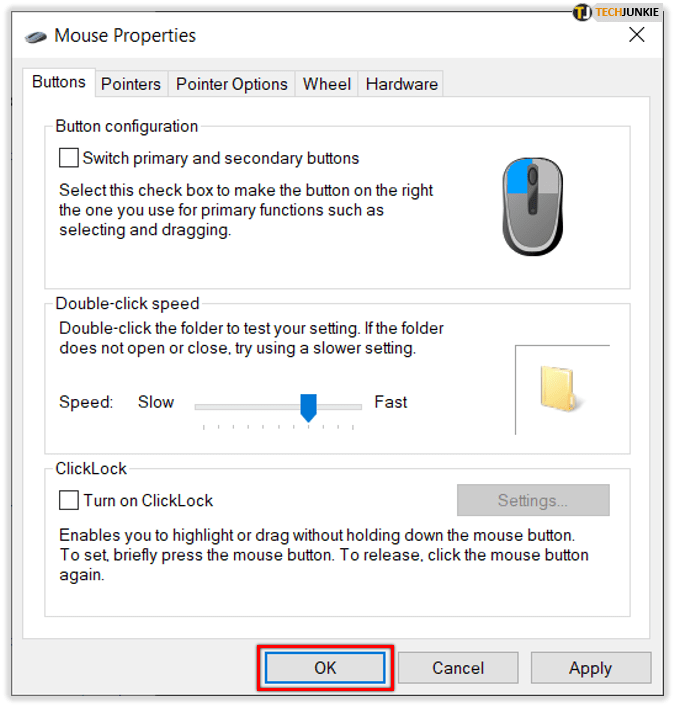
ఇప్పుడు ఒకసారి క్లిక్ చేసిన తర్వాత కూడా మీరు డబుల్ క్లిక్ని పొందుతున్నారో లేదో చూడటానికి మళ్లీ ఏదైనా డబుల్ క్లిక్ చేసి ప్రయత్నించండి. సమస్య కొనసాగితే, మరొక పరిష్కారాన్ని ప్రయత్నించండి.
మెరుగుదల పాయింటర్ ఖచ్చితత్వాన్ని నిలిపివేయండి
మీరు మౌస్ సెట్టింగ్లలో ఉన్నప్పుడు, మీ డబుల్-క్లిక్ సమస్య సున్నితత్వం వల్ల కాదని నిర్ధారించుకోవడానికి మీరు మరొక పని చేయవచ్చు. "బటన్లు" ట్యాబ్ నుండి "పాయింటర్ ఎంపికలు" ట్యాబ్కు మారండి. “మోషన్” కింద మీరు “పాయింటర్ ఖచ్చితత్వాన్ని మెరుగుపరచండి” మరియు చెక్బాక్స్ని చూస్తారు. దాన్ని అన్చెక్ చేయండి.

మీరు ఈ లక్షణాన్ని నిలిపివేసినప్పుడు, మీ మౌస్ తక్కువ సున్నితత్వంతో ఉన్నట్లు మీరు గమనించవచ్చు. మరియు స్థిరమైన డబుల్-క్లిక్ను పరిష్కరించేది ఇదే కావచ్చు. అయితే, అది కాకపోతే, తదుపరి ఆలోచనను కొనసాగించండి.
తాజా నవీకరణలను ఇన్స్టాల్ చేయండి
మీరు తాజా Windows అప్డేట్లను ఇన్స్టాల్ చేయకుంటే, అన్ని రకాల సమస్యలు మరియు అవాంతరాలు కనిపించడం ప్రారంభించవచ్చు. దీన్ని నివారించడానికి మరియు మీ కంప్యూటర్ ఎల్లప్పుడూ సరిగ్గా పని చేస్తుందని నిర్ధారించుకోవడానికి, మీరు వాటిని ఎల్లప్పుడూ ఇన్స్టాల్ చేయడం ఉత్తమం. మీ మౌస్ అకస్మాత్తుగా డబుల్ క్లిక్ చేస్తే, ఏవైనా కొత్త అప్డేట్లు అందుబాటులో ఉన్నాయో లేదో చూడండి. ఇక్కడ మీరు ఏమి చేయాలి:
- Windows సెట్టింగ్లకు వెళ్లండి (Windows కీ + I).
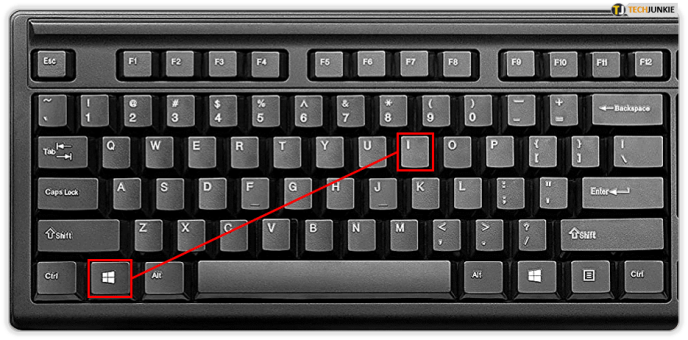
- "అప్డేట్ & సెక్యూరిటీ" ఎంపికను ఎంచుకోండి.
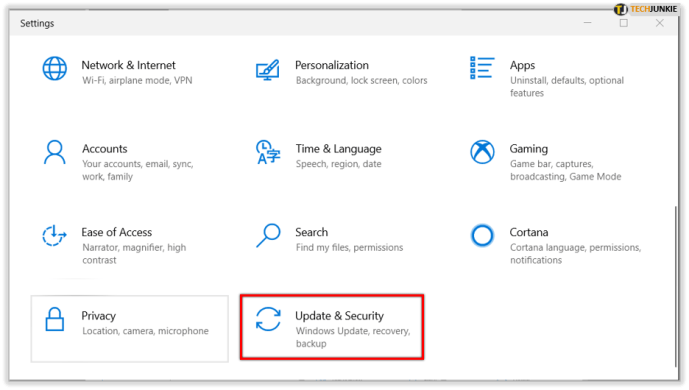
- "నవీకరణల కోసం తనిఖీ చేయి" ఎంచుకోండి.
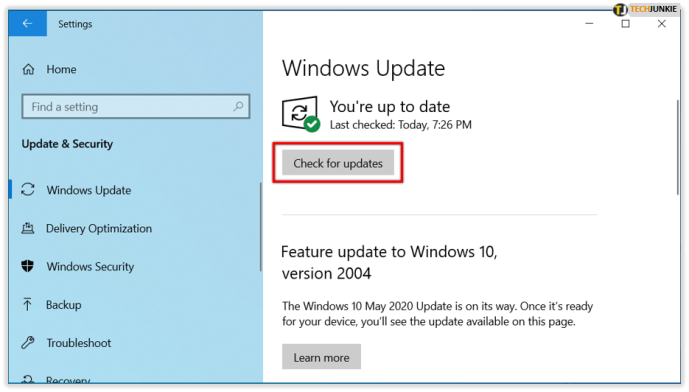
ఇప్పుడు, నవీకరణల కోసం తనిఖీ చేయడానికి Windows కోసం వేచి ఉండండి. ఏవైనా అందుబాటులో ఉంటే, వాటిని డౌన్లోడ్ చేయండి. అవి డౌన్లోడ్ చేయబడిన తర్వాత, వాటిని ఇన్స్టాల్ చేయడానికి ఎంచుకోండి మరియు మీ కంప్యూటర్ను పునఃప్రారంభించండి. అప్డేట్ల తర్వాత డబుల్-క్లిక్ సమస్య పరిష్కరించబడే అవకాశం ఉంది.
పాత డ్రైవర్కి తిరిగి వెళ్లండి
ఈ పరిష్కారం గందరగోళంగా ఉంది. అన్నింటికంటే Windows నవీకరణలను ఇన్స్టాల్ చేయడం ఇప్పుడే సూచించబడింది. కానీ విషయం ఏమిటంటే, మీరు ఇటీవల అప్డేట్ చేశారని మీకు తెలిస్తే, ఆపై నేరుగా, మీ మౌస్లో క్లిక్ చేయడం లేదా డబుల్ క్లిక్ చేయడంలో సమస్యలు మొదలయ్యాయి, మీరు ఏదైనా అనుమానించడం సరైనదే. ఇది సమస్యకు కారణమైన నవీకరణ అని నిర్ధారించుకోవడానికి, పాత డ్రైవర్కు తిరిగి వెళ్లి ఏమి జరుగుతుందో చూడటం మంచిది. మీరు దీన్ని ఎలా చేస్తారో ఇక్కడ ఉంది:
- "పవర్ యూజర్ మెనూ" తెరవడానికి విండోస్ కీ + X ఎంచుకోండి.
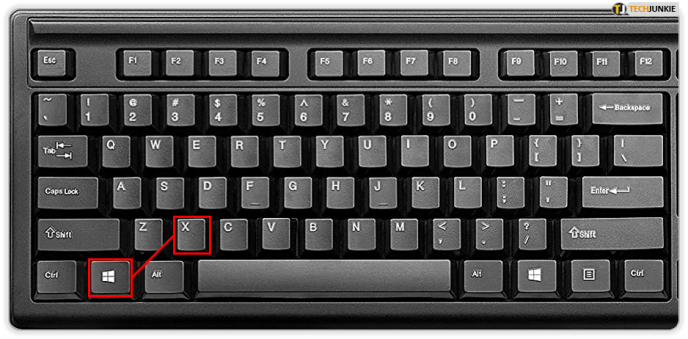
- జాబితా నుండి "పరికర నిర్వాహికి" ఎంచుకోండి.
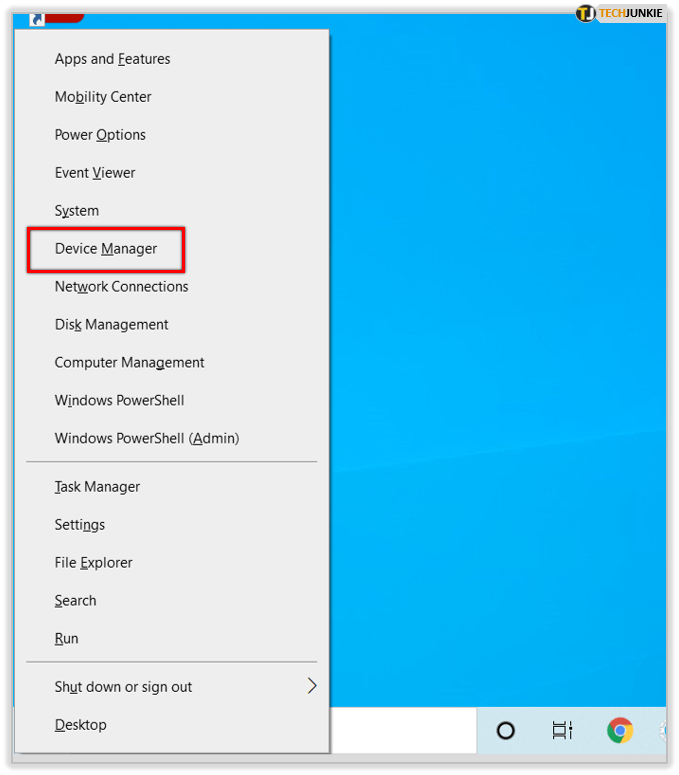
- మీరు పరికర నిర్వాహికిని తెరిచినప్పుడు, మౌస్ని కనుగొని, లక్షణాలను తెరవడానికి దానిపై డబుల్ క్లిక్ చేయండి.
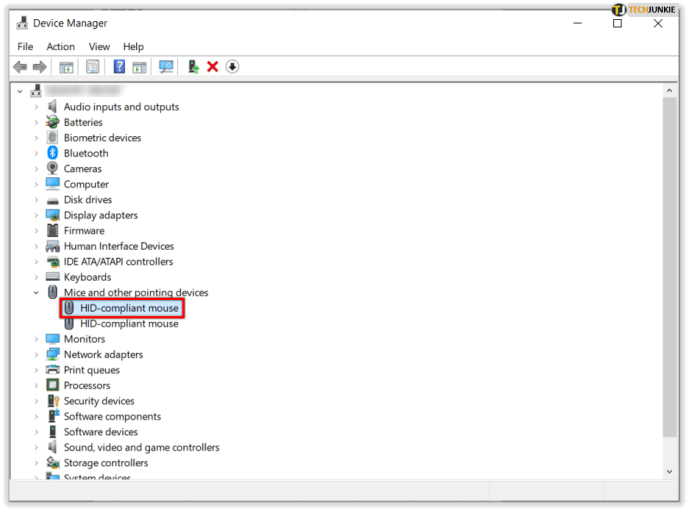
- “డ్రైవర్” ట్యాబ్ని ఎంచుకుని, “రోల్ బ్యాక్ డ్రైవర్”పై క్లిక్ చేయండి.
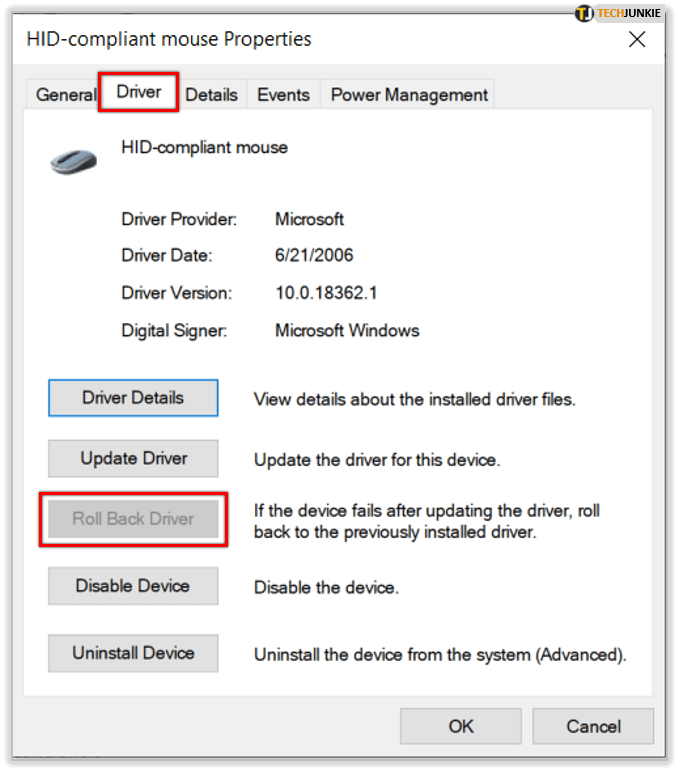
- విండోస్ డ్రైవర్ యొక్క పాత సంస్కరణకు తిరిగి వెళ్లడానికి కొంచెం వేచి ఉండండి.
డ్రైవర్ను రోల్ బ్యాక్ చేసే ఎంపిక గ్రే అవుట్ అయితే, కింది వాటిలో ఒకటి వర్తిస్తుంది:
• మీ కంప్యూటర్లో ఆ పరికరం కోసం మునుపటి డ్రైవర్ ఇన్స్టాల్ చేయబడలేదు.
• మీ కంప్యూటర్ ఇన్స్టాల్ చేసిన అసలైన సంస్కరణ నుండి డ్రైవర్ ఫైల్లను కలిగి లేదు.
మీరు డిఫాల్ట్ డ్రైవర్ను ఉపయోగించి కూడా ప్రయత్నించవచ్చు. పరికర నిర్వాహికిని మళ్లీ తెరిచి, మీ మౌస్ని గుర్తించి, "అన్ఇన్స్టాల్ చేయి" క్లిక్ చేయండి. మీరు డ్రైవర్ను తీసివేసినప్పుడు, మీ కంప్యూటర్ను పునఃప్రారంభించండి. ఆ తర్వాత, మీ కంప్యూటర్ డిఫాల్ట్ డ్రైవర్ను ఇన్స్టాల్ చేస్తుంది మరియు ఇది మీ సమస్యను పరిష్కరిస్తుంది.

మీ మౌస్ని శుభ్రం చేయండి
ఇప్పటివరకు అన్ని పరిష్కారాలు Windows కంప్యూటర్లలో సంభావ్య సాఫ్ట్వేర్ సమస్యలకు సంబంధించినవి. అయితే, డబుల్-క్లిక్ చేయడంలో మీ సమస్య సాఫ్ట్వేర్ నుండి ఉద్భవించని అవకాశం ఉంది, కానీ మీ మౌస్ లోపభూయిష్టంగా ఉంది. ఇది పాతది కావచ్చు లేదా విరిగిపోయి ఉండవచ్చు మరియు మీరు దాన్ని విసిరివేసి కొత్తదాన్ని పొందాలి.
కానీ మీరు చేయాల్సిందల్లా దానిని శుభ్రం చేయడమే అని కూడా దీని అర్థం. మీ మౌస్ దుమ్ముతో నిండి ఉండే అవకాశం ఉంది. బహుశా మీరు దానిని శుభ్రం చేయడానికి సంపీడన గాలిని ఉపయోగించవచ్చు. ఏమైనప్పటికీ, మీ మౌస్ సరిగ్గా పని చేస్తున్నప్పుడు కూడా, భవిష్యత్తులో సమస్యలు రాకుండా ముందుజాగ్రత్తగా ఏది చేయడం మంచిది.
మీరు కొన్ని అదనపు టింకరింగ్ కోసం సిద్ధంగా ఉన్నట్లయితే, మీరు మైక్రోస్విచ్లో చిన్న స్ప్రింగ్ని సర్దుబాటు చేయవచ్చు. మీరు ఆ విధంగా పని చేసే అవకాశం ఉంది. దీన్ని ఎలా చేయాలో మీకు తెలియకపోతే, సూచనల కోసం ఆన్లైన్లో తనిఖీ చేయండి - మీరు కొన్ని మంచి సూచనలను కనుగొనే అవకాశం ఉంది.

పరిష్కారానికి మీ మార్గాన్ని క్లిక్ చేయడం
అన్ని స్మార్ట్ పరికరాలు, కంప్యూటర్లు మరియు గాడ్జెట్లు అద్భుతమైనవి మరియు ఆధునిక జీవనంలో పెద్ద భాగం. కానీ అవి కూడా అసంపూర్ణమైనవి మరియు గ్లిచ్ మరియు కాలానుగుణంగా విచ్ఛిన్నమవుతాయి. మీరు మీ మౌస్ని బయటకు విసిరే ముందు, ఇది సులభంగా పరిష్కరించబడే సాధారణ సాఫ్ట్వేర్ బగ్ కాదని నిర్ధారించుకోండి. మీరు సెట్టింగ్లను మీరు ఇష్టపడే విధంగా సర్దుబాటు చేయవచ్చని తరచుగా వ్యక్తులు మర్చిపోతుంటారు. మరియు అవును, మీరు మీ మౌస్ను కూడా శుభ్రం చేయవచ్చు మరియు శుభ్రం చేయాలి. ఇది దాని దీర్ఘాయువును పొడిగిస్తుంది మరియు తక్కువ సమస్యలను కలిగిస్తుంది.
మీకు ఈ పరిష్కారాలు సహాయకరంగా ఉన్నాయా? దిగువ వ్యాఖ్యల విభాగంలో మాకు తెలియజేయండి.