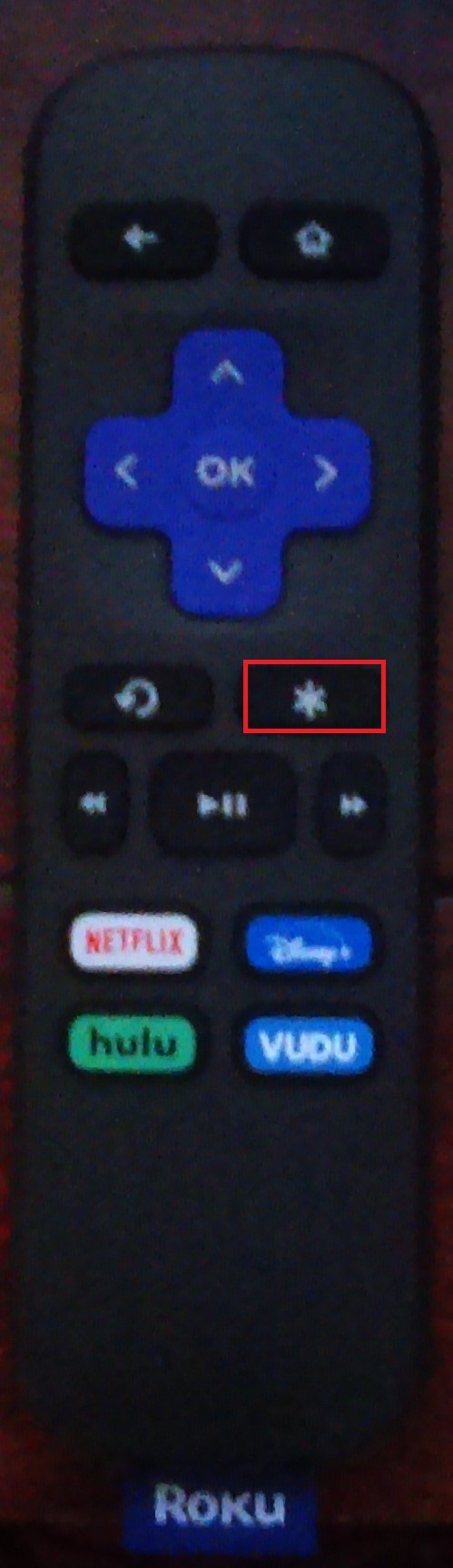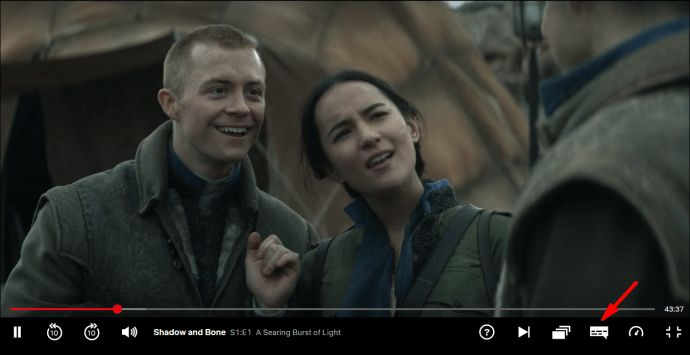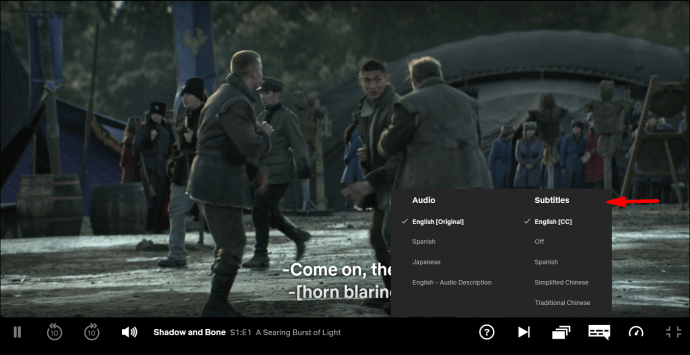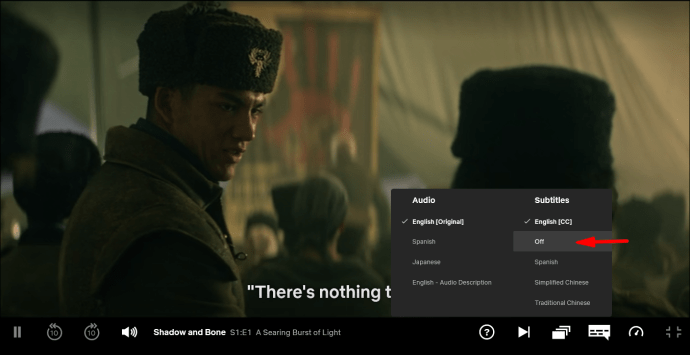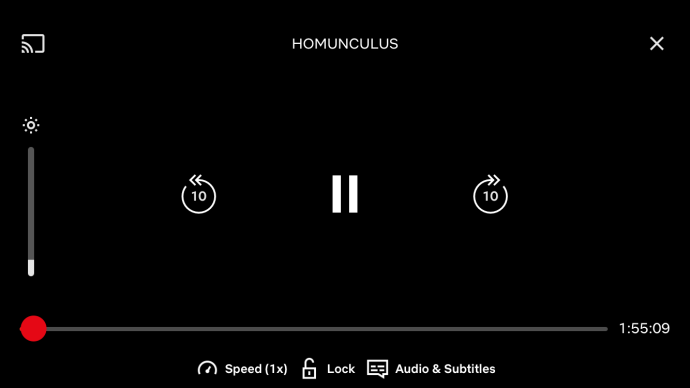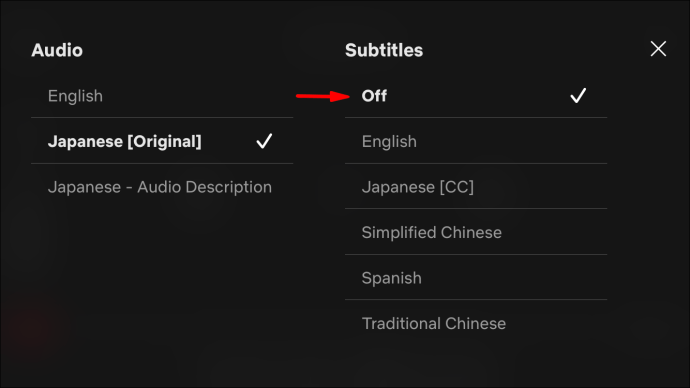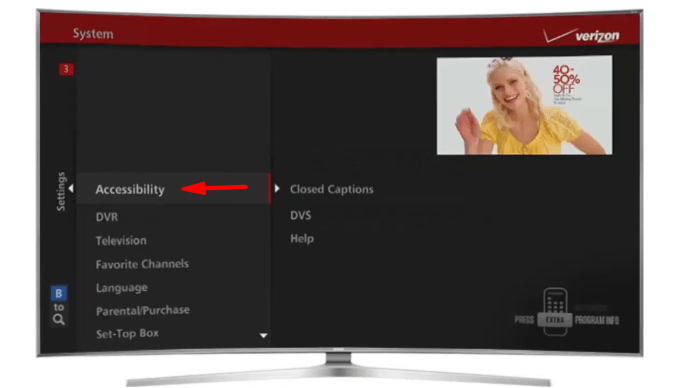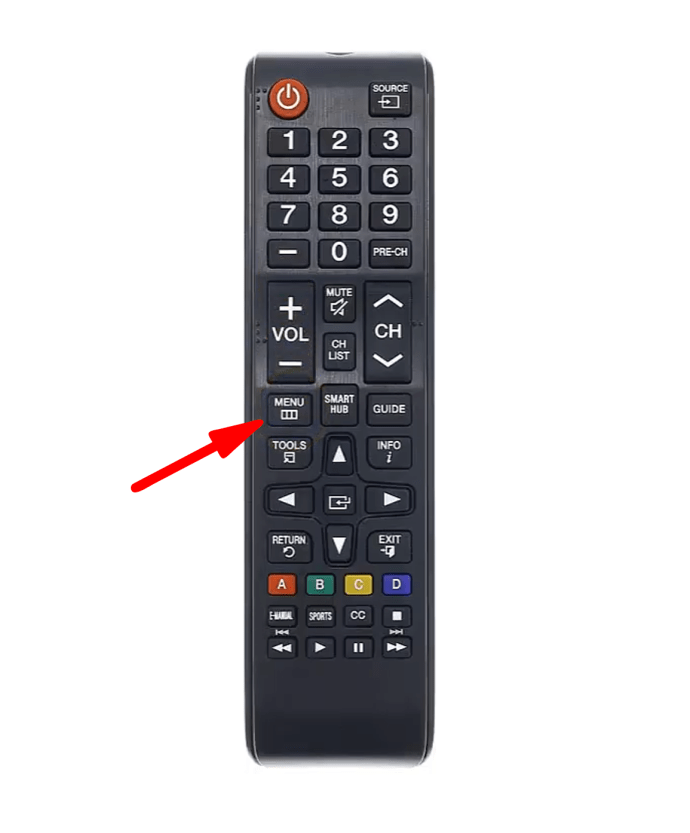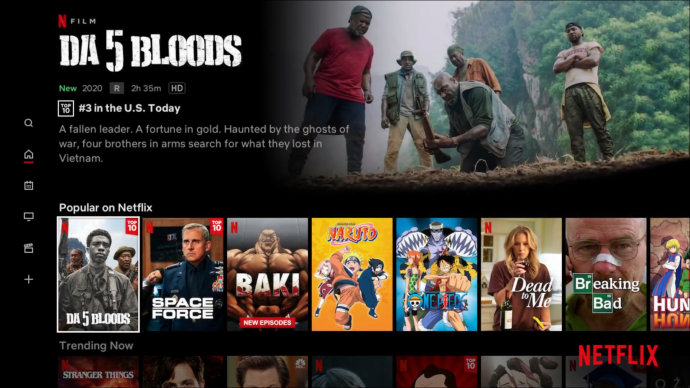Netflix మరియు చిల్ సెషన్ చాలా సరదాగా ఉంటుంది. అల్పాహారం మరియు పానీయం తీసుకోండి, కూర్చోండి మరియు మీకు ఇష్టమైన సినిమా లేదా ప్రదర్శనను ప్లే చేయండి. కానీ తాజా సిరీస్ను అతిగా వీక్షిస్తున్నప్పుడు మీకు అవసరం లేని ఒక విషయం ఉంది - ఎగువ ఎడమవైపున తెల్లటి వచనం యొక్క బాధించే పంక్తులు.

కొన్నిసార్లు ఇది బిట్ రేట్, గడిచిన సమయం మరియు ఉపశీర్షికల స్థితి గురించి తెలుసుకోవడానికి సహాయపడుతుంది - ఇది టెక్స్ట్ ప్రదర్శిస్తుంది. అయినప్పటికీ, మూలను నిరోధించడం మరియు మీ దృష్టిని మళ్లించడం ద్వారా ఆ సమాచారం నిరంతరం మీ స్క్రీన్పై ప్రదర్శించబడాలని మీరు ఖచ్చితంగా కోరుకోరు.
అదృష్టవశాత్తూ, ఎగువ ఎడమవైపు వచనాన్ని ఆఫ్ చేయడం సంక్లిష్టంగా ఏమీ లేదు. ఈ కథనంలో, మీరు కొన్ని ఇతర Netflix-సంబంధిత చిట్కాలు మరియు ఉపాయాలతో పాటుగా దీన్ని ఎలా చేయాలో నేర్చుకుంటారు.
నెట్ఫ్లిక్స్లో టాప్ లెఫ్ట్ను ఎలా వదిలించుకోవాలి?
నెట్ఫ్లిక్స్లో ఎడమవైపు ఎగువ భాగాన్ని వదిలించుకోవడానికి మీరు ఉపయోగించే పద్ధతి మీ పరికరంపై ఆధారపడి ఉంటుంది. మీకు ఇప్పటికే తెలిసినట్లుగా, ఇంటర్నెట్ సదుపాయం ఉన్న అన్ని పరికరాలలో స్ట్రీమింగ్ సేవ అందుబాటులో ఉంటుంది.
మీరు మీ పరికరం ఆధారంగా ఎగువ ఎడమవైపు వచనాన్ని ఎలా ఆఫ్ చేయవచ్చు:
- స్మార్ట్ టీవీలో, కనుగొనండి సమాచారం లేదా ఎంపిక టెక్స్ట్ని తీసివేయడానికి కీని నొక్కండి. అటువంటి బటన్ లేకుంటే, ప్రయత్నించండి తారకం బటన్.
- Rokuలో, మీరు హోమ్ స్క్రీన్కి తిరిగి వెళ్లాలి, నొక్కండి తారకం బటన్, మరియు మీరు చూస్తున్న దానికి తిరిగి వెళ్లండి.
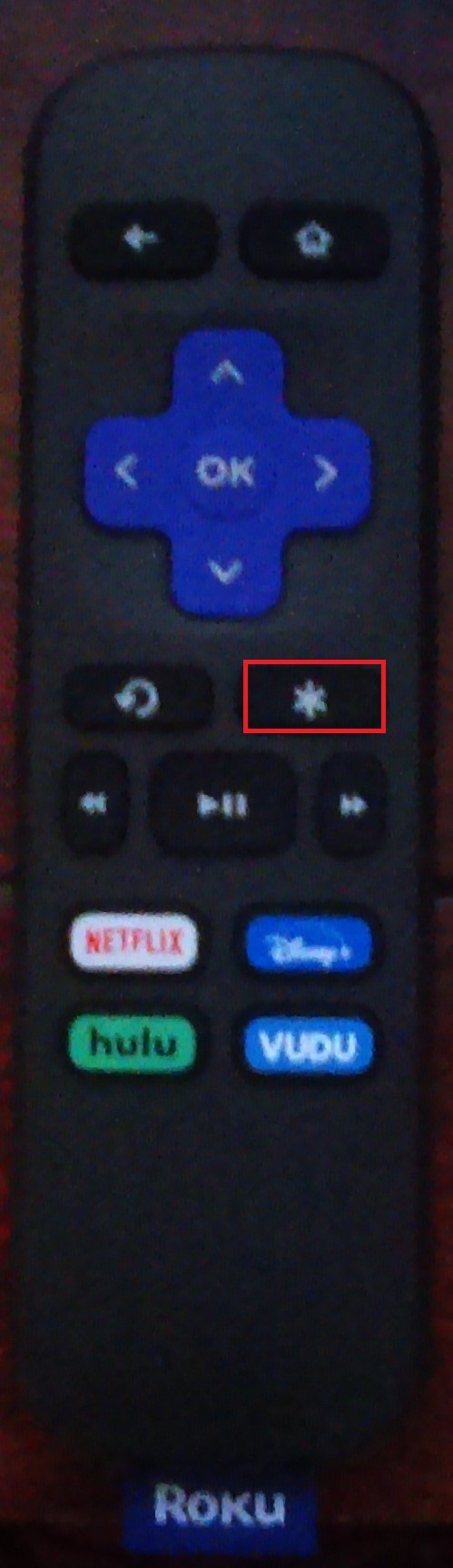
- Xbox కోసం, కుడి నియంత్రణ స్టిక్ను నొక్కడం వలన వచనం దూరంగా ఉంటుంది.
- ప్లేస్టేషన్ 4 కోసం, మీరు సరైన జాయ్స్టిక్ను నొక్కవచ్చు లేదా ఎంపికలు త్రిభుజం పక్కన ఉన్న బటన్.
మీరు కొన్ని కారణాల వల్ల మీ పరికరంలో ఎగువ ఎడమవైపు ఉన్న వచనాన్ని వదిలించుకోలేకపోతే, మీరు నెట్ఫ్లిక్స్ని తీసివేసి, ఆపై ప్రారంభించడాన్ని ప్రయత్నించవచ్చు. ప్రత్యామ్నాయంగా, మీ పరికరాన్ని పునఃప్రారంభించడం ఉపాయం చేయవచ్చు.
నెట్ఫ్లిక్స్లో ఉపశీర్షికలను ఎలా వదిలించుకోవాలి?
Netflixలో ఉపశీర్షికలు చికాకు కలిగించవచ్చు మరియు అవి డిఫాల్ట్గా ప్రారంభించబడవచ్చు. అదృష్టవశాత్తూ, వాటిని తొలగించడం చాలా సులభం.
అయితే, మీరు Netflixలో ఉపశీర్షికలను ఎలా వదిలించుకుంటారు అనేది మీరు ఉపయోగిస్తున్న పరికరంపై ఆధారపడి ఉంటుంది. Netflixలో ఉపశీర్షికలను ఆఫ్ చేయడానికి ఈ దశలను అనుసరించండి:
నెట్ఫ్లిక్స్ ఉపయోగించి కంప్యూటర్లో ఉపశీర్షికలను వదిలించుకోవడం
- దిగువ కుడి మూలలో టెక్స్ట్-బాక్స్ చిహ్నాన్ని కనుగొనండి - ఇది పూర్తి స్క్రీన్ బటన్ పక్కన ఉండాలి.
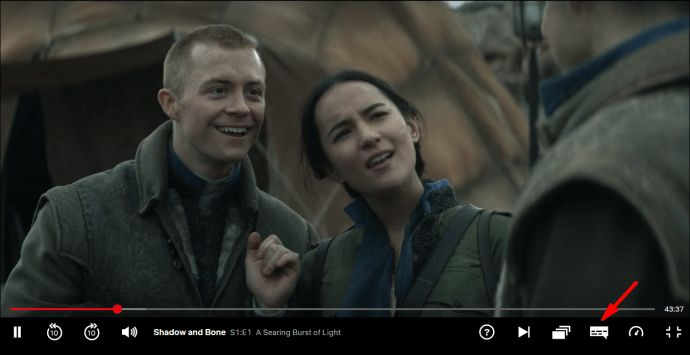
- మెను పాప్ అప్ అయ్యే వరకు టెక్స్ట్ బాక్స్పై హోవర్ చేయండి.
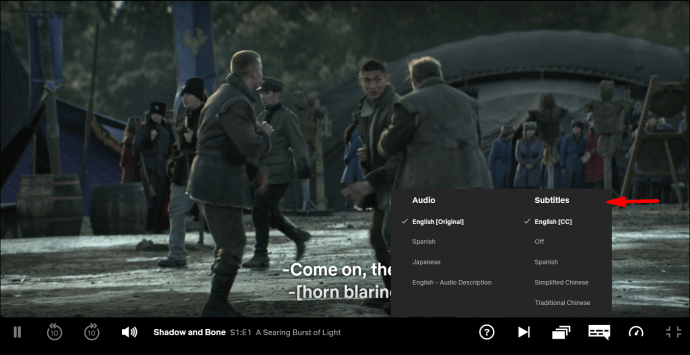
- మెనులో, కింద ఉపశీర్షికలు మీరు ఉపశీర్షికలను మార్చే ఎంపికను చూస్తారు ఆఫ్. దానిపై క్లిక్ చేయండి మరియు పని పూర్తి చేయాలి.
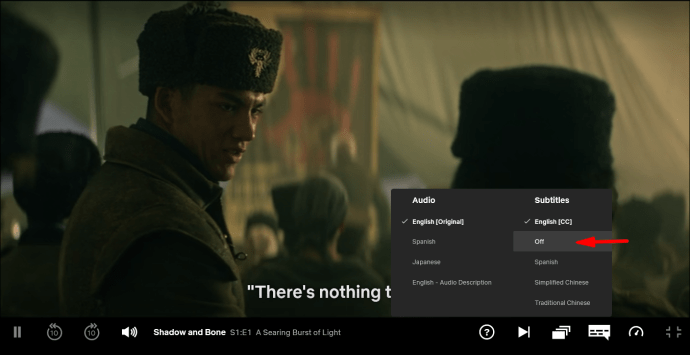
స్మార్ట్ఫోన్లో నెట్ఫ్లిక్స్ ఉపశీర్షికలను తొలగిస్తోంది
- షో లేదా మూవీని ప్లే చేస్తున్నప్పుడు మీ స్క్రీన్పై నొక్కండి.
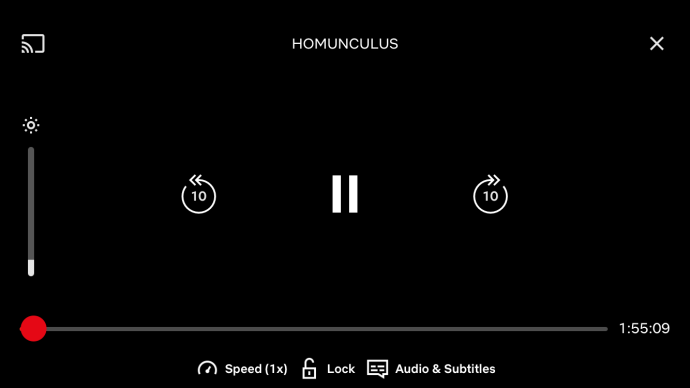
- స్క్రీన్ దిగువన, మీరు విభిన్న ఎంపికలతో కూడిన మెనుని చూస్తారు. కనుగొనండి ఆడియో & ఉపశీర్షికలు మరియు దానిని తెరవండి.

- ఉపశీర్షికలను మార్చడానికి ఒక ఎంపిక ఉంటుంది ఆఫ్ కుడి వైపున. దాన్ని నొక్కండి మరియు మీరు వెళ్ళడం మంచిది.
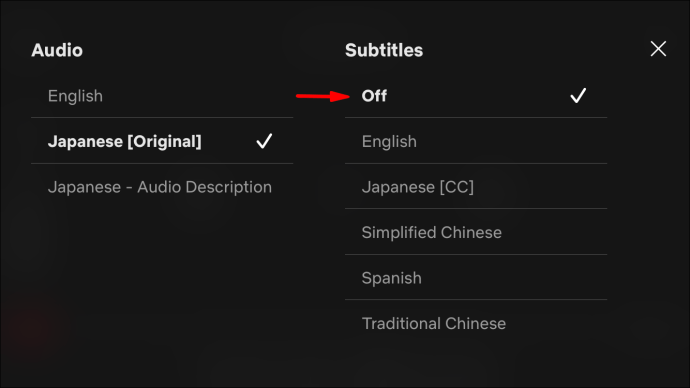
స్మార్ట్ టీవీలో ఉపశీర్షికలను తొలగిస్తోంది
మీరు స్మార్ట్ టీవీలో నెట్ఫ్లిక్స్ని చూస్తున్నట్లయితే, నిర్దిష్ట ఎంపికలు భిన్నంగా ఉండవచ్చు. సాధారణంగా, పద్ధతి ఇలా కనిపిస్తుంది:
- కోసం చూడండి సౌలభ్యాన్ని మీ టీవీ సెట్టింగ్లలో ఎంపికలు. అటువంటి ఎంపిక ఉంటే, అది టోగుల్ చేయబడిందని నిర్ధారించుకోండి. మరోవైపు, మీకు ఎలాంటి యాక్సెసిబిలిటీ సెట్టింగ్లు కనిపించకుంటే, తదుపరి దశకు వెళ్లండి.
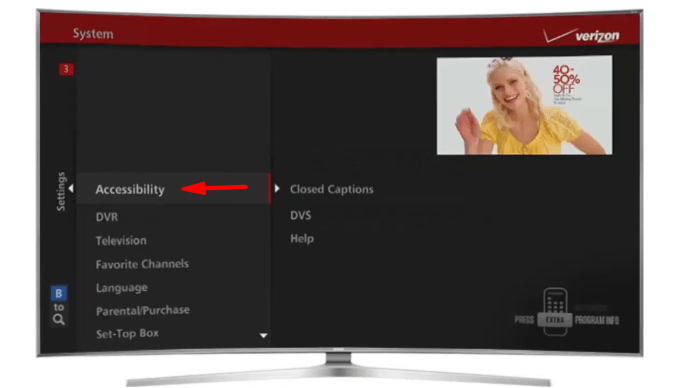
- మీ ఎంపిక ప్రదర్శన ప్లే అవుతున్నప్పుడు, పట్టుకోండి మెను బటన్ లేదా సమానమైనది.
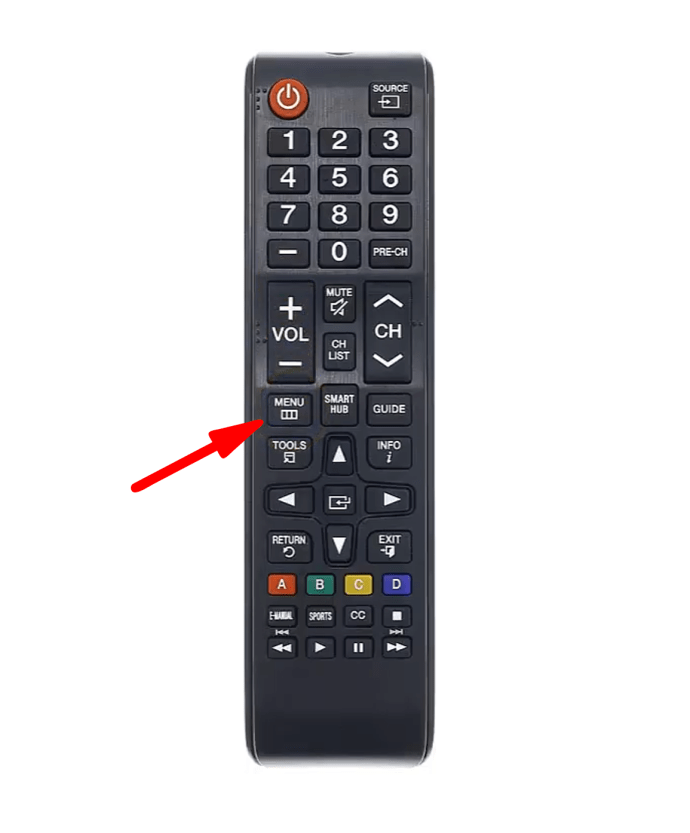
- మీరు పాప్ అప్ మెనుని చూడాలి. కనుగొనండి శీర్షికలు, ఉపశీర్షికలు, లేదా ఇదే విధమైన ఎంపిక, మరియు దానిని ఎంచుకోవడం ద్వారా దాన్ని ఆఫ్ చేయండి.
Xboxలో Netflix ఉపశీర్షికలను తొలగిస్తోంది
- మీరు చూడాలనుకుంటున్న వాటిని ఎంచుకున్నప్పుడు, ఎడమ వైపున మెను కనిపిస్తుంది.
- నావిగేట్ చేయండి ఆడియో మరియు ఉపశీర్షికలు ఆపై నొక్కండి ఎ.
- మీరు చూస్తారు ఉపశీర్షికలు మెను. వాటిని ఆఫ్ చేసి, ట్యాప్ చేయడానికి ఎంపికను కనుగొనండి ఎ దానిని ఎంచుకోవడానికి.
ప్రత్యామ్నాయంగా, మీరు పుష్ ప్లే చేయడానికి ముందు ప్రతిదాన్ని సెటప్ చేయడం కంటే, ప్రోగ్రామ్ను చూస్తున్నప్పుడు మీరు అదే మెనులను యాక్సెస్ చేయవచ్చు. నొక్కడం బి మెనుని ప్రదర్శిస్తుంది, దాని తర్వాత మీరు పైన వివరించిన 2 మరియు 3 దశలను అనుసరించవచ్చు.
ప్లేస్టేషన్ 4 లేదా 3లో ఉపశీర్షికలను తొలగించడం
- మెనుని యాక్సెస్ చేయడానికి కుడి జాయ్స్టిక్ను నొక్కండి.
- గుర్తించండి ఆడియో మరియు ఉపశీర్షికలు మరియు నొక్కండి X.
- ఒక ఉంటుంది ఆఫ్ కింద ఎంపిక ఉపశీర్షికలు. దానికి నావిగేట్ చేయండి మరియు నొక్కడం ద్వారా దాన్ని ఎంచుకోండి X.
మీ రోకులో నెట్ఫ్లిక్స్ ప్లేబ్యాక్ కౌంటర్ను ఎలా ప్రారంభించాలి?
ఇది మీ వీక్షణ ఆనందానికి అడ్డుగా ఉన్నప్పటికీ, ఎగువ ఎడమవైపు వచనం కొన్ని సందర్భాల్లో చాలా ఉపయోగకరంగా ఉంటుంది. ఉదాహరణకు, మీరు మీ స్ట్రీమింగ్ తగినంతగా ఉందో లేదో తనిఖీ చేయాలనుకుంటే లేదా ప్రదర్శన ఎంతసేపు ఉంటుందో తనిఖీ చేయాలనుకుంటే, ఎగువ ఎడమవైపున ఉపయోగపడుతుంది.
మీరు Rokuని ఉపయోగిస్తుంటే Netflix ప్లేబ్యాక్ కౌంటర్ని ఎలా ప్రారంభించాలో ఇక్కడ ఉంది:
- మీ రోకులో నెట్ఫ్లిక్స్కి వెళ్లి, సినిమా లేదా షోను ఎంచుకోండి.
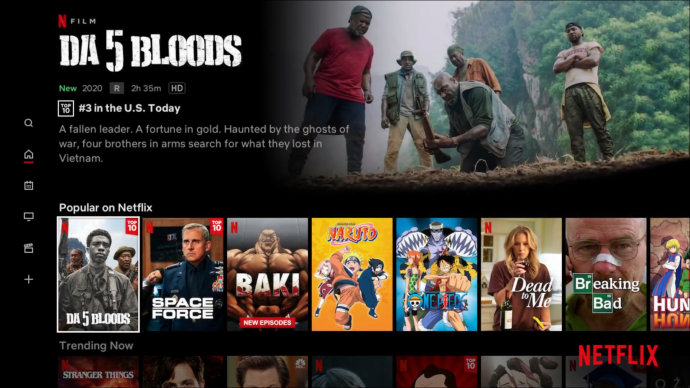
- ప్రోగ్రామ్ లోడ్ కావడం ప్రారంభించిన వెంటనే, దాన్ని పట్టుకోండి తారకం కిందకు నొక్కు.

- మీరు ఈ చర్యను సరైన సమయానికి తీసుకుంటే, ఎగువ-ఎడమవైపు తెల్లటి వచనం కనిపించడాన్ని మీరు చూస్తారు. అయితే, మీరు దీన్ని సక్రియం చేయడానికి సమయ విండోను కోల్పోయినట్లయితే, వేరే మెను కనిపిస్తుంది మరియు టెక్స్ట్ ఉండదు.
నెట్ఫ్లిక్స్ ప్లేబ్యాక్ గణాంకాలను ఎలా పొందాలి?
మీరు ఎంచుకున్న ప్రోగ్రామ్ను చూస్తున్నప్పుడు మీ స్క్రీన్ ఎగువ ఎడమవైపు ప్రదర్శించబడే కొన్ని ప్రాథమిక ప్లేబ్యాక్ గణాంకాలను మీరు యాక్సెస్ చేయగలరు. మీరు దీన్ని సక్రియం చేసిన విధంగానే ఈ ఎంపికను టోగుల్ చేయవచ్చని గుర్తుంచుకోండి.
- స్మార్ట్ టీవీ కోసం, గుర్తు పెట్టబడిన కీని నొక్కండి సమాచారం, ఎంపిక, లేదా తారకం మీ రిమోట్లో గుర్తు.
- రోకులో, నొక్కండి తారకం రిమోట్లోని బటన్.

- Xbox కోసం, టెక్స్ట్ కనిపించేలా చేయడానికి కుడి కంట్రోల్ స్టిక్ నొక్కండి.
- ప్లేస్టేషన్ 4లో, కుడి జాయ్స్టిక్ను నొక్కండి. ప్రత్యామ్నాయంగా, ఉపయోగించండి ఎంపికలు బటన్ - ఇది త్రిభుజం పక్కన ఉంది.
మీ PCలో నెట్ఫ్లిక్స్ చూడటం వలన మీరు వివిధ పద్ధతులను ఉపయోగించి మరింత వివరణాత్మక సమాచారాన్ని యాక్సెస్ చేయడానికి అనుమతిస్తుంది.
Netflix కోసం అధునాతన గణాంకాలను వీక్షించడానికి మీరు ఉపయోగించే కొన్ని కీబోర్డ్ సత్వరమార్గాలు ఇక్కడ ఉన్నాయి:
- నొక్కడం Ctrl+Alt+Shift+S మీరు బిట్ రేట్ మరియు మీ CNDని చూడగలిగే మరియు సర్దుబాటు చేయగల నియంత్రణ ప్యానెల్ను తెస్తుంది.
- Ctrl+Alt+Shift+D వీడియో కోసం వివరణాత్మక గణాంకాలను చూపుతుంది. మీరు బిట్ రేట్, బఫర్, ఫ్రేమ్ రేట్, CND మరియు అనేక ఇతర గణాంకాలను చూస్తారు.
- కొట్టుట Ctrl+Alt+Shift+L వీడియోకు వర్తించే ప్రతి మార్పు యొక్క లాగ్ను చూడటానికి. మీరు ఈ లాగ్ ద్వారా యాక్సెస్ చేయగల అనేక అధునాతన ఎంపికలు ఉన్నాయి, ఇవి ట్రబుల్షూటింగ్ కోసం ఉపయోగపడతాయి.
- మీరు నొక్కితే Alt+Shift మరియు అదే సమయంలో ఎడమ-క్లిక్ చేస్తే, మీరు పైన పేర్కొన్న ఎంపికలు, అలాగే సమకాలీకరణ సెట్టింగ్లను కలిగి ఉన్న విస్తృతమైన మెనుని పొందుతారు.
నెట్ఫ్లిక్స్ కోసం ఉపయోగకరమైన గణాంకాలకు ప్రాప్యత పొందడానికి మరొక మార్గం అంకితమైన బ్రౌజర్ పొడిగింపును ఇన్స్టాల్ చేయడం. ఈ రకమైన పొడిగింపు మీరు చూసిన అన్ని షోలు మరియు చలనచిత్రాలను చూడటానికి మిమ్మల్ని అనుమతిస్తుంది, మీరు నెట్ఫ్లిక్స్లో రోజూ ఎంత సమయం వెచ్చించారు మరియు స్ట్రీమింగ్ నాణ్యతకు సంబంధించిన చాలా తెలివైన గణాంకాలు.
నెట్ఫ్లిక్స్ మూలలో పెట్టెను ఎలా దాచాలి?
మీరు నెట్ఫ్లిక్స్లో కార్నర్ బాక్స్ను దాచడానికి మార్గాల కోసం వెతుకుతున్నట్లయితే, మీరు ప్లేబ్యాక్ గణాంకాలు లేదా ప్లేబ్యాక్ కౌంటర్ను ప్రదర్శించే అప్రసిద్ధ తెలుపు వచనం గురించి ఆలోచిస్తూ ఉండవచ్చు.
వచనాన్ని తీసివేయడానికి, మీరు మీ పరికరాన్ని బట్టి కొన్ని సాధారణ దశలను తీసుకోవాలి:
- స్మార్ట్ టీవీ కోసం, నొక్కండి ఎంపిక లేదా సమాచారం బటన్. మీరు మీ రిమోట్లో ఆ బటన్లను కనుగొనలేకపోతే, ఆస్టరిస్క్ బటన్ను నొక్కండి.
- Roku కోసం, హోమ్ స్క్రీన్కి తిరిగి వచ్చి, నొక్కండి తారకం మీ రిమోట్లోని బటన్.
- Xboxలో, కుడి నియంత్రణ కర్రను నొక్కండి.
- ప్లేస్టేషన్ 4లో, కుడి జాయ్స్టిక్ను నొక్కండి లేదా ఎంపికలు బటన్.
కొన్నిసార్లు మీరు బాక్స్లో వీడియో ప్లేని కూడా చూడవచ్చు. అదే జరిగితే, మీరు రీబూట్ చేయాలి:
- Android పరికరాల కోసం, పవర్ బటన్ను నొక్కడం ద్వారా దాన్ని పునఃప్రారంభించండి.
- బ్లూ-రే ప్లేయర్ల కోసం, మీరు Netflix నుండి సైన్ అవుట్ చేసి, పరికరాన్ని పునఃప్రారంభించాలి.
- సెట్-టాప్ బాక్స్ కోసం, రెండు నిమిషాల కంటే తక్కువ సమయం పాటు పవర్ నుండి అన్ప్లగ్ చేయకుండా ఉంచడం ద్వారా దాన్ని పునఃప్రారంభించండి.
- స్మార్ట్ టీవీ కోసం, నెట్ఫ్లిక్స్ నుండి సైన్ అవుట్ చేసి, టీవీని రీస్టార్ట్ చేసి ప్రయత్నించండి.
మీరు పూర్తి స్క్రీన్కు బదులుగా మూలలో ఆఫ్-సెంటర్డ్, చిన్న చిత్రాన్ని చూసినట్లయితే ఈ పద్ధతులు సహాయపడతాయి.
అదనపు FAQలు
1. మీరు నెట్ఫ్లిక్స్కి ఎలా తిరిగి వస్తారు?
మీరు ఏదో ఒక సమయంలో Netflix నుండి విరామం తీసుకోవాలని నిర్ణయించుకుని, తిరిగి రావాలనుకుంటే, మీరు మీ ఖాతాను రెండు మార్గాలలో ఒకదానిలో పునఃప్రారంభించవచ్చు:
1. మీ ఖాతా ఇప్పటికీ యాక్టివ్గా ఉంటే, Netflixకి సైన్ ఇన్ చేసి, దీనికి వెళ్లండి మీ సభ్యత్వాన్ని పునఃప్రారంభించండి.
2. మీ ఖాతా ఇన్యాక్టివ్గా మారినట్లయితే, మీరు వేరే బిల్లింగ్ తేదీతో సభ్యత్వాన్ని పునఃప్రారంభించాలి.
2. మీరు నెట్ఫ్లిక్స్లో సెట్టింగ్లకు ఎలా చేరుకుంటారు?
మీరు ఆన్లైన్కి వెళ్లి అధికారిక నెట్ఫ్లిక్స్ వెబ్సైట్ను సందర్శించడం ద్వారా నెట్ఫ్లిక్స్లో సెట్టింగ్లను యాక్సెస్ చేయవచ్చు. మీరు సైన్ ఇన్ చేసిన తర్వాత, మీ ప్రొఫైల్ పక్కనే మీకు బాణం బటన్ కనిపిస్తుంది. బటన్ను ఎంచుకుని, ఆపై నొక్కండి ఖాతా Netflix సెట్టింగ్ల మెనుని నమోదు చేయడానికి. 
ప్రతి నెట్ఫ్లిక్స్ సెషన్ను సంపూర్ణ ఆనందంగా చేయండి
వీక్షించడానికి చాలా ప్రోగ్రామ్లు అందుబాటులో ఉన్నందున, నెట్ఫ్లిక్స్ ఆహ్లాదకరమైన మరియు ఉత్తేజకరమైన కంటెంట్కు అంతిమ కేంద్రం. ఇప్పుడు మీరు ఎగువ ఎడమవైపు ఉన్న వచనాన్ని ఎలా వదిలించుకోవాలో మరియు ఏవైనా పరధ్యానాలను తొలగించడానికి మీ సెట్టింగ్లను ఎలా తనిఖీ చేయాలో మీకు తెలుసు, మీరు విశ్రాంతి తీసుకోవచ్చు మరియు మీకు కావలసిన అన్ని ప్రదర్శనలను ఆస్వాదించవచ్చు.
తిరిగి కూర్చుని, అతిగా చూడటం ప్రారంభించండి.
మీరు మీ పరికరంలో బాధించే ఎడమవైపు ఎగువ వచనాన్ని తీసివేయగలిగారా? మీకు కొన్ని గణాంకాలు ఆసక్తికరంగా లేదా ఉపయోగకరంగా ఉన్నాయా? దిగువ వ్యాఖ్యల విభాగంలో మాకు తెలియజేయండి.