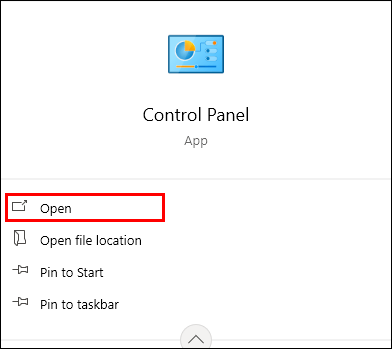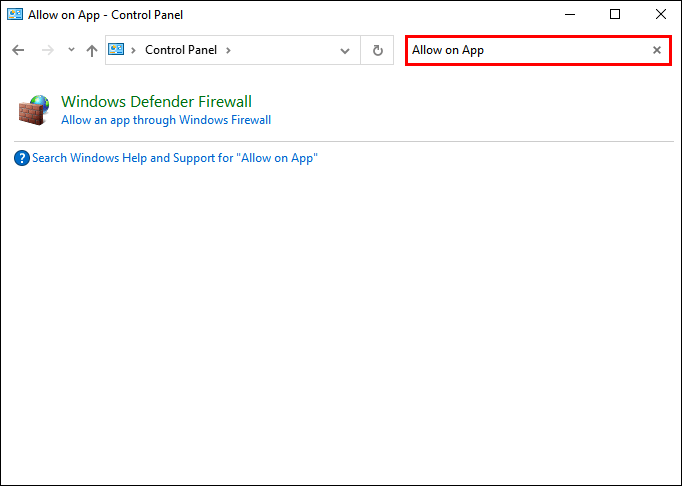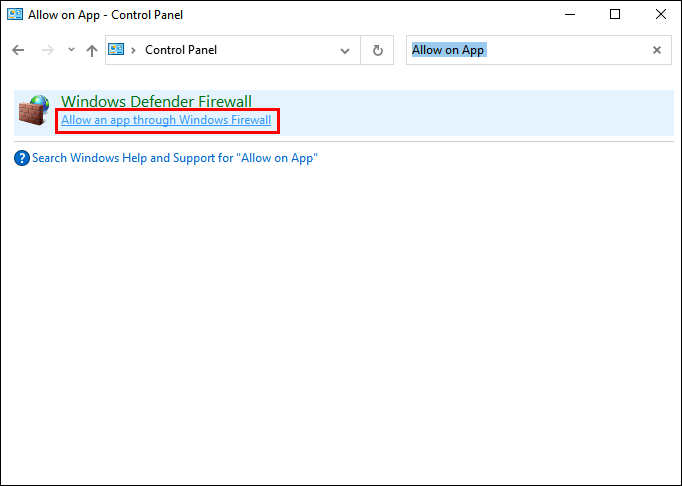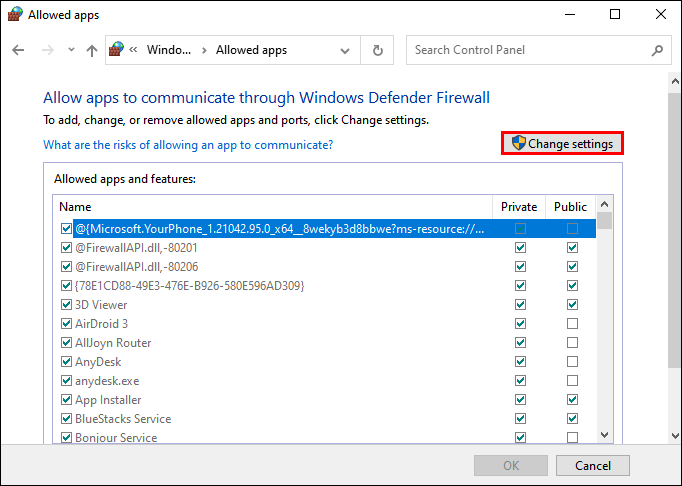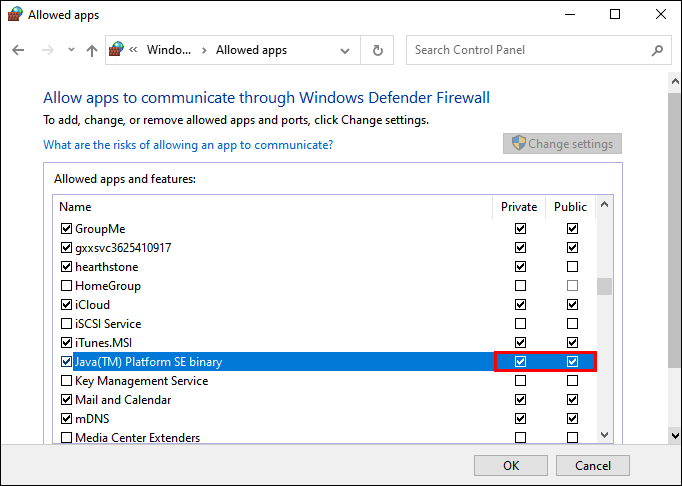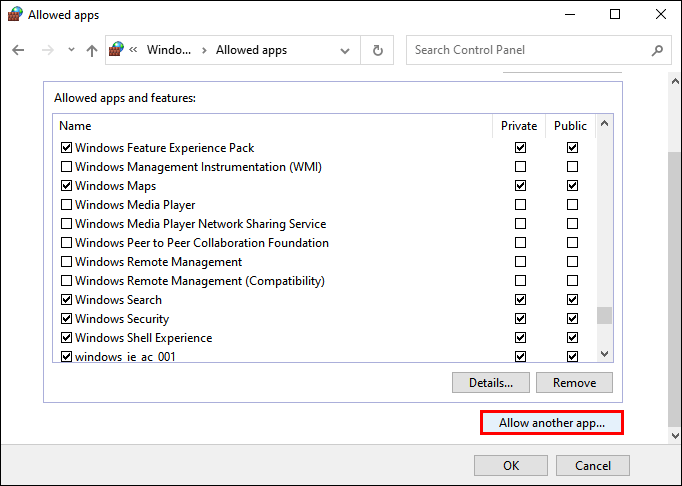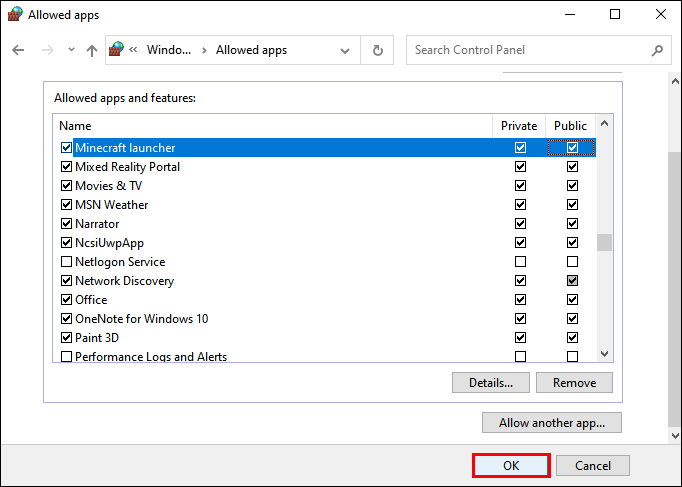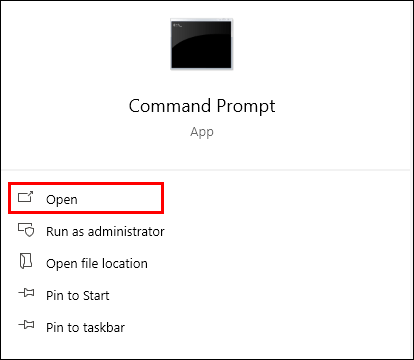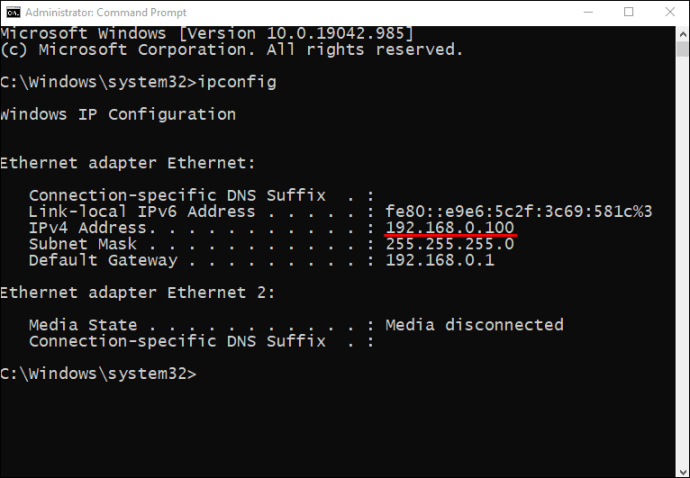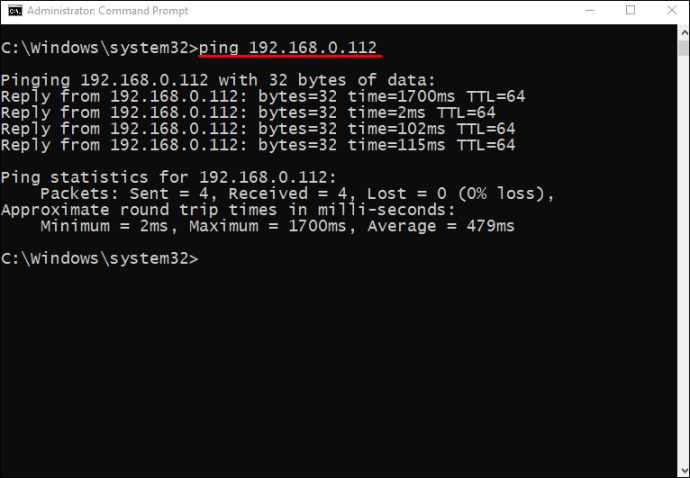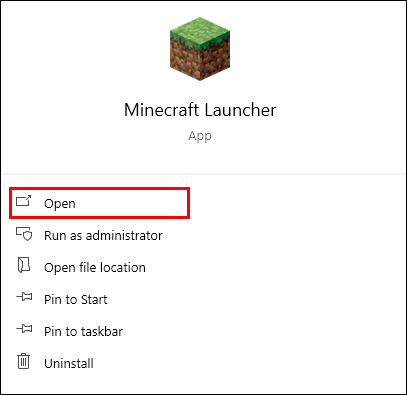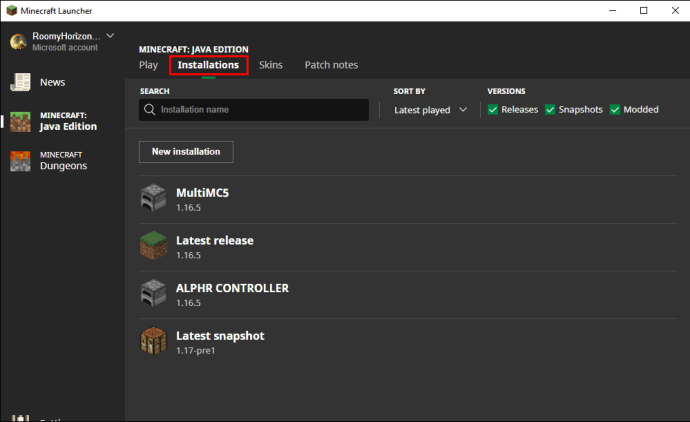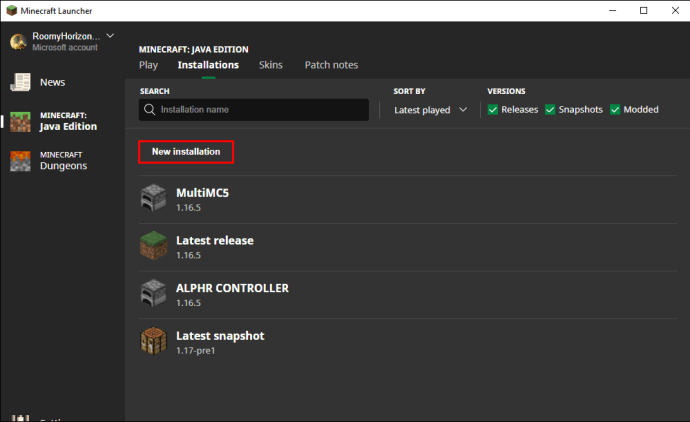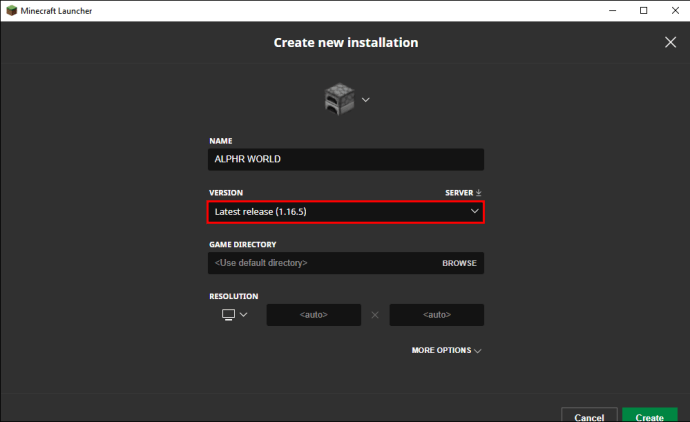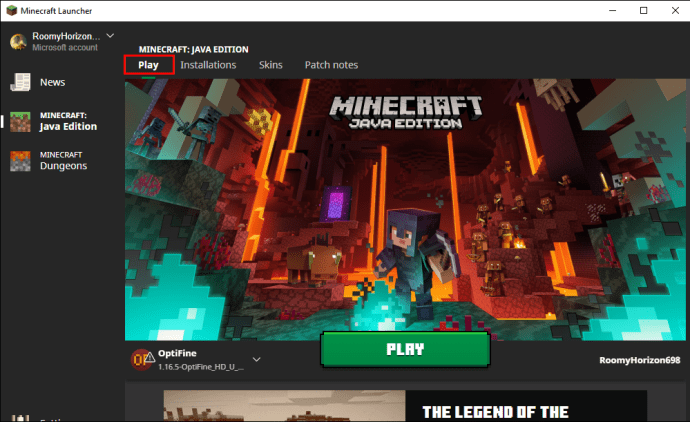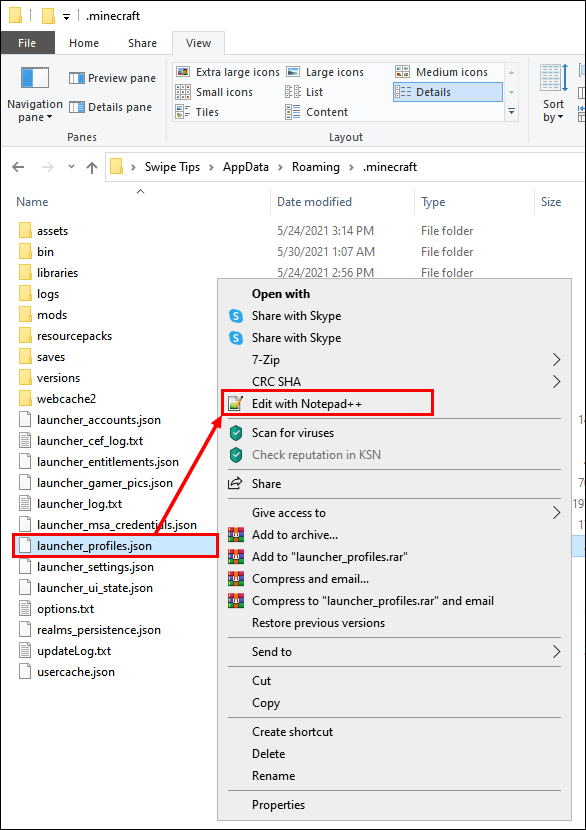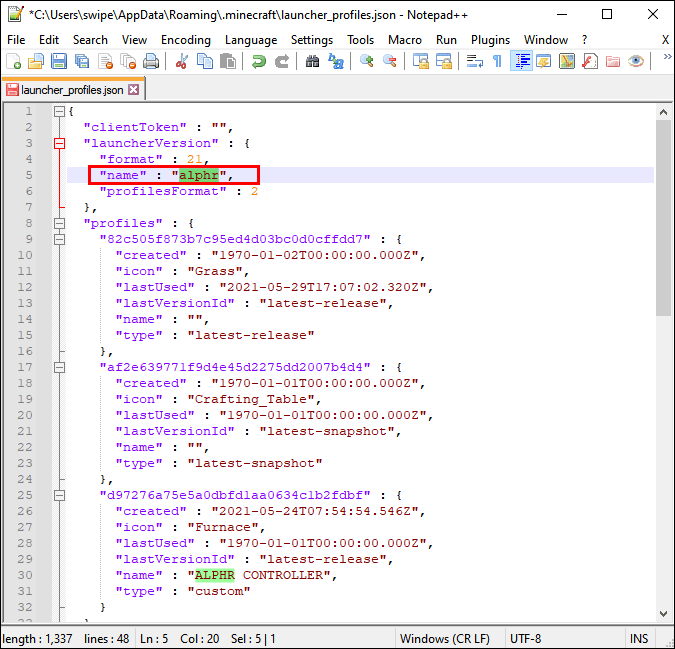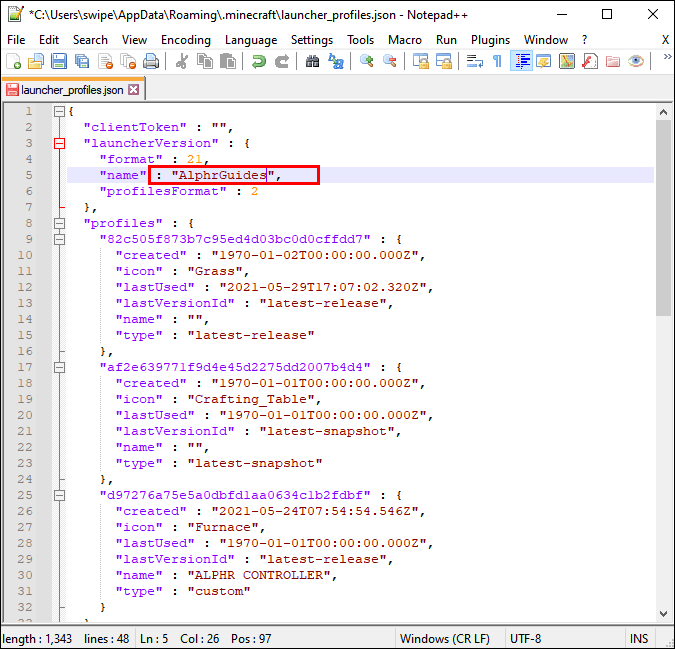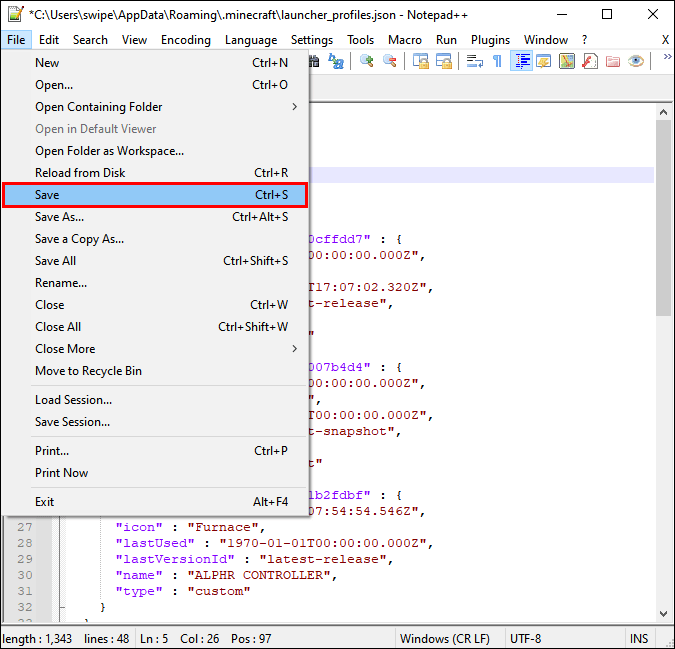LANలో స్నేహితులతో Minecraft ప్లే చేయడం గేమ్ విడుదలైనప్పటి నుండి ఆస్వాదించడానికి గొప్ప మార్గం. LAN సెషన్లు గేమ్ మోడ్ను బట్టి వ్యక్తులు ఒకరికొకరు వ్యతిరేకంగా లేదా ఆడుకోవడానికి అనుమతిస్తాయి. అయినప్పటికీ, LAN సజావుగా పనిచేయడం లేదని కొన్నిసార్లు ప్రజలు గమనించారు.

Minecraft LAN పని చేయనప్పుడు, మీరు సమస్యను ఎలా పరిష్కరించాలో తెలుసుకోవాలనుకుంటున్నారు. ఈ వ్యాసంలో, మేము కొన్ని సాధారణ దృశ్యాలను మరియు వాటిని ఎలా పరిష్కరించాలో చూద్దాం. మీరు తరచుగా అడిగే కొన్ని ప్రశ్నలకు సమాధానాలను కూడా కనుగొంటారు.
సమస్యను గుర్తించడం
అనేక విభిన్న సమస్యలు LANలో Minecraft ప్లే చేయడం పని చేయకుండా నిరోధిస్తాయి. తరచుగా ఎదుర్కొనే వాటిలో కొన్నింటిని పరిశీలిద్దాం.
మీరు LANలో గేమ్ను చూడలేనప్పుడు ఏమి చేయాలి
కొన్నిసార్లు, మీరు LANలో గేమ్ను చూడలేనప్పుడు, తరచుగా Windows డిఫెండర్ నెట్వర్క్ ఫీచర్లకు గేమ్ యాక్సెస్ను తిరస్కరించడం వల్ల వస్తుంది. మీరు UAC జావా అనుమతి ప్రాంప్ట్లో "రద్దు చేయి" క్లిక్ చేస్తే, ఇది జరగవచ్చు. చింతించకండి, మీరు ఈ సమస్యను ఎలా పరిష్కరించాలో ఇక్కడ ఉంది:
- విండోస్లో కంట్రోల్ ప్యానెల్ తెరవండి.
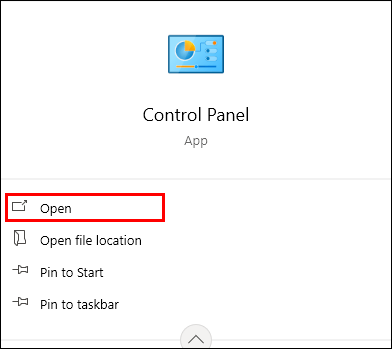
- ఎగువ కుడి వైపున ఉన్న శోధన పట్టీలో, “యాప్ను అనుమతించు” అని టైప్ చేయండి.
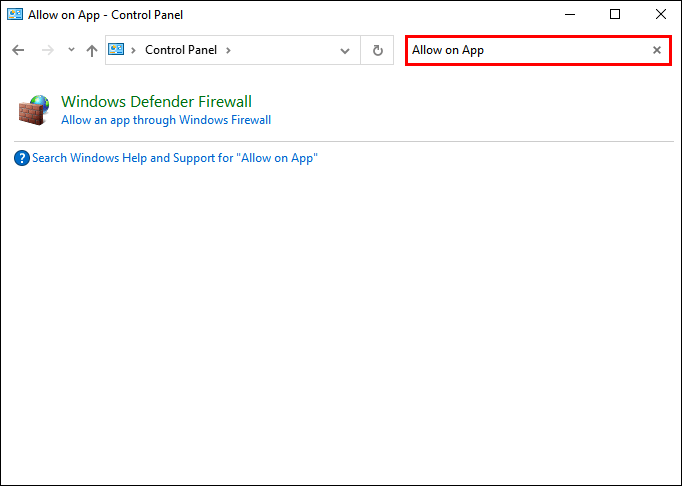
- "Windows ఫైర్వాల్ ద్వారా అనువర్తనాన్ని అనుమతించు' ఎంచుకోండి.
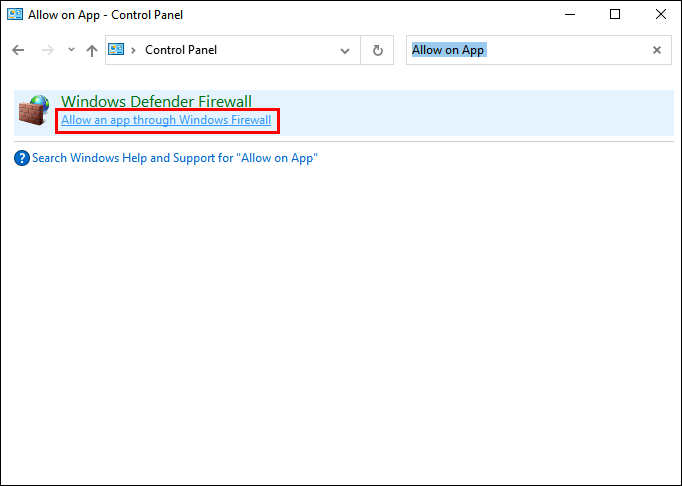
- "సెట్టింగ్లను మార్చు" ఎంచుకోండి.
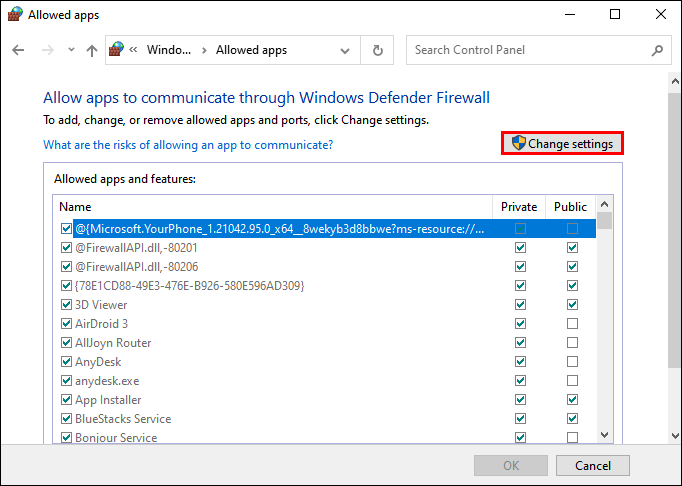
- javaw.exe, Minecraft మరియు Java ప్లాట్ఫారమ్ SE బైనరీ కోసం అన్ని పబ్లిక్ మరియు ప్రైవేట్ టిక్ బాక్స్లు టిక్ చేయబడ్డాయని నిర్ధారించుకోండి.
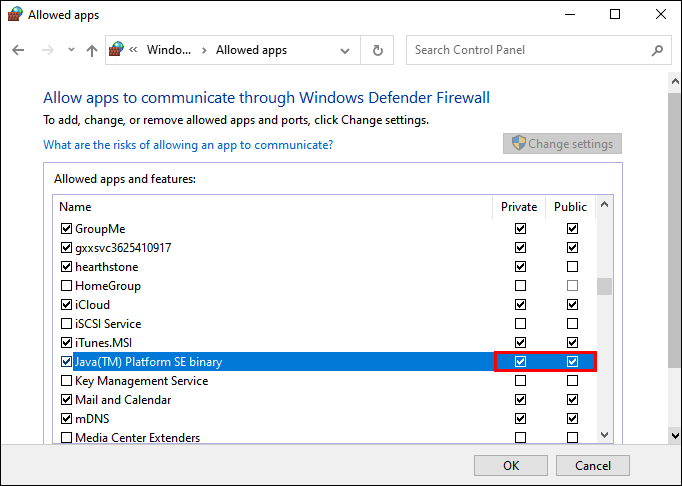
- Minecraft అక్కడ లేకపోతే, "మరొక యాప్ను అనుమతించు" ఎంచుకోండి.
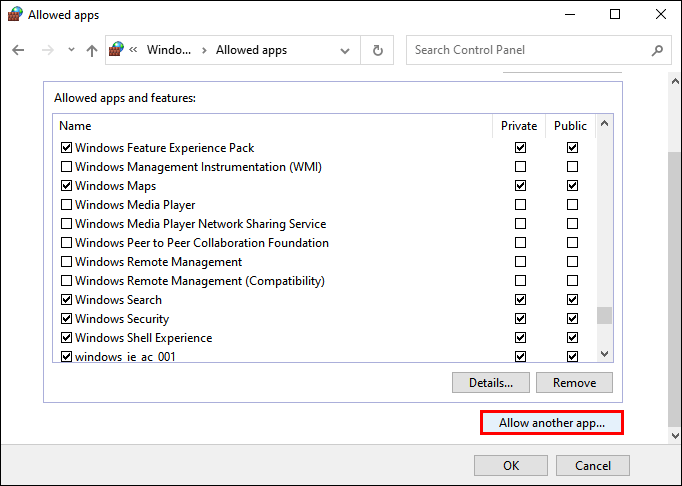
- Minecraft కోసం బ్రౌజ్ చేయండి మరియు జోడించండి.

- సర్దుబాట్లను ముగించడానికి "సరే" క్లిక్ చేయండి.
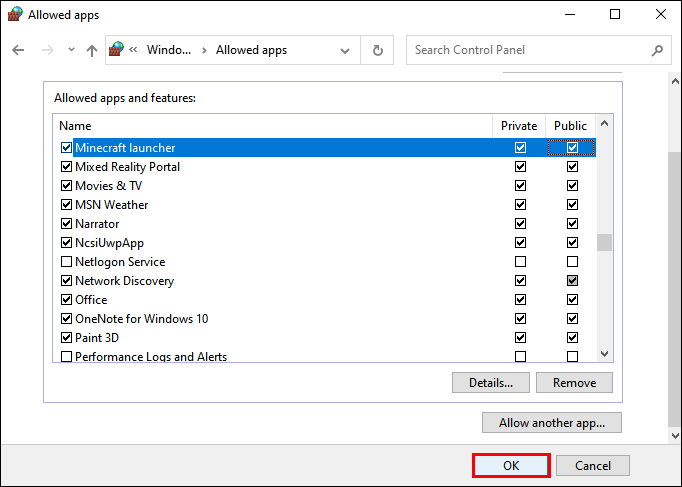
- మీరు ఇప్పుడు LANలో ప్లే చేయగలరు.
ప్రత్యామ్నాయంగా, మీరు విండోస్ డిఫెండర్ ఫైర్వాల్ను ఆఫ్ చేయవచ్చు. టైప్ చేయండి "ఫైర్వాల్” సెర్చ్ బార్లో మరియు “టర్న్ విండోస్ డిఫెండర్ ఫైర్వాల్ ఆన్ లేదా ఆఫ్” ఎంపిక కోసం శోధించండి. ఇది సురక్షితమైన ఎంపిక కాకపోవచ్చు, కనుక ఇది మీ కంప్యూటర్ను బెదిరింపుల నుండి సురక్షితంగా ఉంచుతుంది కాబట్టి మేము మునుపటిదాన్ని సిఫార్సు చేస్తున్నాము.
మీరు ఒకే నెట్వర్క్లలో ఉన్నారో లేదో తనిఖీ చేయండి
మీరు LAN సెషన్ను చూడలేకపోతే, మీరు ఒకరికొకరు ఒకే నెట్వర్క్లో లేకపోవడమే కావచ్చు. ప్రతి ఒక్కరినీ ఒకే నెట్వర్క్కి కనెక్ట్ చేయమని అడగడం ద్వారా ఇది సులభంగా పరిష్కరించబడుతుంది. పూర్తయిన తర్వాత, గేమ్ Minecraftలో కనిపిస్తుంది మరియు మీరు అందరూ కలిసి ఆడవచ్చు.
ఈథర్నెట్ కేబుల్ ద్వారా ఒక కంప్యూటర్ లేదా అంతకంటే ఎక్కువ రౌటర్కి కనెక్ట్ చేయబడి ఉంటే, అందరూ ఒకే రూటర్కి కనెక్ట్ అవుతున్నారని నిర్ధారించుకోండి. ఇది వైర్డు మరియు వైర్లెస్ వినియోగదారులకు వర్తిస్తుంది. లేకపోతే, LAN సెషన్ కనిపించదు.
AP ఐసోలేషన్
కొన్నిసార్లు ‘‘AP ఐసోలేషన్’’ అనే ఫీచర్ LAN సెషన్లు కనిపించకుండా నిరోధిస్తుంది. ఈ ఫీచర్ కొన్ని మోడెమ్లలో ఉంది మరియు మిమ్మల్ని రక్షించడానికి అమలు చేయబడింది. ఇది Minecraft ఆడకుండా మిమ్మల్ని నిరోధిస్తుంది, ఇది సమర్థవంతమైన భద్రతా చర్య.
AP ఐసోలేషన్ అపరాధి కాదా అని తెలుసుకోవడానికి, ఈ దశలను ప్రయత్నించండి:
- కంప్యూటర్లలో కమాండ్ ప్రాంప్ట్ తెరవండి.
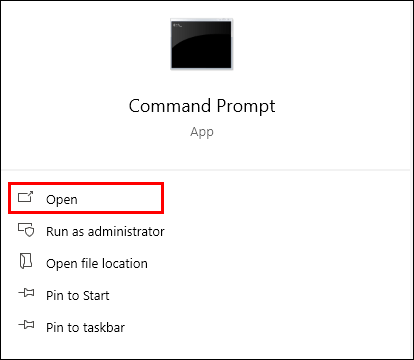
- టైప్ చేయండి "
ipconfig” కొటేషన్ గుర్తులు లేకుండా.
- “Enter” నొక్కండి.
- అన్ని కంప్యూటర్లలో IPV4 చిరునామా ఏమిటో తనిఖీ చేయండి.
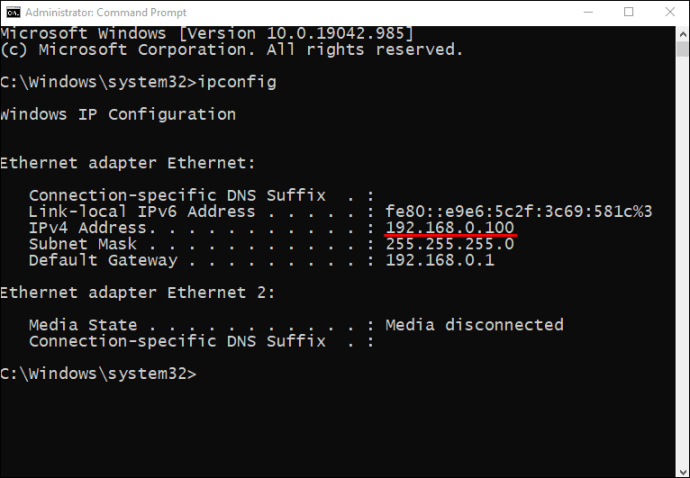
- అన్ని కంప్యూటర్లు ఒకే నెట్వర్క్లో ఉంటే, మరొక కంప్యూటర్కు పింగ్ చేయడానికి ప్రయత్నించండి.
- "పింగ్" అని టైప్ చేసి, ఇతర కంప్యూటర్ యొక్క IPV4 చిరునామాతో అనుసరించండి.
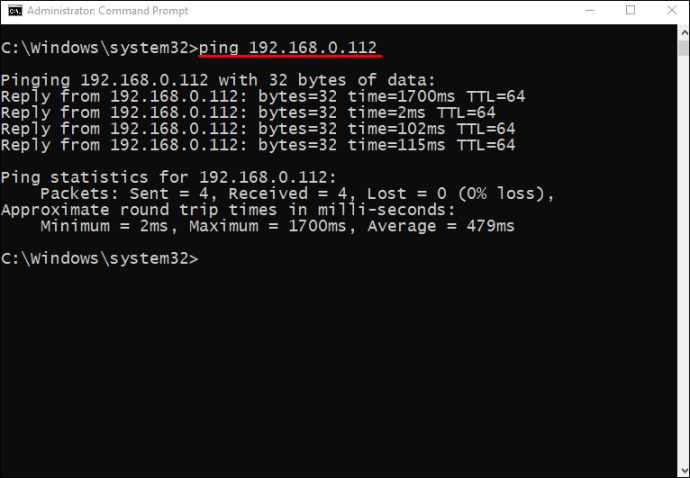
- ఇతర కంప్యూటర్తో కూడా అదే చేయండి.
- రెండు కంప్యూటర్లు పింగ్ పరీక్షను విజయవంతంగా నిర్వహించలేకపోతే, అది చాలా మటుకు AP ఐసోలేషన్.
- అన్ని రౌటర్లు మరియు మోడెమ్లు విభిన్నంగా ఉన్నందున, AP ఐసోలేషన్ను నిలిపివేయడానికి మీ నిర్దిష్ట మోడల్ మిమ్మల్ని ఎలా అనుమతిస్తుంది అని మీరు తనిఖీ చేయాలి.

మీరు AP ఐసోలేషన్ను ఆఫ్ చేసిన తర్వాత, మీరు మీ స్నేహితులతో ఆడుకోవచ్చు.
ప్రత్యక్ష కనెక్షన్
ఏదైనా పని చేయకపోతే, మీరు మల్టీప్లేయర్ మెనులో ఎల్లప్పుడూ డైరెక్ట్ కనెక్షన్ని ప్రయత్నించవచ్చు. ఇది వారి సెషన్కు కనెక్ట్ చేయడానికి మరొక కంప్యూటర్ యొక్క IP చిరునామా మరియు హోస్ట్ గేమ్ పోర్ట్ను నమోదు చేయడానికి మిమ్మల్ని అనుమతిస్తుంది. ఒక ఉదాహరణ "186.20.104.31:12345".
హోస్ట్ గేమ్ పోర్ట్ యాదృచ్ఛికంగా కేటాయించబడుతుంది, కాబట్టి హోస్ట్ ప్లే చేయడం ప్రారంభించినప్పుడు, వారు దానిని గేమ్ లాగ్లలో స్క్రీన్పై కనుగొనగలరు. ఇది సాధారణంగా స్క్రీన్ ఎడమ వైపున ఉంటుంది.
మీరు తొలగించబడినప్పుడు ఏమి చేయాలి?
మీరు తరిమివేయబడితే భయపడవద్దు. ఇది కొన్ని విభిన్న కారణాల వల్ల కావచ్చు.
హోస్ట్ మీ కంటే వేరే Minecraft వెర్షన్ని రన్ చేస్తూ ఉండవచ్చు. మీరు దాని చుట్టూ పని చేయవచ్చు;
- Minecraft లాంచర్ను తెరవండి.
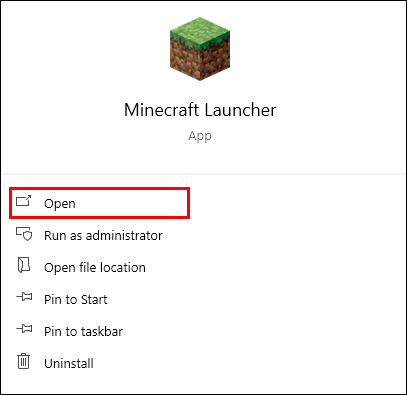
- ఇన్స్టాలేషన్ల ట్యాబ్కు వెళ్లండి.
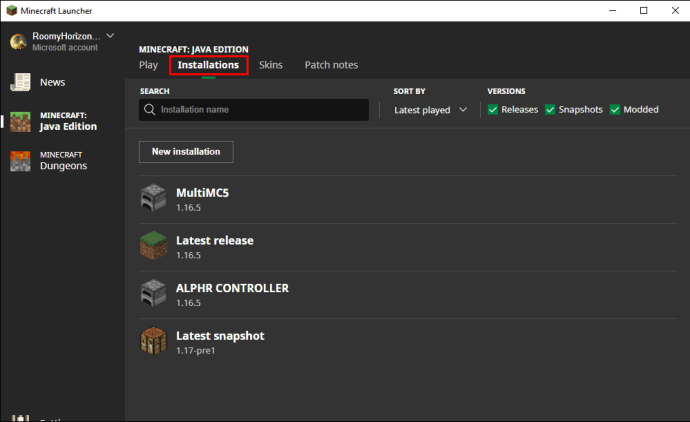
- "కొత్త (+)" నొక్కండి.
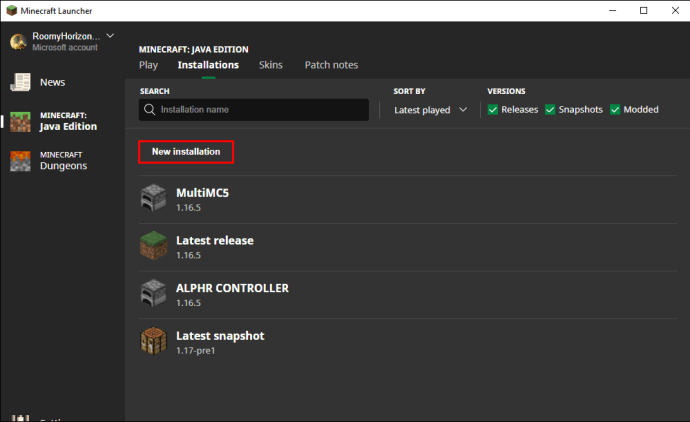
- మీరు చేరాలనుకుంటున్న సర్వర్ కోసం సరైన సంస్కరణను కనుగొనండి.
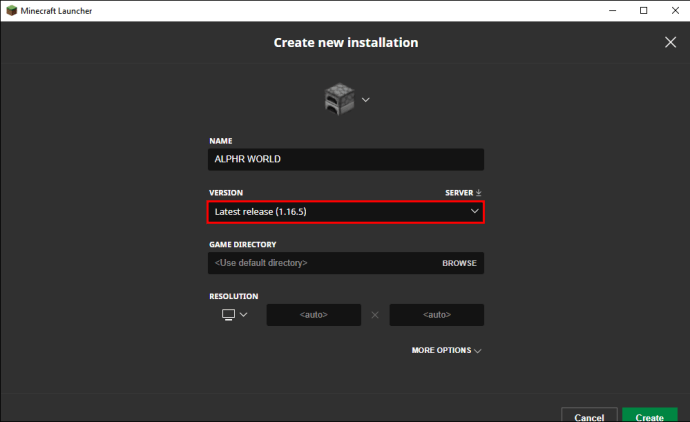
- "సృష్టించు" ఎంచుకోండి.

- ప్లే ట్యాబ్కి తిరిగి వెళ్లండి.
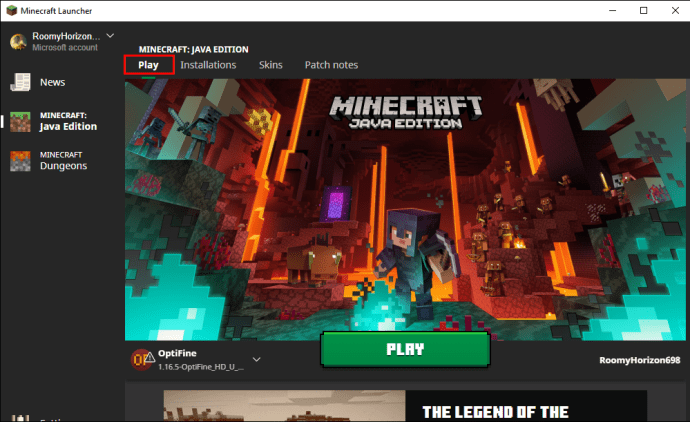
- దిగువ-ఎడమ మూలకు వెళ్లి, మీరు ఇప్పుడే ఇన్స్టాల్ చేసిన సంస్కరణను ఎంచుకోండి.

- మీరు ఇప్పుడు సర్వర్లో చేరగలరు.
కాలం చెల్లిన సర్వర్లకు ఇది ఉత్తమ పరిష్కారం. డౌన్గ్రేడ్ చేయడం ద్వారా, మీరు ఆడగలగాలి.
కేవలం ఒక ప్రీమియం లైసెన్స్ను మాత్రమే కలిగి ఉండటం తన్నబడటానికి మరొక కారణం. ఇది ప్రసిద్ధ "ఈ పేరు తీసుకోబడింది" లోపం. మీరు ఈ విధంగా కొన్ని మ్యాజిక్లను పని చేయాలి:
- సెకండరీ కంప్యూటర్లో, మీ ప్రీమియం ఖాతాతో లాగిన్ చేయండి.
- ఇది మీ వినియోగదారు పేరు అని నిర్ధారించిన తర్వాత, "ప్రొఫైల్ని సవరించు"కి వెళ్లండి.
- "ఓపెన్ గేమ్ దిర్" ఎంచుకోండి.
- గేమ్ డైరెక్టరీలో, నోట్ప్యాడ్ లేదా నోట్ప్యాడ్++తో “launcher_profiles.json”ని తెరవండి.
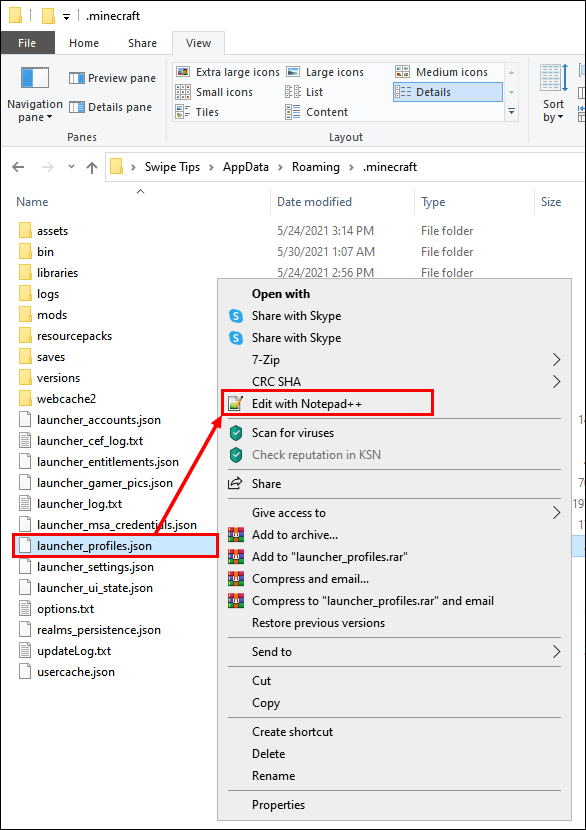
- .json ఫైల్లో ఈ లైన్ కోడ్ని కనుగొనండి:
“{ "displayName": "జాన్"”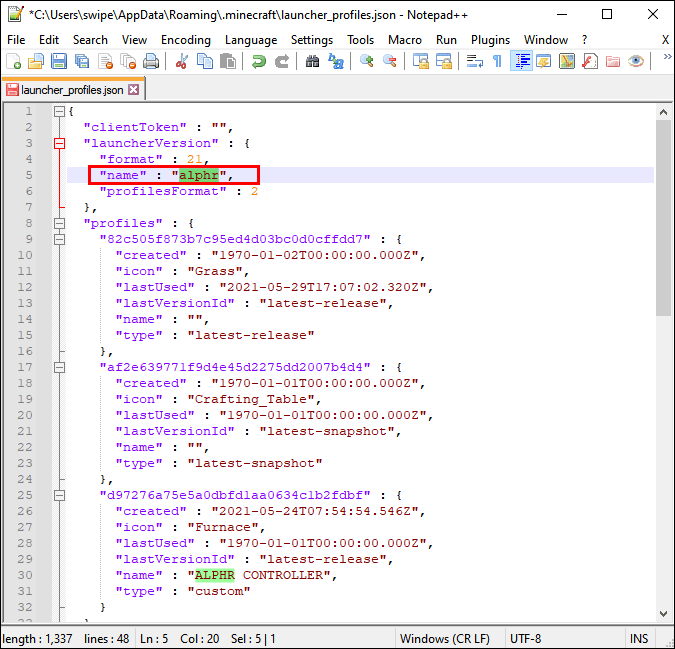
- పేరును మీరు కోరుకున్నదానికి మార్చండి.
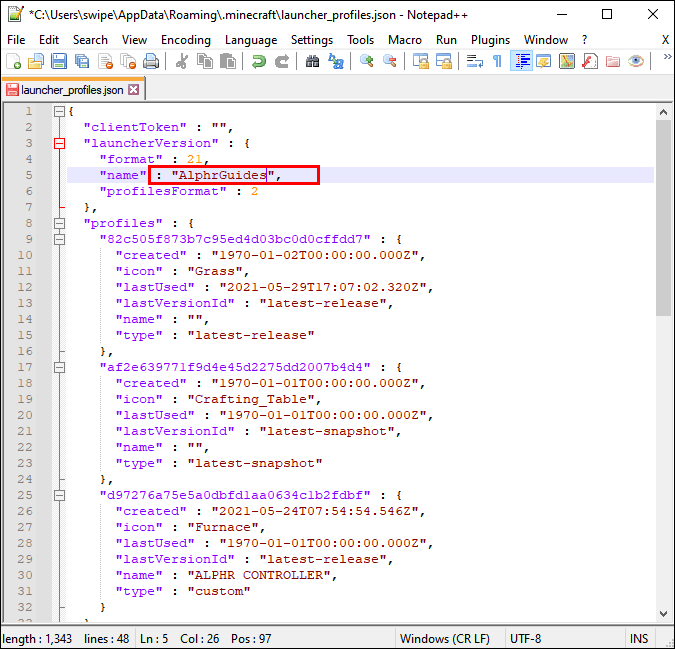
- .json ఫైల్ను సేవ్ చేయండి, ప్రొఫైల్ ఎడిటర్ను మూసివేసి, Minecraft లాంచర్ను పునఃప్రారంభించండి.
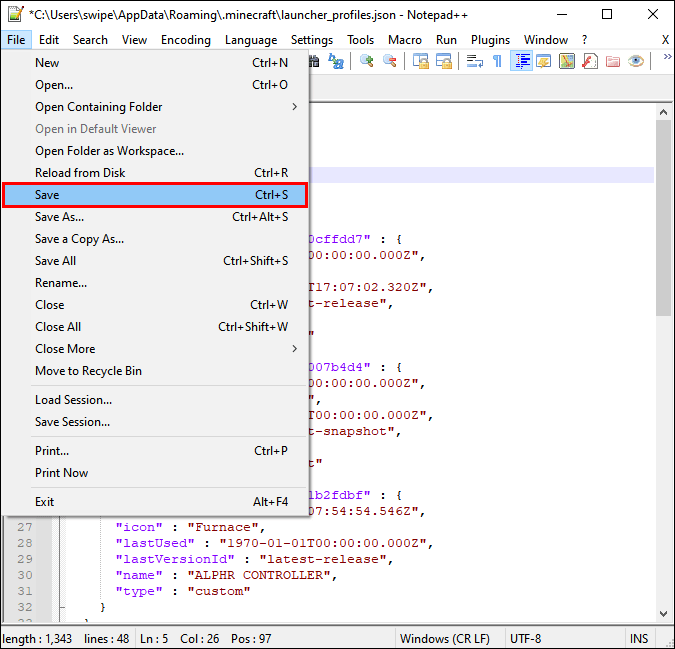
- వినియోగదారు పేరు మార్చబడితే, మీరు విజయం సాధించారు.
- లోపం కొనసాగితే మీరు పరీక్షించవచ్చు.
ఇది ఒకే ప్రీమియం ఖాతాతో మల్టీప్లేయర్ని ప్లే చేయడానికి మిమ్మల్ని అనుమతిస్తుంది. LAN ప్లేయర్ పేర్లను ధృవీకరించనందున, మీరు దీన్ని పని చేసేలా చేయవచ్చు. అయితే ఇది LAN వెలుపల పని చేస్తుందని ఆశించవద్దు.
మోడ్స్ అననుకూలత
కొన్నిసార్లు, హోస్ట్ మోడెడ్ సెషన్ను నడుపుతోంది మరియు మీరు అదే మోడ్లను ఇన్స్టాల్ చేయకుంటే, మీరు చేరలేరు. ఇది కొన్ని మోడ్లను డౌన్లోడ్ చేయమని లేదా అవసరమైతే వాటిని అన్ఇన్స్టాల్ చేయడానికి మిమ్మల్ని బలవంతం చేస్తుంది. కృతజ్ఞతగా, దీన్ని సులభతరం చేయడానికి ఒక మార్గం ఉంది.
Minecraft యొక్క బహుళ ఇన్స్టాలేషన్లను ఒకేసారి మోసగించడానికి మిమ్మల్ని అనుమతించే MultiMCని ఇన్స్టాల్ చేయండి. ఇది మీ ఒరిజినల్ Mojang Minecraft లాంచర్ను భర్తీ చేస్తుంది, కానీ MultiMCతో, మీరు సులభంగా సంస్కరణలను మార్చవచ్చు. ఇప్పుడు మీరు వనిల్లా మిన్క్రాఫ్ట్ని ప్లే చేసి, ఆపై మోడ్డ్ సెషన్లకు మారవచ్చు.

హోస్ట్ యొక్క కంప్యూటర్ తగినంత శక్తివంతమైనది కాదు
చెడ్డ ఇంటర్నెట్ కనెక్షన్తో పాటు కొన్నిసార్లు ఇది మాత్రమే కారణం కావచ్చు. ఈ సందర్భంలో, బలమైన కంప్యూటర్ హోస్ట్గా ఉండనివ్వండి. Minecraft చాలా వనరులు-ఆకలితో ఉంది, కాబట్టి బలహీనమైన కంప్యూటర్లు చాలా మంది క్లయింట్లను హోస్ట్ చేయడానికి కష్టపడతాయి.
మీరు ఆప్టిఫైన్ను కూడా అమలు చేయవచ్చు, ఇది గేమ్ను ఆప్టిమైజ్ చేసే మరియు పనితీరును పెంచే మోడ్. ఇది గేమ్ప్లేను మార్చడం లేదు, కానీ ఇది మీ గేమ్ను సున్నితంగా, బలమైన కంప్యూటర్లో అమలు చేయడంలో సహాయపడుతుంది.
మీరు పనిని ప్రత్యామ్నాయ సర్వర్కి కూడా ఆఫ్లోడ్ చేయవచ్చు.
- అధికారిక Minecraft సర్వర్ JAR ఫైల్ను మరొక కంప్యూటర్లో డౌన్లోడ్ చేయండి.
- దానిని మెరుగైన డైరెక్టరీకి తరలించండి.
- ఆ డైరెక్టరీలో కమాండ్ ప్రాంప్ట్ని అమలు చేయండి.
- దీన్ని నమోదు చేయండి: “java -Xmx1024M -Xms1024M -jar minecraft_server.1.7.10.jar nogui” కొటేషన్ గుర్తులు లేకుండా.
- డైరెక్టరీకి తిరిగి వెళ్లి EULA ఫైల్ను కనుగొనండి.
- Mojang యొక్క వినియోగదారు ఒప్పందాలను అంగీకరించడానికి "eula=true"ని తెరిచి, "eula=false"కి మార్చండి.
- జావా ఆదేశాన్ని మళ్లీ అమలు చేయండి.
- మరొక కంప్యూటర్తో సర్వర్లో చేరండి.
అన్ని కంప్యూటర్లు ఒకే నెట్వర్క్లో ఉన్నాయని నిర్ధారించుకోండి లేదా LAN పని చేయదు. మీరు ఈ అన్ని దశలను అనుసరిస్తే, మీరు సర్వర్లో చేరవచ్చు మరియు ప్లే చేయడం ప్రారంభించవచ్చు.
అదనపు FAQలు
మీరు Minecraft లో LAN ని ఎలా ప్రారంభించాలి?
LAN డిఫాల్ట్గా ప్రారంభించబడింది, కాబట్టి మీరు అన్ని అవసరాలను పూర్తి చేసినంత వరకు, మీరు Minecraft LAN సెషన్ను హోస్ట్ చేయవచ్చు లేదా చేరవచ్చు. మీరు చేరలేకపోతే లేదా హోస్ట్ చేయలేకపోతే, మేము పైన చర్చించిన విధంగా సమస్యను కనుగొనడానికి ప్రయత్నించండి.
Minecraft లో LAN సెషన్ను ఎలా హోస్ట్ చేయాలి?
LAN సెషన్ను హోస్ట్ చేయడానికి ఇక్కడ సాధారణ దశలు ఉన్నాయి:
1. Minecraft ప్రారంభించండి.

2. "ప్లే" ఎంచుకోండి.

3. కొత్త ప్రపంచాన్ని సృష్టించండి లేదా ఇప్పటికే ఉన్న దానిలో చేరండి.

4. మల్టీప్లేయర్కి వెళ్లి, అది ఇప్పటికే కాకపోతే "LAN ప్లేయర్లకు కనిపిస్తుంది"ని ప్రారంభించండి.

5. "సృష్టించు" లేదా "ప్లే" ఎంచుకోవడం ద్వారా ఆడటం ప్రారంభించండి.
ఎవరు Minecraft ప్లే చేయాలనుకుంటున్నారు?
Minecraft LAN పని చేయలేదా? నిర్దిష్ట లోపాల కోసం ఎలా ట్రబుల్షూట్ చేయాలో అన్నీ ఇక్కడ చూడవచ్చు. ఈ కథనం సమాచారంగా ఉందని మరియు మీరు సమస్యను పరిష్కరించగలిగారని మేము ఆశిస్తున్నాము. LAN సమస్యలకు డాక్యుమెంట్ చేయబడిన పరిష్కారాలు పుష్కలంగా ఉన్నాయి.
మీరు మీ స్వంత LAN సర్వర్లను హోస్ట్ చేయాలనుకుంటున్నారా? మీకు ఎలాంటి మోడ్లు ఉన్నాయి? మీరు వ్యాఖ్యల విభాగంలో మాకు తెలియజేయవచ్చు.