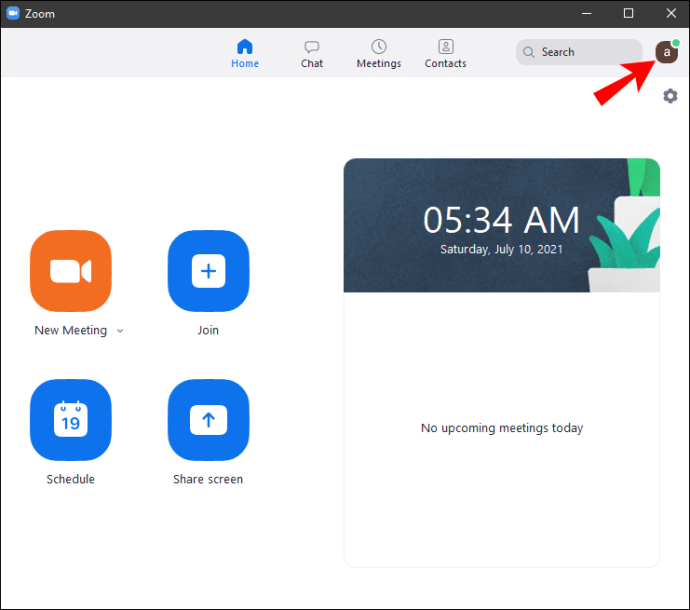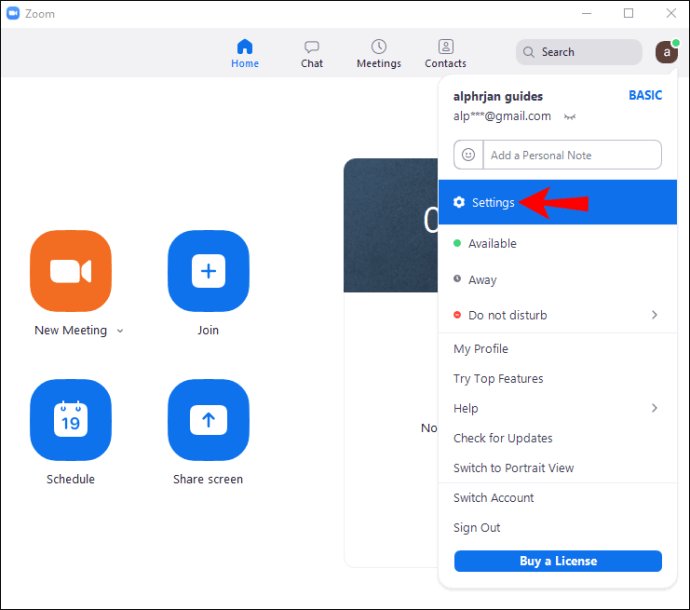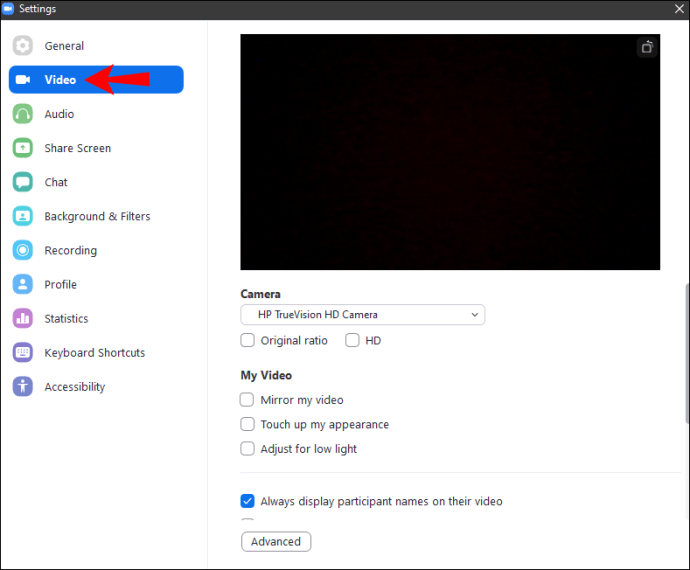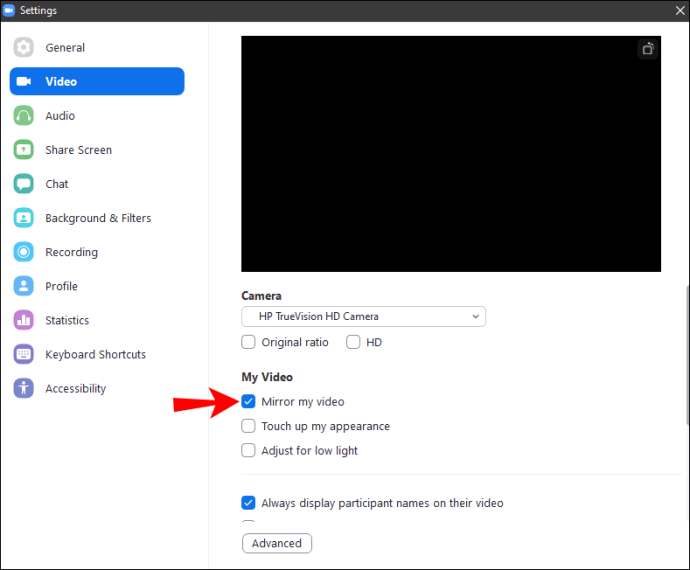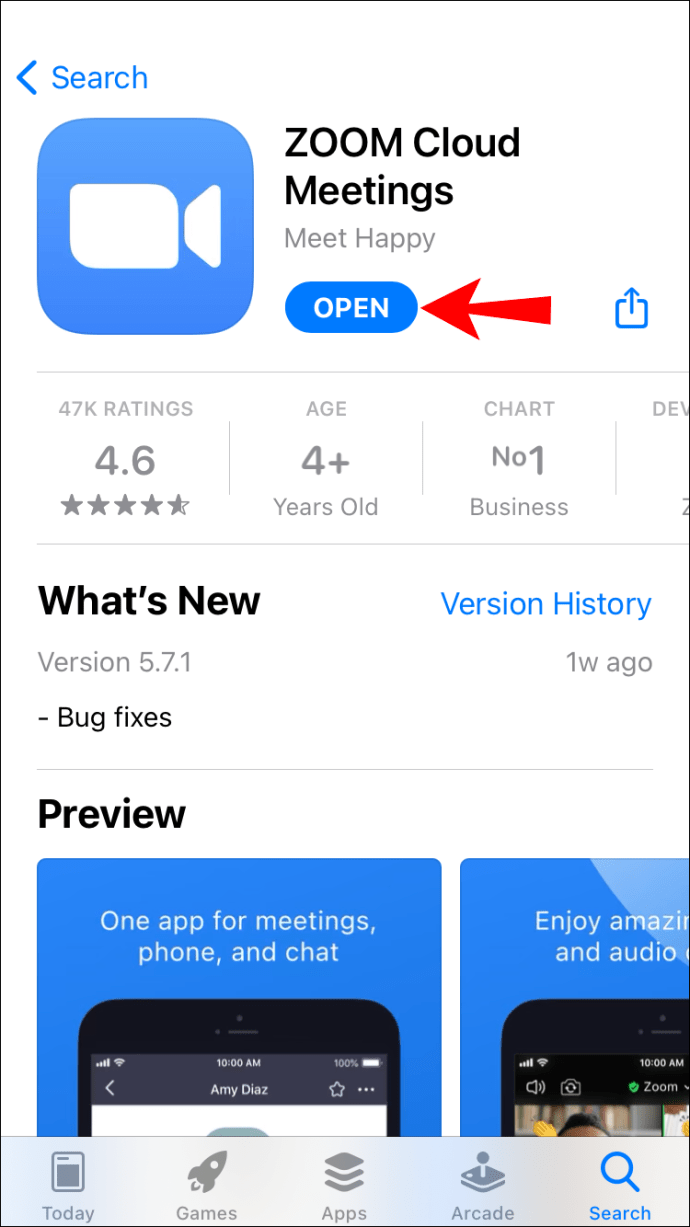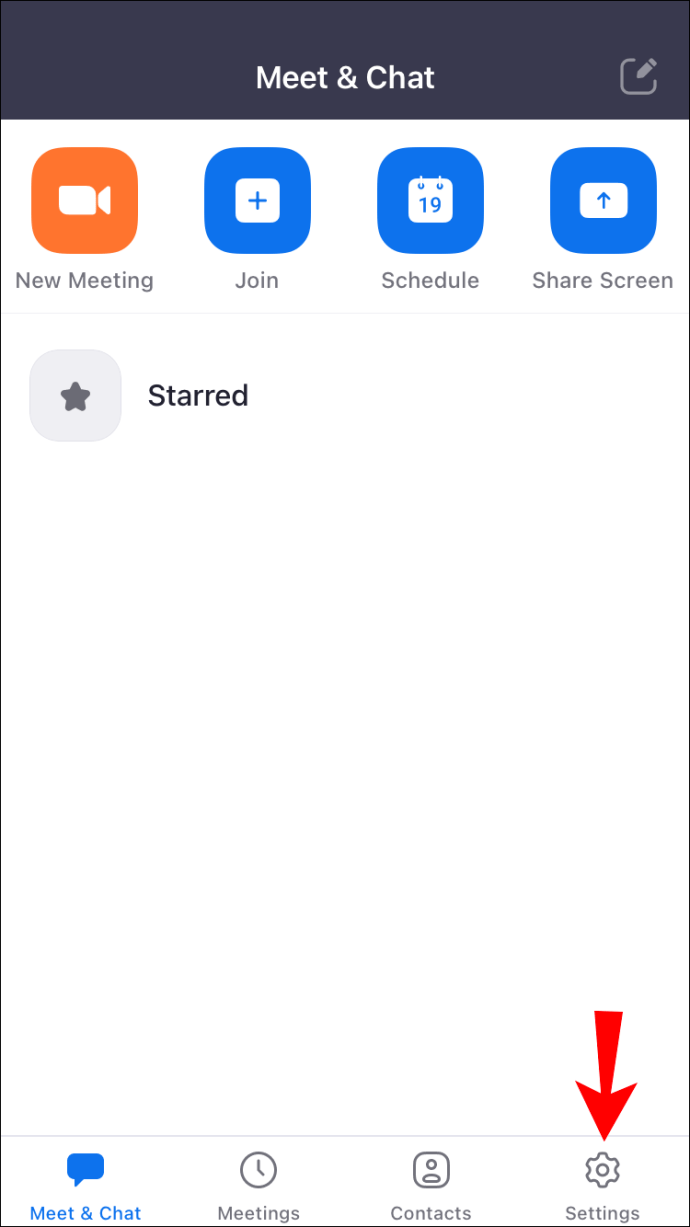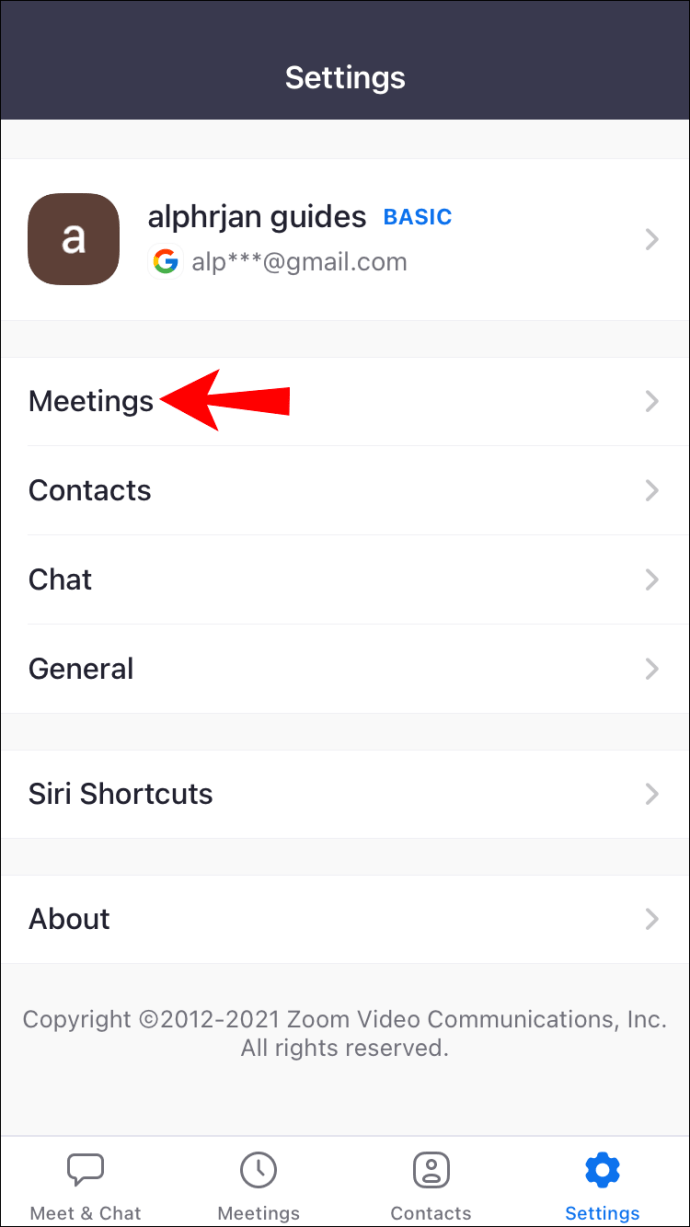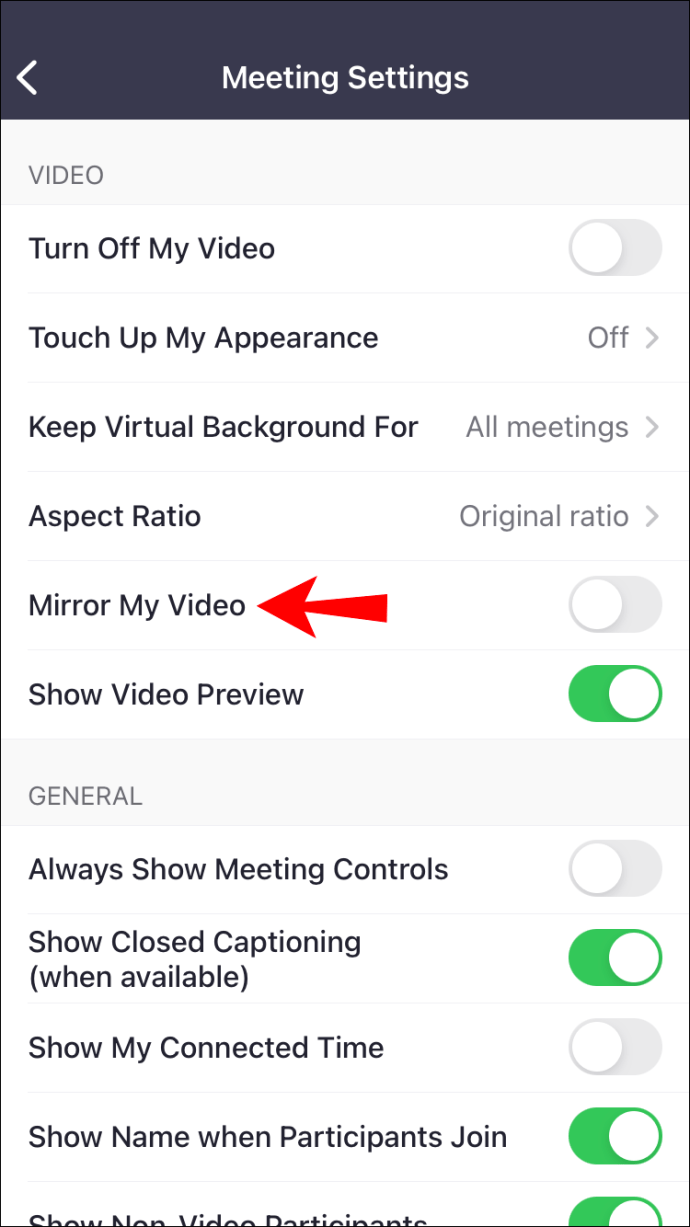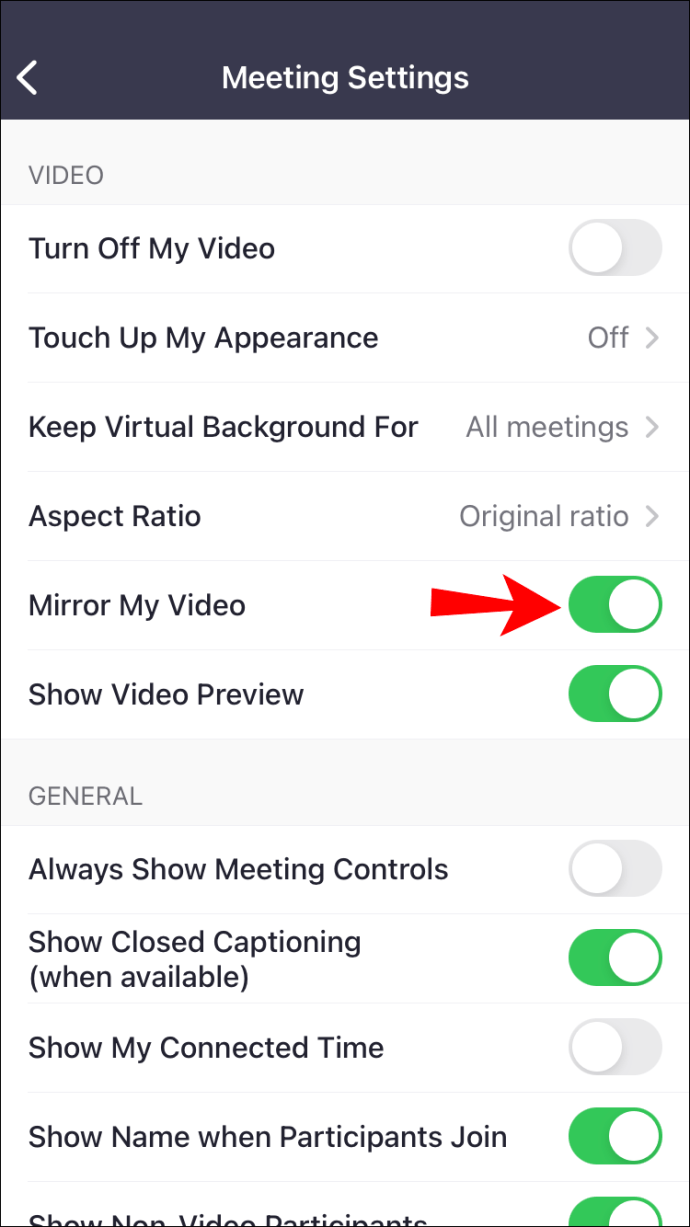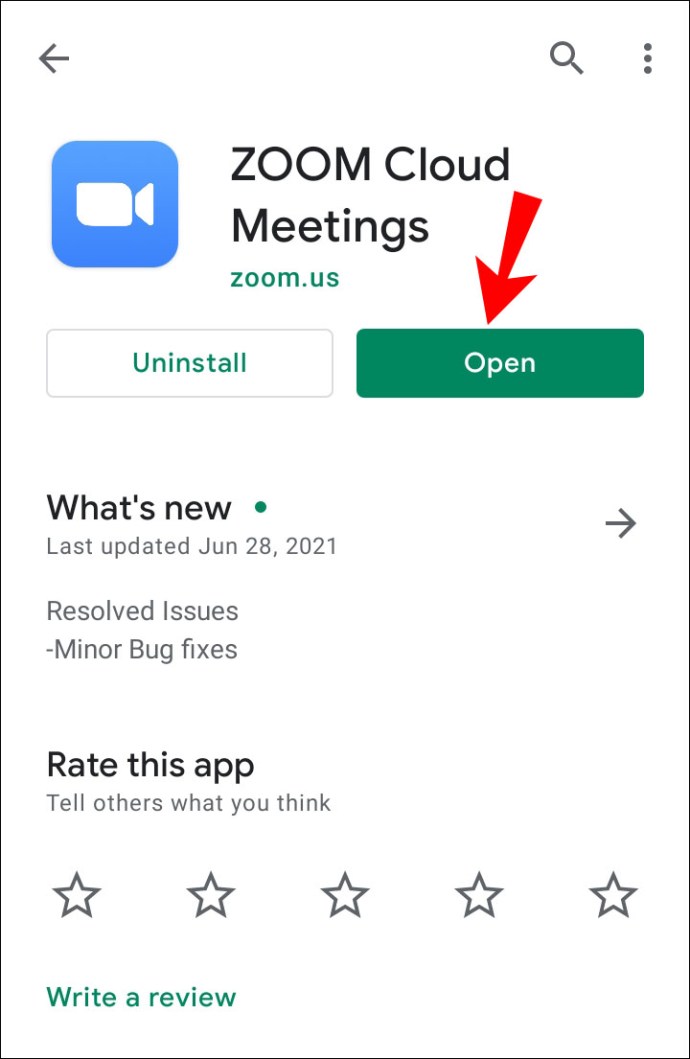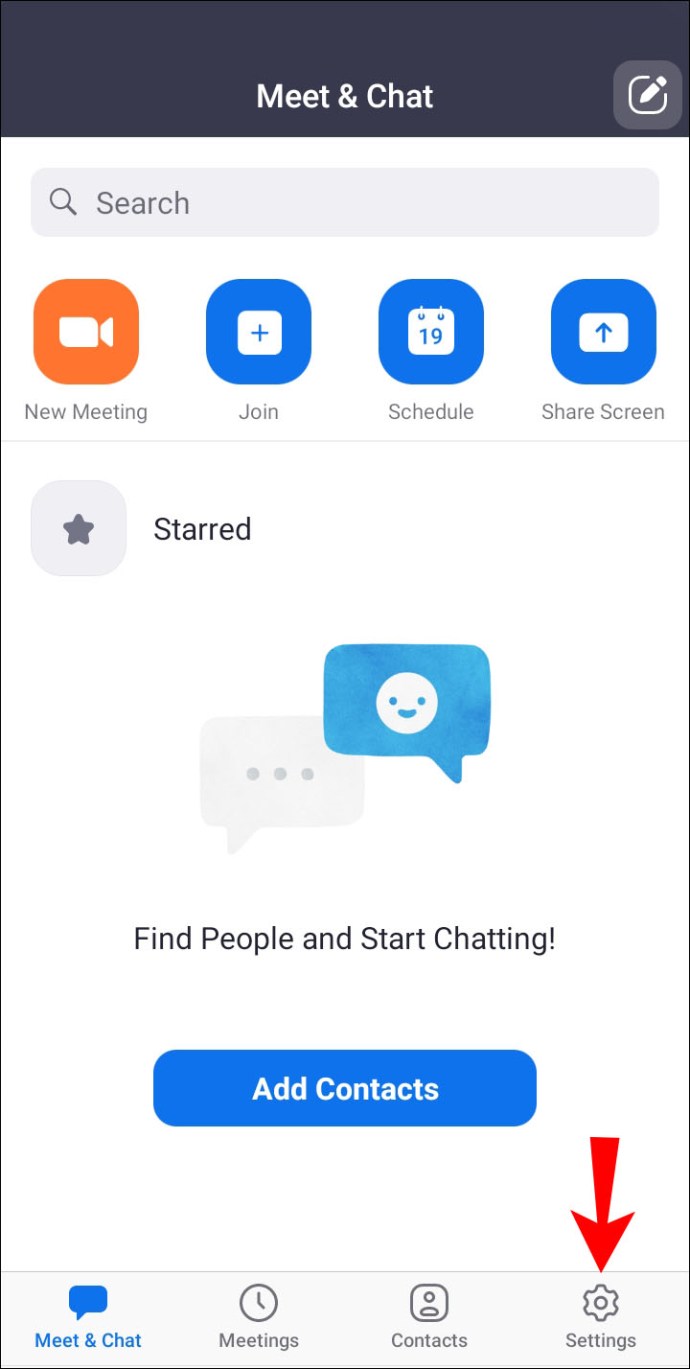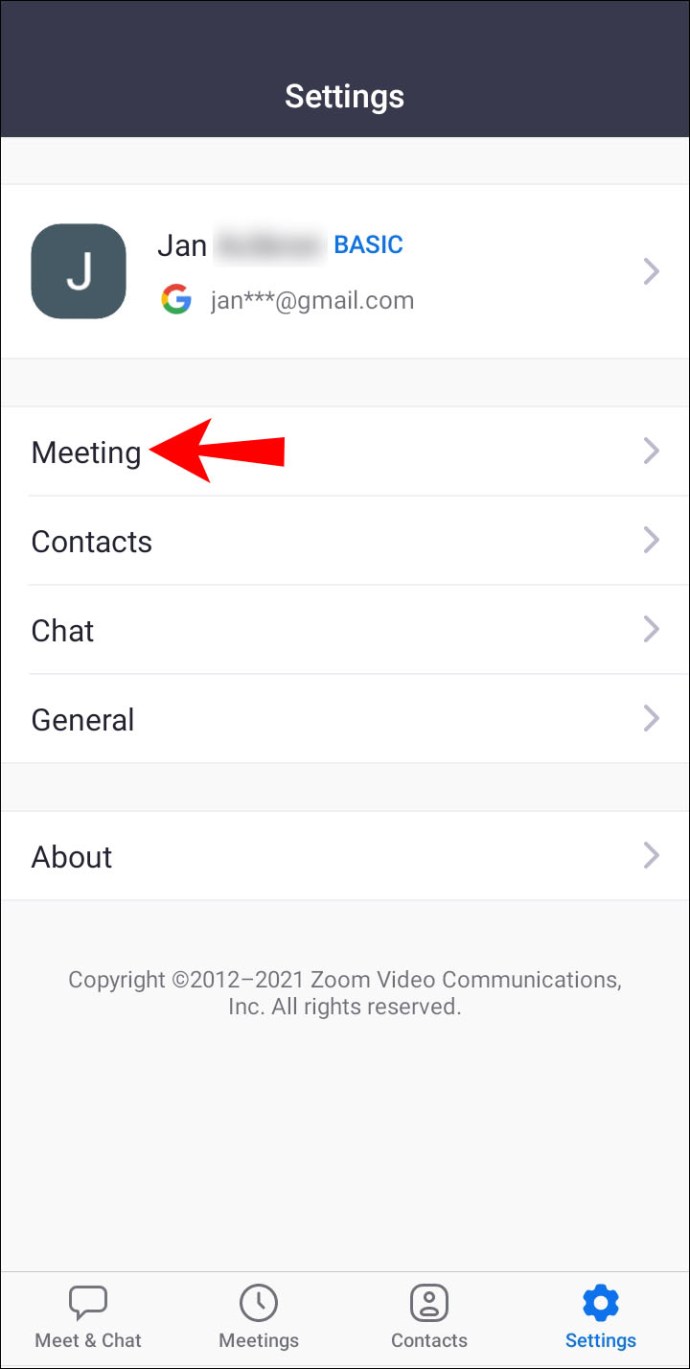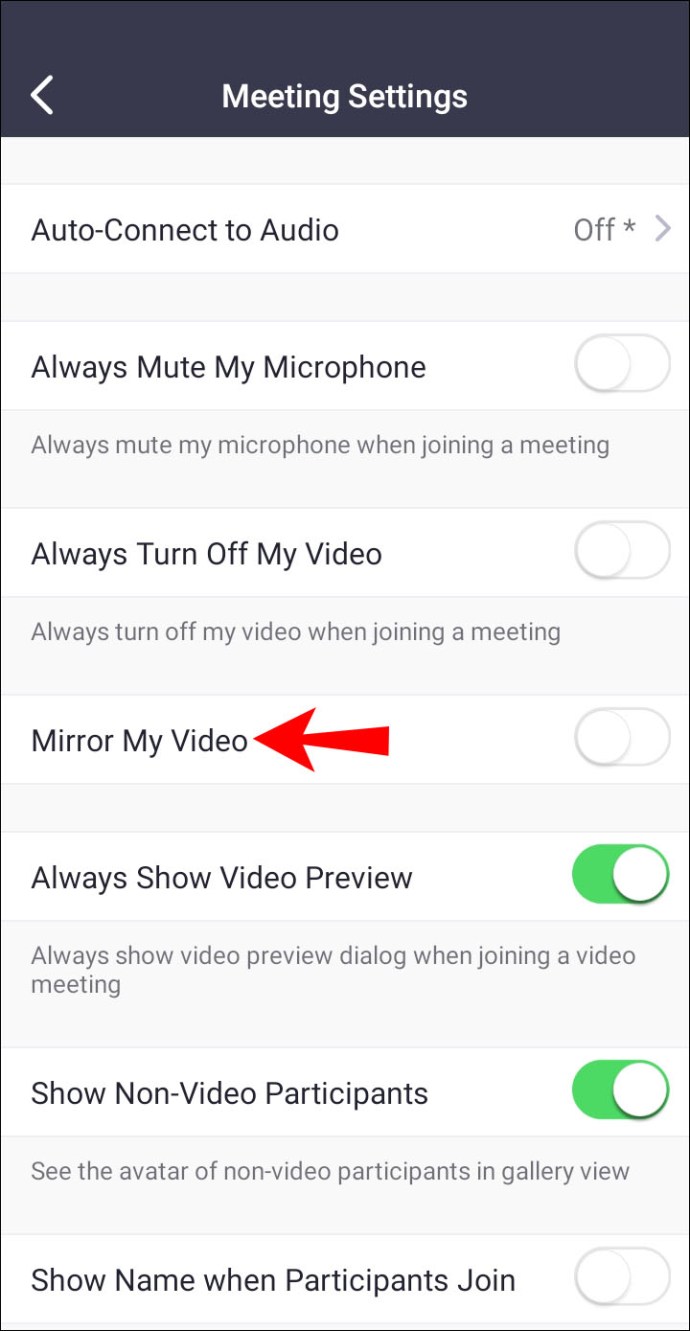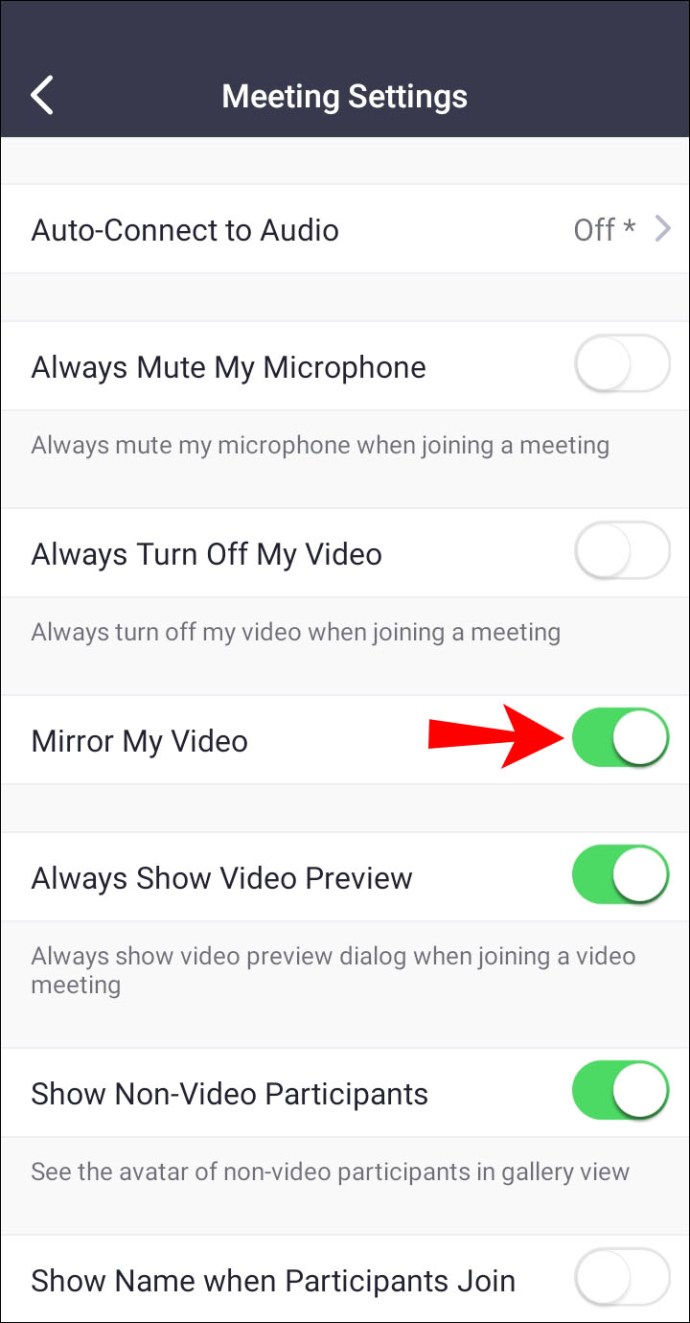జూమ్ అంటే ఎన్ని బృందాలు వర్చువల్ సమావేశాలను నిర్వహిస్తాయి. అయితే కొంతమందికి, జూమ్ కాల్లో ప్రివ్యూ స్క్రీన్లో తమను తాము చూసుకోవడం దిక్కుతోచనిది. ప్రధానంగా, చిత్రం ప్రతిబింబించనందున.

దీన్ని ఎలా పరిష్కరించాలి మరియు మీ వీడియోను ప్రతిబింబించడం ఎలా అని మీరు ఆలోచిస్తున్నట్లయితే, మీరు సరైన స్థలంలో ఉన్నారు. ఈ కథనంలో, మీరు తెలుసుకోవలసిన ప్రతిదాన్ని మీరు నేర్చుకుంటారు మరియు మీరు మీ వీడియోను ఎందుకు ప్రతిబింబించాలి. మేము అంశానికి సంబంధించిన కొన్ని బర్నింగ్ ప్రశ్నలకు కూడా సమాధానం ఇస్తాము.
PCలో జూమ్లో మీ చిత్రాన్ని ఎలా ప్రతిబింబించాలి
మీరు మీకు ఇష్టమైన బ్రౌజర్లో జూమ్ క్లయింట్ని ఉపయోగిస్తుంటే, మీరు సెట్టింగ్ల ద్వారా మీ చిత్రాన్ని ప్రతిబింబించవచ్చు. అద్దం పట్టిన చిత్రాన్ని ఇతరులు చూడకపోయినా, మీరు దానిని ఇబ్బంది పెట్టవచ్చు. వెబ్ క్లయింట్లో మీ జూమ్ చిత్రాన్ని ప్రతిబింబించే దశలు ఇక్కడ ఉన్నాయి.
- మీ బ్రౌజర్లో జూమ్ క్లయింట్ని తెరవండి.
- మీ అవతార్పై క్లిక్ చేయండి.
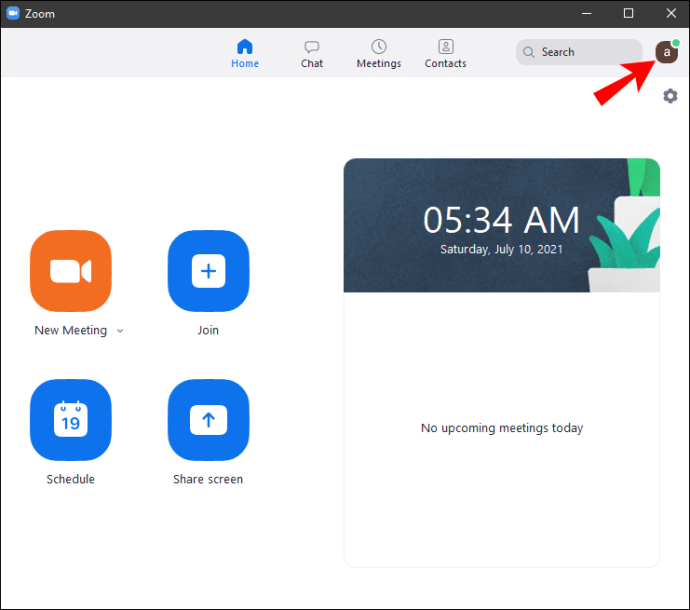
- "సెట్టింగ్లు" ఎంచుకోండి.
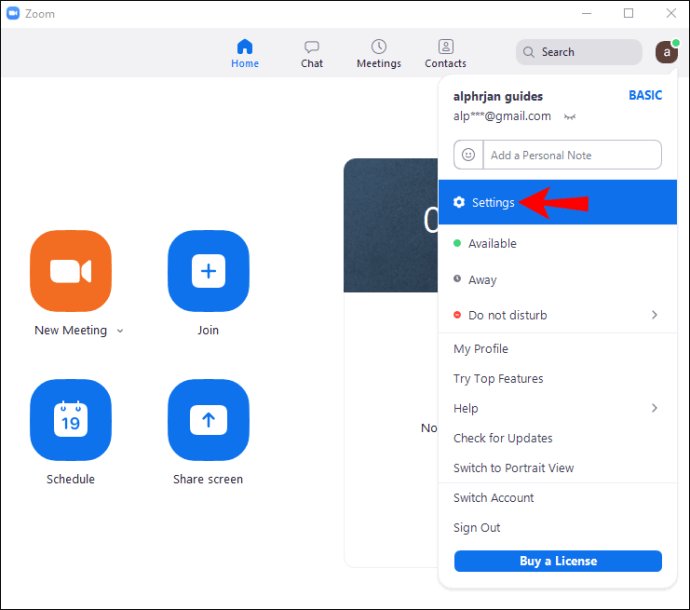
- చిన్న విండో పాప్ అప్ అయినప్పుడు, ఎడమ సైడ్బార్లో "వీడియో" ఎంచుకోండి.
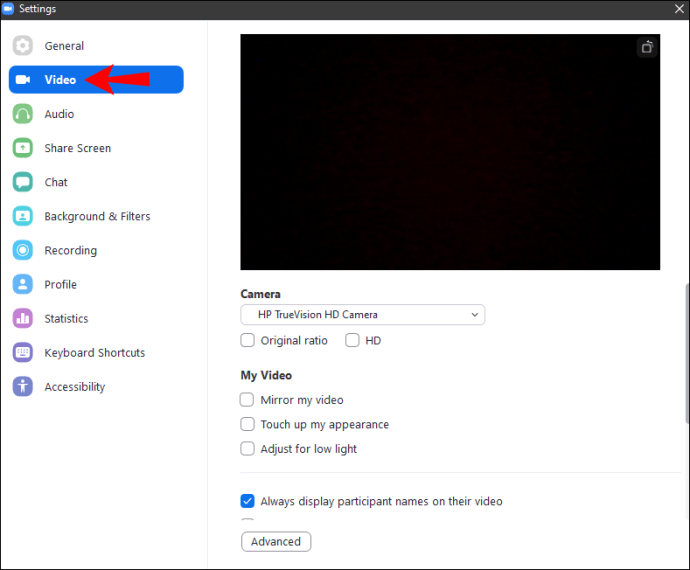
- కుడి వైపున, మీరు "మిర్రర్ మై వీడియో"తో సహా అనేక రకాల ఎంపికలను చూస్తారు.
- “మిర్రర్ మై వీడియో” పక్కన ఉన్న పెట్టెను ఎంచుకోండి.
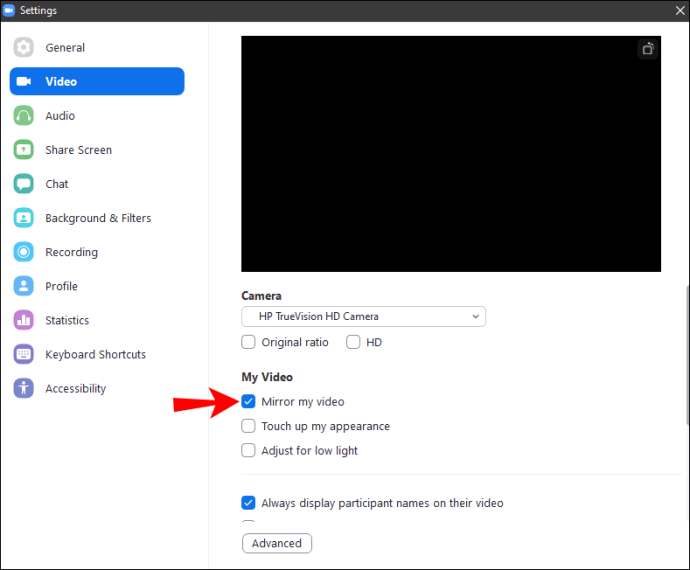
- ఇప్పుడు మీరు విండోను మూసివేయవచ్చు మరియు మీ చిత్రం ప్రతిబింబిస్తుంది.
డిఫాల్ట్గా, అన్ని జూమ్ వీడియోలు ప్రతిబింబిస్తాయి. ఇది ప్రతిబింబించని చిత్రంతో పోల్చినప్పుడు మీరు మరింత సహజంగా కనిపించేలా చేస్తుంది. ఎంపికను ఆన్ చేయడం వలన ఇతరులు మిమ్మల్ని ఎలా గ్రహిస్తారో మీరు మిమ్మల్ని మీరు గ్రహించగలుగుతారు.
అయితే, మీరు మిర్రరింగ్ని ఆఫ్ చేయాలనుకుంటున్న సందర్భాలు ఉన్నాయి. మేము దానిలోకి తరువాత ప్రవేశిస్తాము.
ఐఫోన్ని ఉపయోగించి జూమ్లో మీ చిత్రాన్ని ఎలా ప్రతిబింబించాలి
వారి మొబైల్ పరికరాలలో జూమ్ యాప్ని ఉపయోగించడానికి ఇష్టపడే వారు చింతించకండి. మీరు యాప్ నుండి మీ చిత్రాన్ని ప్రతిబింబించవచ్చు. మీరు వెబ్ క్లయింట్కి మారితే, సెట్టింగ్లు ఒకే విధంగా ఉండకపోవచ్చని గుర్తుంచుకోండి.
మీరు iOSలో మీ చిత్రాన్ని ఎలా ప్రతిబింబిస్తారో ఇక్కడ ఉంది:
- మీ ఆపిల్ పరికరంలో జూమ్ని తెరవండి.
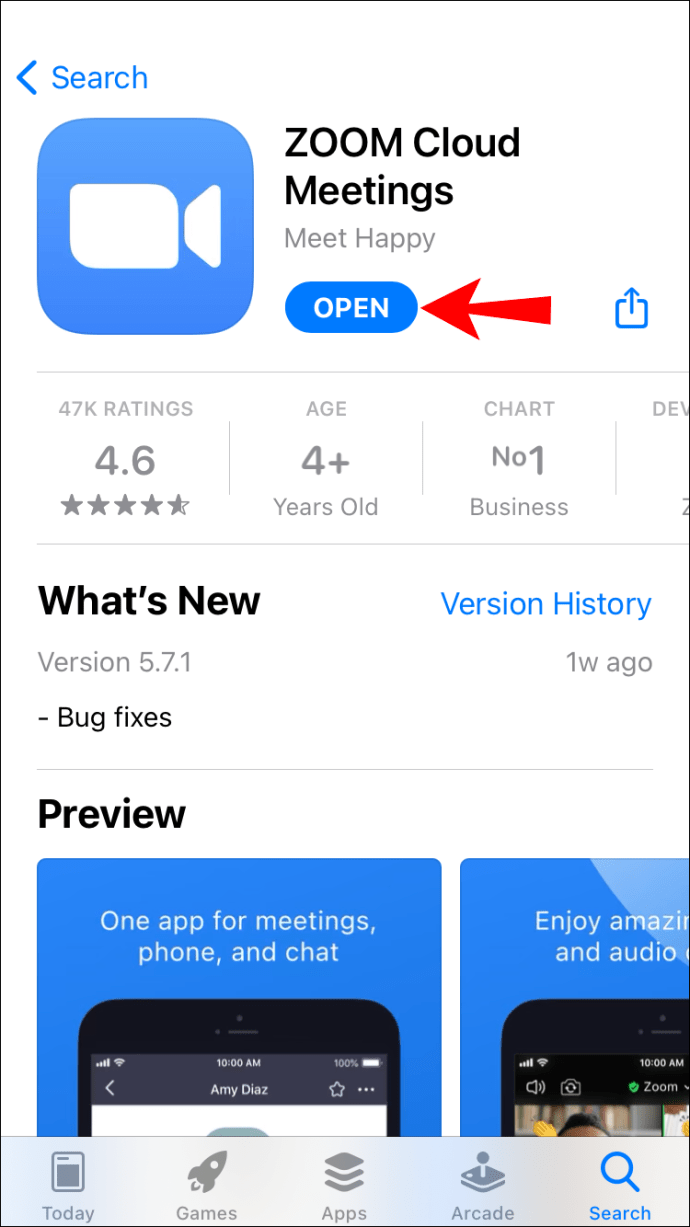
- మీరు లాగిన్ చేసి ఉంటే దిగువ కుడి మూలలో "సెట్టింగ్లు" నొక్కండి, మీరు లాగిన్ చేయకపోతే ఎగువ ఎడమవైపు.
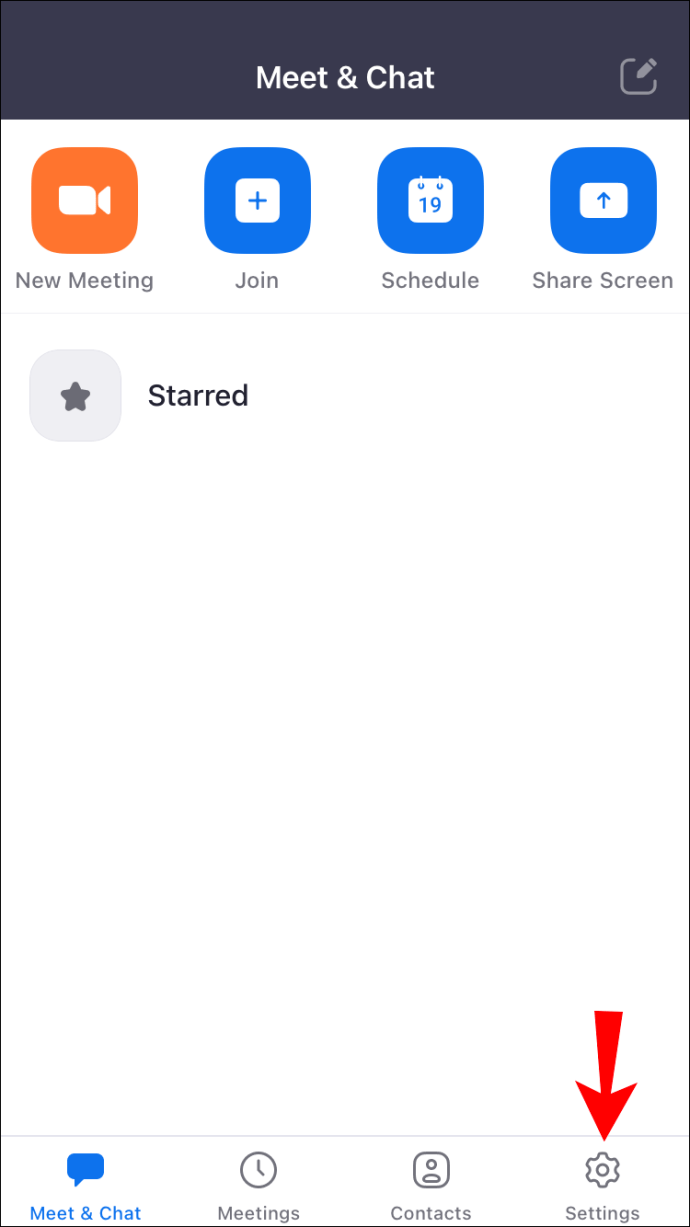
- అక్కడ నుండి, మెను నుండి "సమావేశాలు" ఎంచుకోండి.
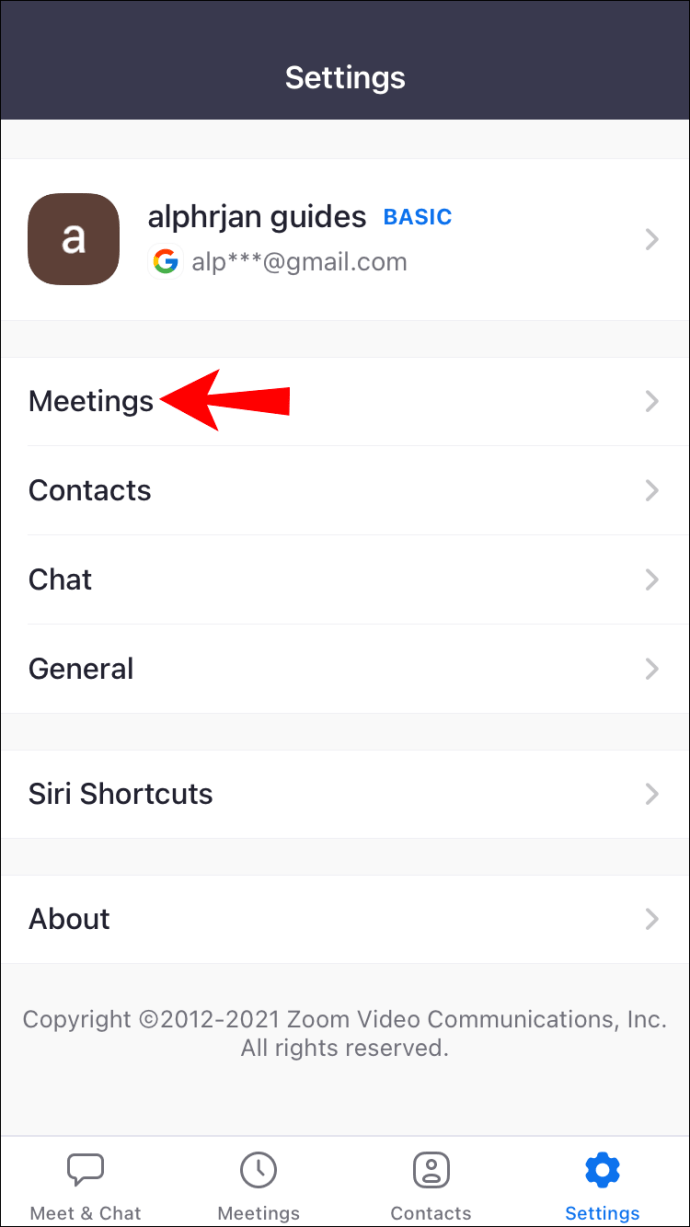
- క్రిందికి స్క్రోల్ చేయండి మరియు “మిర్రర్ మై వీడియో” ఎంపికను కనుగొనండి.
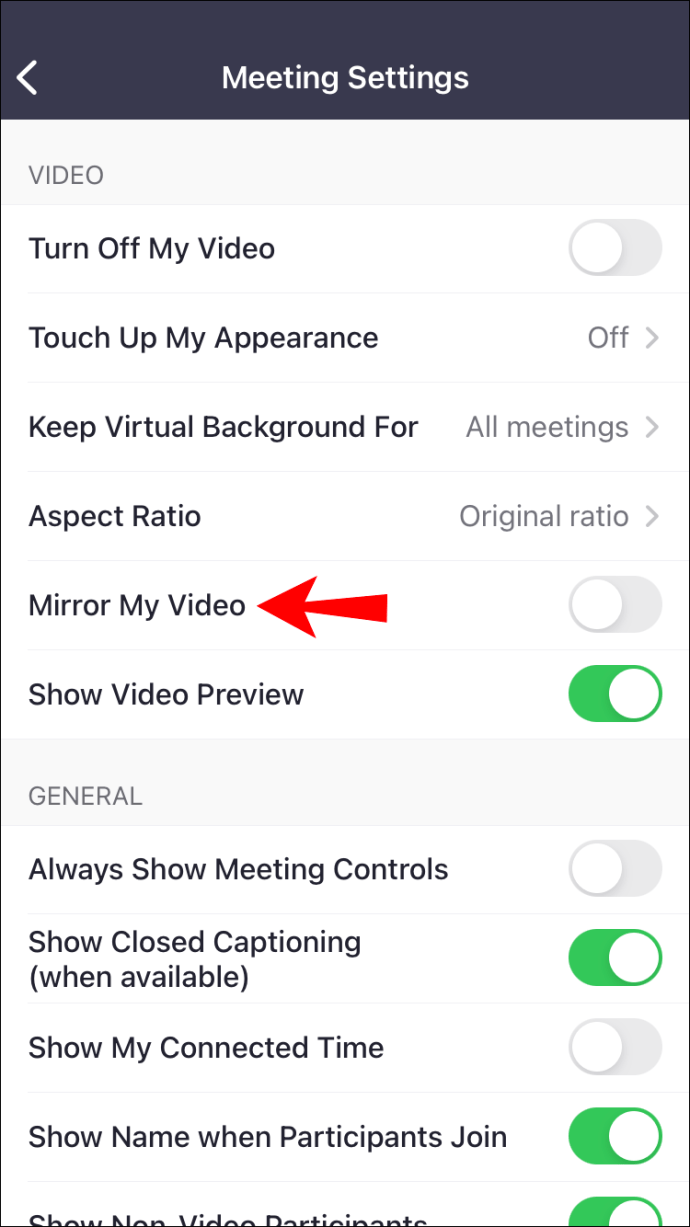
- స్విచ్ని ప్రారంభించి దానిని ఆకుపచ్చగా చేయండి.
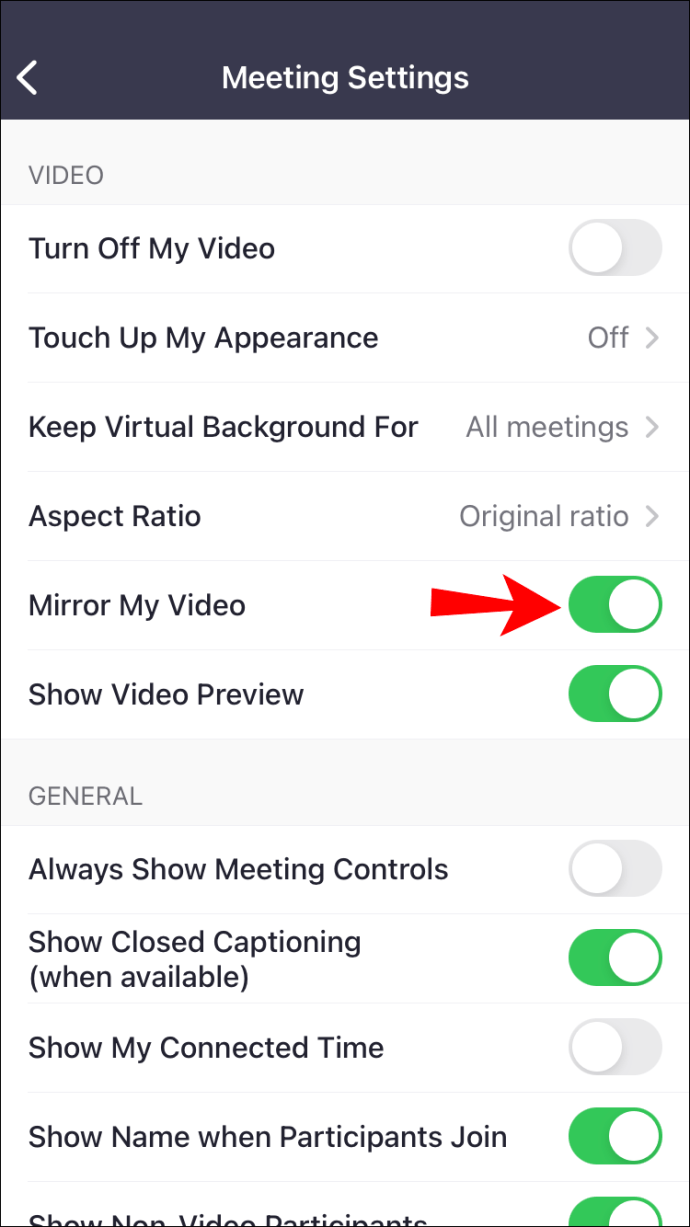
- మీ వీడియో ఇప్పుడు ప్రతిబింబించాలి.
Android పరికరాన్ని ఉపయోగించి జూమ్లో మీ చిత్రాన్ని ఎలా ప్రతిబింబించాలి
Android వెర్షన్ ఇంటర్ఫేస్కు భిన్నమైన రూపాన్ని కలిగి ఉన్నందున, మేము ఇక్కడ సూచనలను కూడా చేర్చుతాము.
- మీ Android పరికరంలో జూమ్ని తెరవండి.
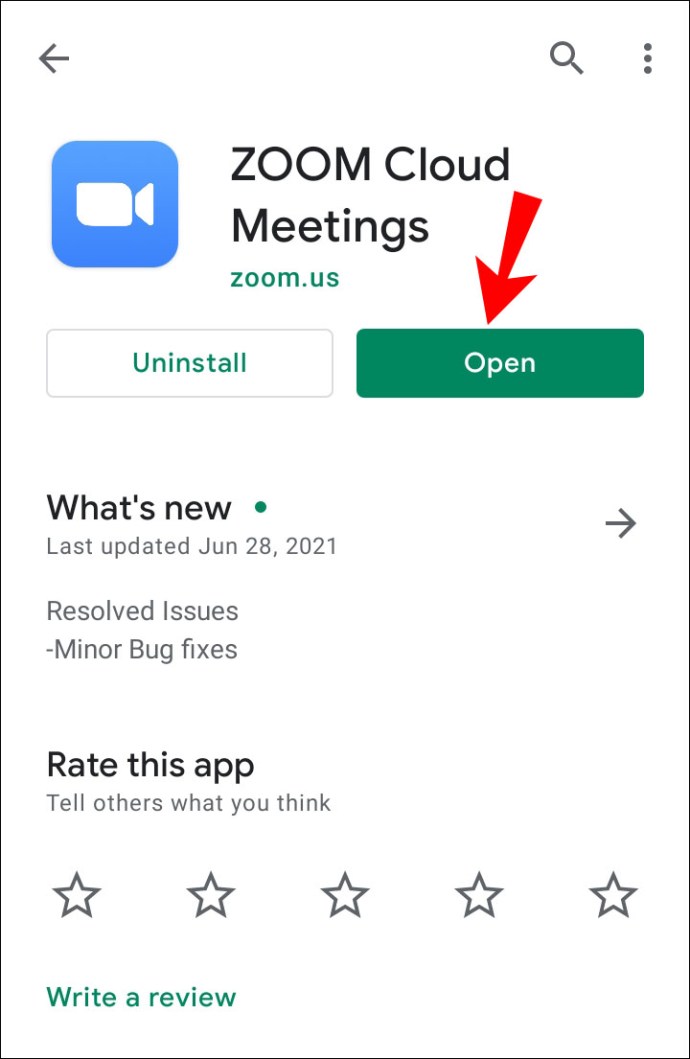
- మీరు లాగిన్ చేసి ఉంటే దిగువ కుడి మూలలో "సెట్టింగ్లు" నొక్కండి, మీరు లాగిన్ చేయకపోతే ఎగువ ఎడమవైపు.
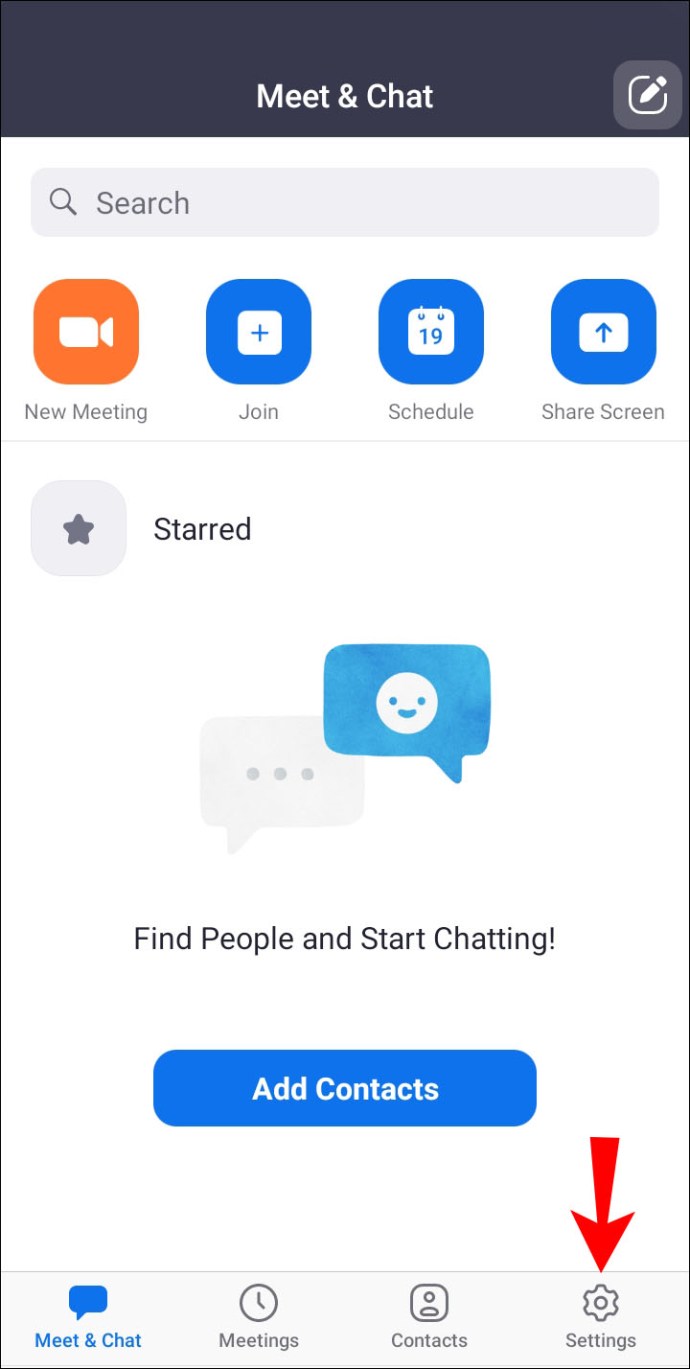
- అక్కడ నుండి, మెను నుండి "మీటింగ్" ఎంచుకోండి.
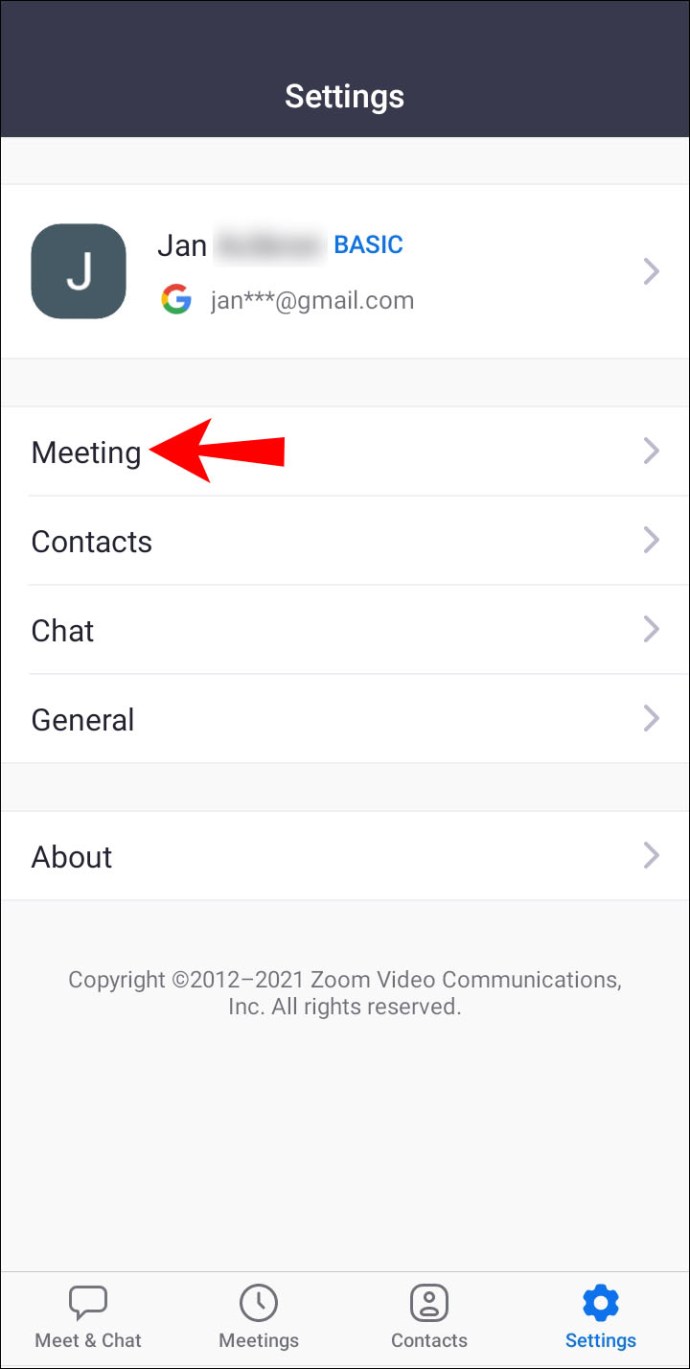
- క్రిందికి స్క్రోల్ చేయండి మరియు “మిర్రర్ మై వీడియో” ఎంపికను కనుగొనండి.
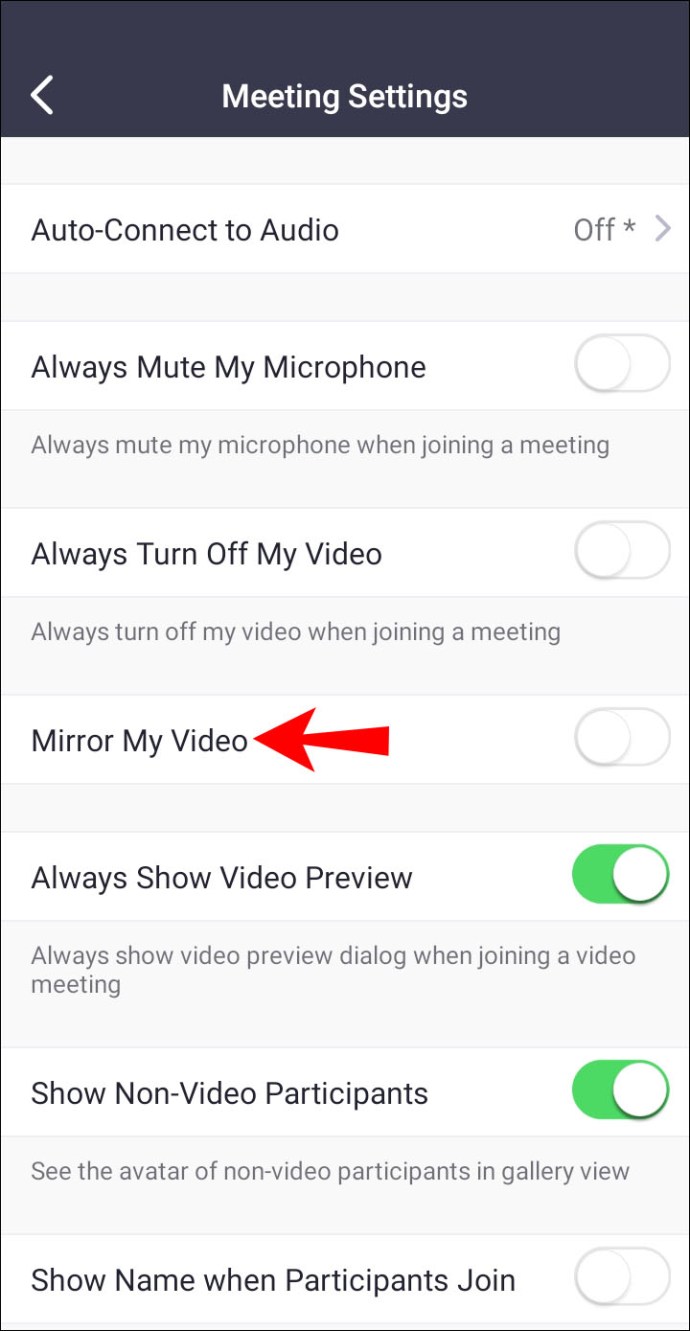
- స్విచ్ని ప్రారంభించి దానిని ఆకుపచ్చగా చేయండి.
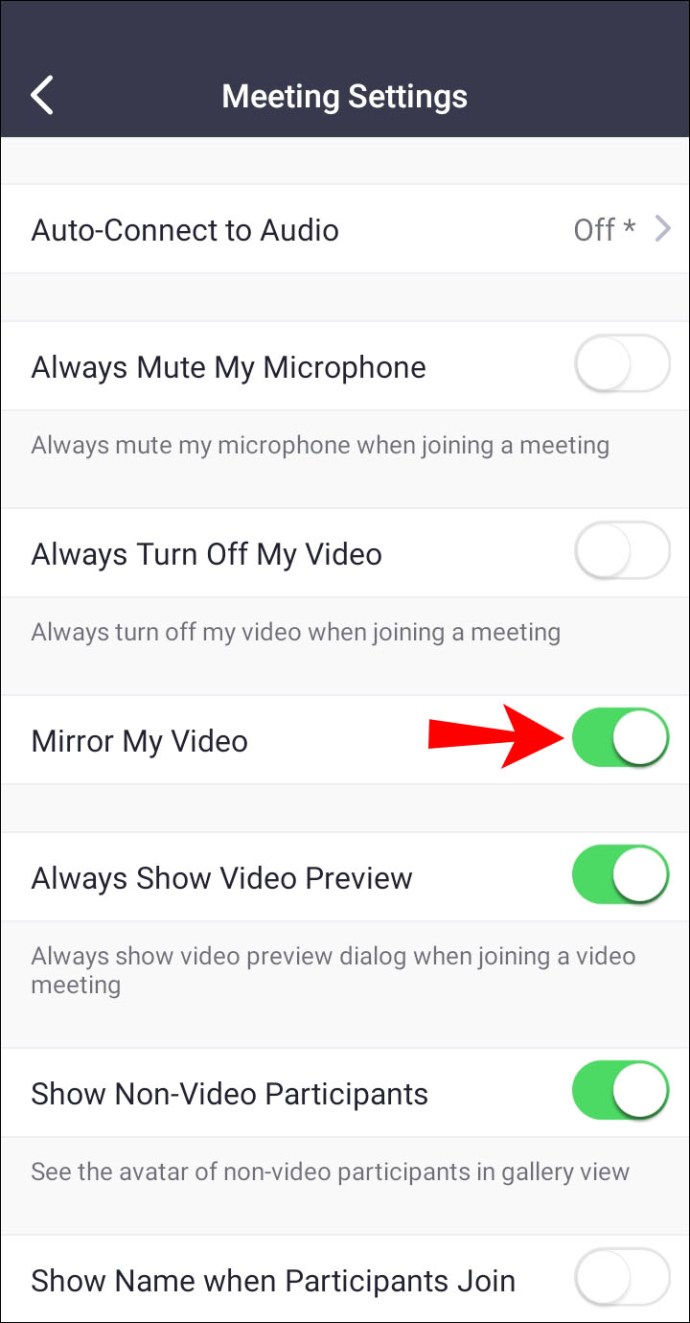
- మీ వీడియో ఇప్పుడు ప్రతిబింబించాలి.
మీరు ఫోన్ లేదా టాబ్లెట్ని ఉపయోగిస్తున్నా, ప్రక్రియ ఒకే విధంగా ఉంటుంది. వాస్తవానికి, ఇది మీ ఆపరేటింగ్ సిస్టమ్పై ఆధారపడి ఉంటుంది. అన్ని తరువాత, మేము వివరించినట్లుగా, ఇంటర్ఫేస్ కొద్దిగా భిన్నంగా ఉంటుంది.
తరచుగా అడిగే ప్రశ్నలు
ఇతరులు ప్రతిబింబించే చిత్రాన్ని చూస్తారా?
లేదు, వారు చేయరు. ప్రతిబింబించే చిత్రాన్ని చూడగలిగేది మీరు మాత్రమే. మీ మిర్రర్డ్ ఇమేజ్ని చూడటానికి వారికి ఎలాంటి సెట్టింగ్లు కూడా లేవు.
మిర్రర్ చేయని చిత్రం వారు చూస్తారు, ఎందుకంటే మిమ్మల్ని ఆ విధంగా చూడటం మరింత అర్ధవంతంగా ఉంటుంది. ప్రతిబింబించే చిత్రం మీ ప్రయోజనం కోసం మాత్రమే ఉంది.
నా వీడియోను ఇతరులకు ప్రతిబింబించేలా ఏదైనా మార్గం ఉందా?
జూమ్లో కాదు. విచారకరంగా, మీ మిర్రర్డ్ వీడియోని మీటింగ్లోని ఇతరులకు ప్రసారం చేయడానికి జూమ్ ఫీచర్ని కలిగి లేదు. అయితే, ఇది ప్రపంచం అంతం కాదు.
మూడవ పక్ష సాఫ్ట్వేర్ను ఉపయోగించడం దీనికి పరిష్కారం. ఈ రకమైన సాఫ్ట్వేర్ మీ వీడియో ఫీడ్ను తిప్పగలవు. దీనికి కొంత సెటప్ అవసరం, కానీ ఆ తర్వాత, మీరు ప్రతిబింబించే వీక్షణను ఇతరులకు ప్రసారం చేయగలగాలి.
సాధారణ అనుమానితులు వర్చువల్ వెబ్క్యామ్లు. వీటిని సెట్టింగ్ల ద్వారా మాన్యువల్గా జూమ్కి లింక్ చేయాల్సి ఉంటుంది. శుభవార్త ఏమిటంటే, మీరు విషయాలను సెటప్ చేసిన తర్వాత, జూమ్ వర్చువల్ వెబ్క్యామ్లను గుర్తించగలదు.
మీ సెట్టింగ్లలో, మీరు వీడియో సెట్టింగ్లలో వర్చువల్ వెబ్క్యామ్ను కనుగొనగలరు. ఇది కెమెరా డ్రాప్-డౌన్ మెనులో ఉంటుంది. మెను సాధారణంగా నిజమైన కెమెరాను కలిగి ఉంటుంది, కానీ వర్చువల్ వెబ్క్యామ్ను సెటప్ చేసిన తర్వాత, ఇది ఎంపికలలో కనిపిస్తుంది.
ఇది చాలా క్లిష్టంగా ఉందని మీరు అనుకుంటే, చింతించకండి. డ్యాన్స్ ఇన్స్ట్రక్టర్లు మరియు అథ్లెట్లకు తక్కువ-టెక్ ఎంపిక ఉంటుంది. కేవలం గోడ అద్దాలు ఉన్న గదికి వెళ్లి, మీ కెమెరాను అద్దం వైపు చూపండి.
అద్దం వద్ద కెమెరాను సూచించిన తర్వాత, మీరు మిర్రరింగ్ సెట్టింగ్ పనిచేస్తుందో లేదో తనిఖీ చేయవచ్చు. ఈ పద్ధతిని ఉపయోగించే నృత్య శిక్షకులు దీనిని ప్రభావవంతంగా కనుగొన్నారు. వారు ఇప్పటికీ ఇది జూమ్ యొక్క స్థానిక ఫీచర్గా ఉండాలని కోరుకుంటున్నారు.
సమావేశం జరుగుతున్నప్పుడు నేను జూమ్లో ప్రతిబింబించవచ్చా?
అవును, మీరు అలా చేయవచ్చు. మీ వీడియోను అన్-మిర్రర్ చేయడానికి లేదా దాన్ని ఆన్ చేయడానికి మీరు సమావేశాన్ని ముగించాల్సిన అవసరం లేదు. మీటింగ్ సమయంలో సెట్టింగ్లకు వెళ్లి, మీ వీడియోను ప్రతిబింబించే ఎంపికను గుర్తించండి. మార్పు అమలులోకి రావడానికి ఎక్కువ సమయం పట్టదు.
ఈ గమనికలను ఒకసారి చూడండి
జూమ్లో మీ వీడియోను ప్రతిబింబించడం వల్ల మీకు సహజంగా కనిపించడం మంచిది. టెక్స్ట్ ఇప్పుడు వెనుకకు కనిపించినప్పటికీ, మీరు చాలా సహజంగా కనిపిస్తారు. అలాంటప్పుడు మిమ్మల్ని మీరు అయోమయానికి గురిచేయకుండా నిరోధించడానికి దాన్ని ఆఫ్ చేయండి.
మీ జూమ్ కోసం మిర్రరింగ్ ఎంపిక ఆన్ చేయబడిందా? సమావేశాల సమయంలో ఈ ఫీచర్ మీకు నచ్చిందా? దిగువ వ్యాఖ్యల విభాగంలో మాకు తెలియజేయండి.