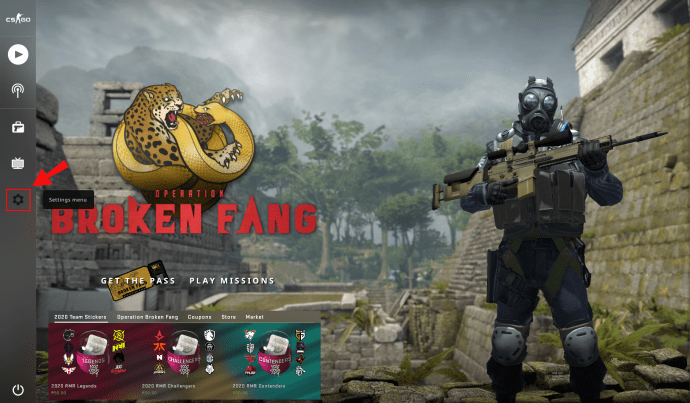మొత్తం కౌంటర్ స్ట్రైక్ ఫ్రాంచైజీ యొక్క అత్యంత అనుకూలమైన ఫీచర్లలో ఒకటి డెమో వ్యూయర్. ఫస్ట్-పర్సన్ షూటర్ యొక్క తాజా ఎడిషన్, CS:GOలో ఇది భిన్నంగా లేదు. డెమో వ్యూయర్ వారి పనితీరును పరిశీలించడానికి అనుమతించడం ద్వారా ప్రారంభ మరియు నిపుణుల కోసం సులభంగా ఉంటుంది. వారి సరిపోలికలను సమీక్షించడం ద్వారా, వినియోగదారులు వారి బలహీనతలను గుర్తించవచ్చు మరియు వారి పనితీరును మెరుగుపరచడానికి వారి వ్యూహాలను మెరుగుపరుచుకోవచ్చు.

ఈ ఎంట్రీలో, మీరు CS:GOలో డెమో మెనుని ఎలా తెరవాలో తెలుసుకుంటారు మరియు ఈ కూల్ ఫంక్షన్ని పూర్తిగా ఉపయోగించుకోండి.
CSGOలో డెమో మెనూని ఎలా తెరవాలి
CS:GO డెమో మెనుని ప్రారంభించడానికి, మీరు ముందుగా డెవలపర్ కన్సోల్ను ప్రారంభించాలి:
- ఆట ప్రారంభించండి మరియు ప్రధాన మెనుకి వెళ్లండి.
- మీ స్క్రీన్ దిగువ-ఎడమ భాగంలో గేర్ చిహ్నం ద్వారా సూచించబడే ‘‘సెట్టింగ్లు’’ బటన్ను నొక్కండి. "గేమ్ సెట్టింగ్లు"పై క్లిక్ చేయండి.
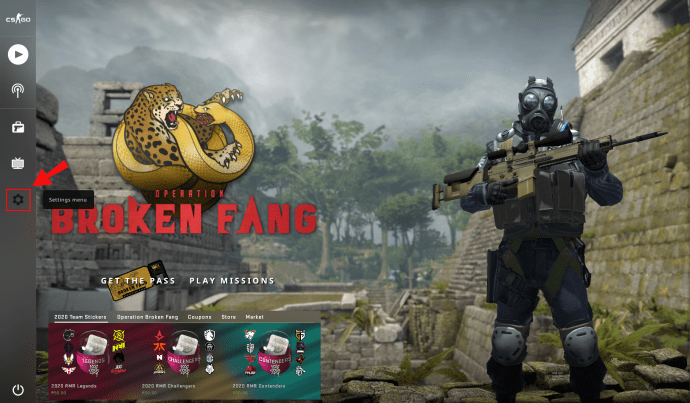
- మీరు "డెవలపర్ కన్సోల్ను ప్రారంభించు"ని కనుగొనే వరకు ట్యాబ్ ద్వారా స్క్రోల్ చేయండి. ఎంపికను "అవును"కి టోగుల్ చేసి, "వర్తించు" బటన్ను నొక్కండి.

- మీరు ఇప్పుడు కన్సోల్ను విజయవంతంగా యాక్టివేట్ చేసారు, కానీ మీరు ఫంక్షన్ను మీకు బాగా సరిపోయే బటన్కు బైండ్ చేయాలి.
- "కీబోర్డ్ మరియు మౌస్" విభాగానికి వెళ్లి, మీరు "టోగుల్ కన్సోల్" కనుగొనే వరకు క్రిందికి స్క్రోల్ చేయండి. ఎంపికను క్లిక్ చేసి, ఏ కీ కన్సోల్ను తెరవాలో నిర్ణయించుకోండి. అలాగే, విషయాలను సులభతరం చేయడానికి మరొక ఫీచర్తో బైండింగ్ చేయకుండా చూసుకోండి.

- "వర్తించు" నొక్కండి, ఎంపికల విభాగాలను మూసివేయండి మరియు మీరు పని చేయడం మంచిది.
డెవలపర్ కన్సోల్ సక్రియం చేయబడినప్పుడు, డెమో మెనుని తెరవడానికి కొనసాగండి:
- సర్వర్కి కనెక్ట్ చేసి, మీ మ్యాచ్ని ప్రారంభించండి.

- టిల్డే బటన్ (~) లేదా మీరు కన్సోల్ను బంధించిన ఏదైనా ఇతర కీని నొక్కడం ద్వారా కన్సోల్ను తెరవండి.

- "ప్లేడెమో"ని నమోదు చేయండి. మీరు మీ GOTVని డౌన్లోడ్ చేసి, సంగ్రహించినట్లయితే, మీరు స్క్రీన్పై మీ ఫైల్లను చూస్తారు.

- మీరు ప్లే చేయాలనుకుంటున్న డెమోకి వెళ్లి, ‘‘ఎంటర్’’ బటన్ను నొక్కండి.
- మీ డెమో ఇప్పుడు దాని ప్రధాన మెనూతో పాటు ప్రారంభమవుతుంది.
- గేమ్లో ప్లే చేసే ఫంక్షన్లను ఉపయోగించడానికి, మీరు ‘’shift మరియు F2’ని నొక్కాలి.’ ఇది డెమో ద్వారా స్లో మోషన్లో కీలక క్షణాలను చూడటానికి, రౌండ్లను దాటవేయడానికి లేదా ఫాస్ట్ ఫార్వర్డ్ చేయడానికి మిమ్మల్ని అనుమతిస్తుంది. మీరు మీ కుడివైపున ఉన్న స్లయిడర్తో మీ ప్లేబ్యాక్ వేగాన్ని కూడా మార్చవచ్చు.

- మరొక డెమో ఫైల్ను ప్రారంభించడానికి, "లోడ్ చేయి..." నొక్కండి మరియు మీ డిస్క్ నుండి డెమోను ఎంచుకోండి.

CSGOలో డెమో UIని ఎలా టోగుల్ చేయాలి
మీరు మీ డెమోలలో ప్లే చేయడానికి, పాజ్ చేయడానికి, ఫాస్ట్ ఫార్వర్డ్ చేయడానికి లేదా రివైండ్ చేయడానికి మరొక మార్గం CS:GO డెమో UIని ఉపయోగించడం. ఈ ఫీచర్లను టోగుల్ చేయడానికి, మీ కన్సోల్ని తీసుకుని, "డెమౌయ్" అని టైప్ చేయండి. ఫంక్షన్ ఎలా పనిచేస్తుందో వివరించడానికి, మీ డెమోలను రివైండ్ చేయడానికి మీరు దీన్ని ఎలా ఉపయోగించవచ్చో చూడండి:
- మీ డెమోను లోడ్ చేసి, ప్లే చేయడం ప్రారంభించండి.
- మీరు మీ డెమో ఎక్కడికి వెళ్లాలనుకుంటున్నారో పేర్కొనడానికి, మీరు సంబంధిత టిక్ల సంఖ్యను నమోదు చేయాలి. ఉదాహరణకు, రీప్లే ద్వారా 60 టిక్లను వెనక్కి వెళ్లడానికి “demo_goto -60 1”ని నమోదు చేయండి.

- విలోమంగా, మీరు 60 టిక్లను దాటవేయడానికి “demo_goto 60 1” అని టైప్ చేయాలి.
CSGOలో చీట్ మెనూని ఎలా తెరవాలి
మీరు డెమో మెనుతో చేసినట్లే, మీ చీట్లను సక్రియం చేయడానికి మీరు డెవలపర్ కన్సోల్ను ప్రారంభించాలి:
- CS:GOని ప్రారంభించి, మీ స్క్రీన్ దిగువన ఉన్న ‘‘సెట్టింగ్ల చిహ్నాన్ని’’ నొక్కండి.

- "గేమ్ సెట్టింగ్లు"కి వెళ్లి, "డెవలపర్ కన్సోల్ని ప్రారంభించు"ని గుర్తించండి. "అవును" ఎంపికను సెట్ చేసి, "వర్తించు" బటన్ను నొక్కండి. డెవలపర్ కన్సోల్ కోసం డిఫాల్ట్ బైండింగ్ “~” బటన్, కానీ మీరు “కీబోర్డ్ మరియు మౌస్” ఎంపికను నొక్కడం ద్వారా ఈ కాన్ఫిగరేషన్ను మార్చవచ్చు, ఆ తర్వాత “టోగుల్ కన్సోల్” మరియు మరొక కీని ఎంచుకోవడం.

అక్కడ నుండి, క్రింది దశలను తీసుకోండి:
- మీరు అడ్మినిస్ట్రేటర్గా ఉన్న సర్వర్లో చేరండి లేదా బోట్ గేమ్ను ప్రారంభించండి.

- కన్సోల్ని తెరిచి, “sv_cheats 1” ఆదేశాన్ని టైప్ చేయండి. మీరు “sv_cheats 0” ఆదేశాన్ని టైప్ చేసే వరకు మోసగాడు మోడ్ ఇప్పుడు ప్రారంభించబడుతుంది.

- మీ ఆదేశాలను నమోదు చేయండి. ఉదాహరణకు, "noclip" చీట్ కోడ్ ఫ్లై మోడ్ని ప్రారంభిస్తుంది, అయితే "host_timescale 5" కమాండ్ మీ వేగాన్ని గణనీయంగా పెంచుతుంది.

మీరు నమోదు చేసే ఏదైనా మోసం అనుమతించబడుతుంది మరియు ఇది CS:GO యొక్క అంతర్నిర్మిత లక్షణం. అయితే, సాధనాలు లేదా హ్యాక్లను ఆశ్రయించవద్దు, లేకుంటే, మీ ఖాతా నిషేధించబడవచ్చు.
అదనపు FAQలు
CS:GO డెమో ఫంక్షన్లు మరియు ఇతర ఫీచర్లను యాక్సెస్ చేయడంపై మరికొన్ని గొప్ప వివరాలు రానున్నాయి.
మీరు CS:GOలో డెవలపర్ కన్సోల్ని ఎలా తెరవాలి?
డెమోలు మరియు చీట్ కోడ్ల వంటి అనేక సులభ ఎంపికలను ఉపయోగించడానికి మీరు డెవలపర్ కన్సోల్ను సక్రియం చేయాలి:
• CS:GO తెరిచి, సెట్టింగ్ల మెనుకి వెళ్లండి.

• మీరు "డెవలపర్ కన్సోల్ని ప్రారంభించు"ని కనుగొనే వరకు సెట్టింగ్ల ద్వారా స్క్రోల్ చేయండి.
ఎంపికను "అవును"కి కాన్ఫిగర్ చేయండి. "వర్తించు" బటన్ను నొక్కండి మరియు డెవలపర్ కన్సోల్ సక్రియం చేయబడుతుంది.

• మీరు కన్సోల్ (“~”) కోసం డిఫాల్ట్ కీ బైండింగ్ను మార్చాలనుకుంటే, “కీబోర్డ్ మరియు మౌస్” ట్యాబ్కు వెళ్లి, “టోగుల్ కన్సోల్”ని గుర్తించండి. ఎంపికను క్లిక్ చేసి, మీరు మీ కన్సోల్ను జత చేసే కీని ఎంచుకోండి.

• "వర్తించు" నొక్కండి, సెట్టింగ్ల విభాగాన్ని మూసివేసి, మీ కన్సోల్ని ప్రారంభించి గేమింగ్ ప్రారంభించండి.
నా CSGO డెమోలు ఎక్కడ సేవ్ చేయబడ్డాయి?
మీ డెమో సేవ్ చేసిన ఫైల్ల కోసం అనేక స్థానాలు ఉండవచ్చు. సాధారణంగా, అవి మీ CS డైరెక్టరీలో సేవ్ చేయబడతాయి. మీరు మీ ఇన్స్టాలేషన్ మార్గాన్ని మార్చకపోతే, ఫైల్ ఇక్కడ ఉండాలి:
సి:\గేమ్స్\స్టీమ్\స్టీమ్యాప్స్\సాధారణ\కౌంటర్-స్ట్రైక్ గ్లోబల్ అఫెన్సివ్\csgo\రీప్లేలు\
మీరు ఇక్కడ ఫోల్డర్ను కనుగొనలేకపోతే, మీ భవిష్యత్ డెమోలను సేవ్ చేయడానికి ఒకదాన్ని సృష్టించండి.
మీ డెమో సేవ్ చేసిన ఫైల్లను కనుగొనడానికి ఇక్కడ మరొక మార్గం ఉంది:
• స్టీమ్లో CS:GOపై కుడి-క్లిక్ చేయండి.

• “ప్రాపర్టీలు”, తర్వాత “స్థానిక ఫైల్లు” మరియు “CS:GO” ఎంచుకోండి. ఇది మిమ్మల్ని మీ గమ్యస్థానానికి చేర్చాలి. Mac మరియు Linux వెర్షన్లు రెండింటికీ మార్గం సమానంగా ఉంటుంది.

ESEA మరియు FACEIT డెమోల కోసం, మీ క్లయింట్ నుండి డౌన్లోడ్ చేసిన తర్వాత మీరు వాటిని ఎక్కడ సేవ్ చేసినా మీరు వాటిని కనుగొనగలరు. మీరు ఈ డెమోలను చూసే ముందు, మీరు వాటిని 7zip లేదా అలాంటి ప్రోగ్రామ్తో అన్ప్యాక్ చేయాలి.
మీరు CSGO కేసును ఎలా తెరవాలి?
CS:GO కేస్ను తెరవడం ఇలా పని చేస్తుంది:
• మీరు ముందుగా వ్యాపారం చేయడం, మార్కెట్ నుండి కొనుగోలు చేయడం లేదా గేమ్ తర్వాత డ్రాపింగ్ చేయడం ద్వారా మీ కేసును పొందవలసి ఉంటుంది.
• కేస్ కీని పొందండి. మీరు గేమ్ కమ్యూనిటీ మార్కెట్ నుండి లేదా ట్రేడింగ్ ద్వారా ఒకదాన్ని కొనుగోలు చేయవచ్చు. ట్రేడింగ్ సాధారణంగా చౌకైన ఎంపిక.

• మీ ఇన్వెంటరీని తెరిచి, ఒక కీపై హోవర్ చేయండి. ఇప్పుడు మీరు కీతో తెరవాలనుకుంటున్న పెట్టెను ఎంచుకోమని అడగబడతారు.

• పెట్టెను ఎంచుకోండి, అది ఇప్పుడు తెరవబడుతుంది.
మీరు CS:GO డెమో ఫైల్లను ఎలా తెరవాలి?
CS:GO డెమో ఫైల్లను తెరవడానికి మీరు గేమ్ డెవలపర్ కన్సోల్ను ప్రారంభించాలి:
• గేమ్ను ప్రారంభించండి మరియు దిగువ-ఎడమ మూలలో ఉన్న గేర్ చిహ్నాన్ని నొక్కడం ద్వారా సెట్టింగ్లకు వెళ్లండి.

• మీరు "డెవలపర్ కన్సోల్ని ప్రారంభించు"ని చేరుకునే వరకు విభాగం ద్వారా నావిగేట్ చేయండి. ఈ ట్యాబ్లో "అవును" నొక్కండి మరియు మార్పులను అమలు చేయడానికి "వర్తించు" బటన్ను నొక్కండి.

• కన్సోల్ ఇప్పుడు అమలులోకి వస్తుంది. అయితే, మీరు కన్సోల్ కోసం కీ బైండింగ్ని మార్చాలనుకోవచ్చు. దీన్ని చేయడానికి, “కీబోర్డ్ మరియు మౌస్” ట్యాబ్ను యాక్సెస్ చేసి, “టోగుల్ కన్సోల్”కి క్రిందికి స్క్రోల్ చేయండి. ఇప్పుడు డెవలపర్ కన్సోల్కు బైండింగ్గా ఏ కీ పనిచేస్తుందో ఎంచుకోండి, కానీ మరొక ఆదేశంతో అతివ్యాప్తి చెందకుండా ఉండటానికి ప్రయత్నించండి.

కన్సోల్ను ప్రారంభించిన తర్వాత, డెమో ఫైల్లను తెరవడం చాలా సరళంగా ఉంటుంది:
• డెవలపర్ కన్సోల్ను తెరవండి. ఈ చర్య కోసం డిఫాల్ట్ బటన్ టిల్డే కీ (~). ఇతర సందర్భాల్లో, మీరు "కీబోర్డ్ మరియు మౌస్" విభాగంలో నిర్దేశించిన కీని నొక్కాలి.
• "playdemo" ఆదేశాన్ని టైప్ చేయండి. మీరు మీ GOTVని డౌన్లోడ్ చేసి, అన్జిప్ చేసినట్లయితే అందుబాటులో ఉన్న ఫైల్లు కనిపిస్తాయి.

• మీరు ప్లే చేయాలనుకుంటున్న డెమోని ఎంచుకుని, "ఎంటర్" బటన్ను నొక్కండి. డెమో ఇప్పుడు ప్లే చేయడం ప్రారంభమవుతుంది మరియు మీరు రీప్లేని సవరించడానికి దాని మెనుని ఉపయోగించగలరు.
• ఇన్-గేమ్ ప్లే చేసే ఫంక్షన్లను యాక్సెస్ చేయడానికి, ‘‘shift మరియు F2 కీ’’ కలయికను నొక్కండి. మీరు ఇప్పుడు పాజ్ చేయగలరు, పునఃప్రారంభించగలరు, ఫాస్ట్ ఫార్వార్డ్ చేయగలరు, వీడియోను స్లో-మోషన్లో ఉంచగలరు మరియు మరెన్నో విధులను నిర్వహించగలరు.

మీరు CSGOలో డెమోని ఎలా ప్రింట్ చేస్తారు?
మీరు మీ CS:GO డెమోలో కొంత భాగాన్ని ప్రింట్ చేయగల ఏకైక మార్గం స్క్రీన్షాట్ తీయడం. దీన్ని ఎలా చేయాలో ఇక్కడ ఉంది:
• మీ డెమో ఫైల్ ప్లే అవుతున్నప్పుడు కన్సోల్ని తీసుకురండి.
• “bind f11 devshots_screenshot” ఆదేశాన్ని నమోదు చేయండి. ‘‘ఎంటర్’’ బటన్ను నొక్కి, కన్సోల్ను మూసివేయండి.

• స్క్రీన్షాట్ తీయడానికి ‘‘F11’’ కీని నమోదు చేయండి. కన్సోల్ని మళ్లీ తెరిచి, “unbind f1” అని టైప్ చేయండి.
• మీ PCలో స్ట్రీమ్ను ప్రారంభించండి.
• మెను నుండి "వీక్షణ" ఎంపికను నొక్కండి మరియు "స్క్రీన్షాట్లు" విభాగాన్ని ఎంచుకోండి. మీరు ఇప్పుడు మీ స్క్రీన్పై అప్లోడర్ విండోను చూస్తారు.

• అప్లోడర్ విభాగంలో, మీరు కనుగొనాలనుకుంటున్న గేమ్ స్క్రీన్షాట్ల జాబితా నుండి CS:GOని ఎంచుకోండి.
• "Show on Disk" ఎంపికను నొక్కండి మరియు ఇప్పుడు మీరు ఇంతకు ముందు తీసిన స్క్రీన్షాట్ ఉన్న ఫోల్డర్కి తీసుకెళ్లబడతారు.

• స్క్రీన్షాట్పై కుడి-క్లిక్ చేసి, "ప్రింట్" నొక్కండి.
మీరు CSGO డెమోలో వీక్షణను ఎలా మార్చాలి?
మీ డెమోలలో వీక్షణను మార్చడం మరొక ఉపయోగకరమైన లక్షణం. కెమెరాను ఫ్లైట్ మోడ్లో ఉంచడంతోపాటు మీకు ఇక్కడ చాలా ఎంపికలు ఉన్నాయి:
• “~” కీని లేదా మీరు కన్సోల్ను బంధించిన ఏదైనా ఇతర బటన్ను నొక్కడం ద్వారా డెవలపర్ కన్సోల్ను తీసుకురండి. కన్సోల్ కనిపించకపోతే, మీరు గేమ్ సెట్టింగ్లలో దీన్ని ప్రారంభించాల్సి ఉంటుంది. అక్కడ నుండి, "గేమ్ సెట్టింగ్లు"కి వెళ్లండి, ఆపై "డెవలపర్ కన్సోల్ని ప్రారంభించండి". దాన్ని "అవును"కి టోగుల్ చేసి, "వర్తించు" బటన్ను నొక్కండి.

• డెమోను వీక్షించడానికి “demoui” లేదా “demoui2” ఆదేశాన్ని నమోదు చేయండి. మీరు '' Shift మరియు F2 '' కీ కలయికను కూడా నొక్కవచ్చు.
• “లోడ్…” బటన్ను ఎంచుకుని, మీరు ప్లే చేయాలనుకుంటున్న ఫైల్ను ఎంచుకోండి.

• రీప్లే ప్రారంభించినప్పుడు, మీ కెమెరాను ఫ్లైట్ మోడ్కి మార్చడానికి స్పేస్ కీని నొక్కండి.
మీరు మీ కెమెరా దృక్కోణాన్ని కూడా మార్చవచ్చు:
• "కెమెరా డ్రైవ్ మోడ్"ని ప్రారంభించడానికి "డ్రైవ్..." బటన్ను నొక్కండి.

• కెమెరాను నియంత్రించడానికి, మీ మౌస్ని డెమో వ్యూపోర్ట్కి తరలించండి, ఎడమవైపు బటన్ను నొక్కి ఉంచండి మరియు మీ కీబోర్డ్తో చుట్టూ తిరగడం ప్రారంభించండి. పైకి లేదా క్రిందికి వెళ్లడానికి W లేదా S బటన్ను పట్టుకోండి మరియు ఎడమవైపు లేదా పోరాడటానికి A లేదా D బటన్ను నొక్కండి. మీరు Z లేదా X కీలను ఉపయోగించి పైకి లేదా క్రిందికి వెళ్లి షిఫ్ట్ బటన్ను తగ్గించవచ్చు.
CSGO డెమో వ్యూయర్తో సమస్యలు ఏమిటి?
డెమో వ్యూయర్ కౌంటర్ స్ట్రైక్ ఫ్రాంచైజీకి అద్భుతమైన జోడింపుగా ఉన్నప్పటికీ, CS:GOలో ఫంక్షన్ కొంచెం అధునాతనంగా ఉంటుందని మీరు ఆశించవచ్చు. బదులుగా, ఇది 2007 వెర్షన్ నుండి నవీకరించబడిన ఇంటర్ఫేస్.
ఫీచర్తో ప్రధాన సమస్య డెమో ఫైల్లను చదివే విధానం.
మీరు మార్పు చేయాలనుకున్న ప్రతిసారీ, మీ గేమ్ మొత్తం డెమోని రీప్లే చేయాలి మరియు మీరు వాటిని ప్లే చేసిన ప్రతిసారీ మీ ప్రోగ్రామ్ డెమోలను స్కాన్ చేయడానికి వేచి ఉండాలి. ఫలితంగా, రివైండ్ లేదా ఫాస్ట్-ఫార్వర్డ్ ఎంపికలు చాలా నెమ్మదిగా నడుస్తాయి. మీరు మీ డెమోలను మొదటి నుండి చూడవలసిన అవసరం లేనప్పటికీ, ప్రోగ్రామ్ లోడ్ అయ్యే వరకు మీరు వేచి ఉండాలి.
డెమో వ్యూయర్తో ఉన్న మరో సమస్య ఏమిటంటే, ఇంటర్ఫేస్ గేమ్ UIలోని ఇతర భాగాల నుండి మిమ్మల్ని లాక్ చేస్తుంది. మీ UI రన్ అవుతున్నప్పుడు మీరు ప్లేయర్ల మధ్య మారలేరు. ఇది మొదట్లో చిన్న అసౌకర్యంగా అనిపించవచ్చు, కానీ కాలక్రమేణా ఇది చాలా పెద్ద ఇబ్బందిగా మారుతుంది.
మీ CS:GO వ్యూహాలకు పదును పెట్టండి
CS:GOలో డెమో వ్యూయర్ని ఎలా తెరవాలో మరియు ఎలా ఉపయోగించాలో ఇప్పుడు మీకు తెలుసు. ఫీచర్ అసంపూర్ణంగా ఉన్నప్పటికీ, ఇది మీ పనితీరుపై మీకు అమూల్యమైన అంతర్దృష్టిని అందిస్తుంది మరియు మీ అన్ని బలాలు మరియు బలహీనతల యొక్క ప్రత్యక్ష వీక్షణను అందిస్తుంది.
మీ డెమోలను విశ్లేషించిన తర్వాత, మీరు మీ బలమైన సూట్ల గురించి మరింత నమ్మకంగా ఉండగలరు మరియు మీ అతిపెద్ద బలహీనతలను పరిష్కరించగలరు. అన్నింటికంటే ఉత్తమమైనది, డెమోలను ఉపయోగించడానికి ఇది కన్సోల్ను సక్రియం చేయడం మరియు కొన్ని ఆదేశాలను నమోదు చేయడం. అక్కడ నుండి, మీరు కొన్ని విభాగాలకు దాటవేయవచ్చు లేదా ప్రతి కీలకమైన వివరాలను క్యాచ్ చేయడానికి వీడియోను స్లో-మోషన్లో ఉంచవచ్చు.
మీరు CS:GOలో ఎన్ని డెమోలను రికార్డ్ చేసి ప్లే చేసారు? వాటిని యాక్సెస్ చేయడంలో మీకు సమస్య ఉందా? దిగువ వ్యాఖ్యల విభాగంలో మాకు తెలియజేయండి.