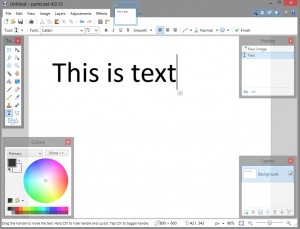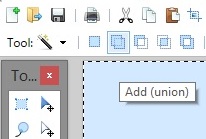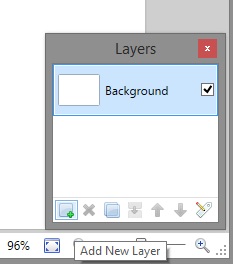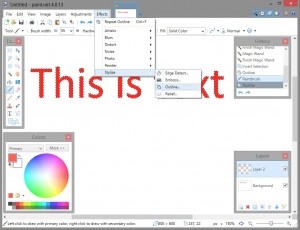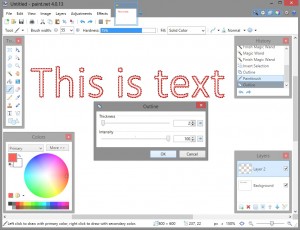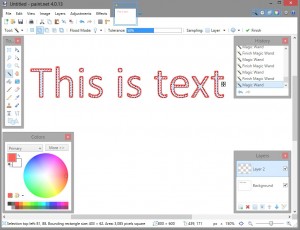Paint.NET (AKA పెయింట్) అనేది చాలా ఫంక్షనాలిటీతో కూడిన అద్భుతమైన, ఉపయోగకరమైన, ఉచిత ఇమేజ్ ఎడిటింగ్ మరియు ఆర్ట్ క్రియేషన్ ప్రోగ్రామ్. పెయింట్ ఫోటోషాప్ కంటే చాలా చౌకైనది మరియు ఉపయోగించడానికి సులభమైనది మరియు నేర్చుకునే వక్రత యొక్క చిన్న భాగంతో GIMP వలె ఎక్కువ శక్తిని కలిగి ఉంటుంది. పెయింట్ అనేది మంచి బడ్జెట్ ఇమేజ్ ఎడిటింగ్ అప్లికేషన్, ఇది నేర్చుకోవడం చాలా సులభం.
Paint.NET వేగవంతమైనదిగా, నేర్చుకోవడానికి సహజమైన మరియు శక్తివంతమైనదిగా పేరుపొందింది. చాలా సరళమైన ఇమేజ్ సవరణలు చేసే డిజైనర్ల కోసం, Paint.NET అనేది ఉద్యోగం కోసం సరైన సాధనం.
చిత్రాలను సవరించేటప్పుడు ఒక సాధారణ పని టెక్స్ట్ మరియు ఇతర వస్తువులను వివరించడం. స్పష్టమైన రూపురేఖలతో వచనాన్ని సృష్టించడం అనేది ఒరిజినల్ మీమ్లను సృష్టించడం, రేఖాచిత్రాలు లేదా ఫోటోగ్రాఫ్లకు శీర్షికలను జోడించడం లేదా ఇమేజ్పై ఉన్న వచనాన్ని మరింత చదవగలిగేలా చేయడం వంటి వాటికి ఉపయోగపడుతుంది. మీరు వెబ్ లేదా ఇమెయిల్ డిజైనర్ అయితే, టెక్స్ట్ మరియు ఇతర వస్తువులను ఎలా అవుట్లైన్ చేయాలో తెలుసుకోవడం చాలా ఉపయోగకరంగా ఉండే సందర్భాలను మీరు కనుగొంటారు.
Paint.NET పెయింట్లో అవుట్లైన్డ్ టెక్స్ట్ను వ్రాయడానికి మిమ్మల్ని అనుమతించే అనేక ప్లగిన్లకు మద్దతు ఇస్తుంది మరియు ఈ ప్లగిన్లను కనుగొనడం సులభం, కానీ ఈ ట్యుటోరియల్ ప్రయోజనాల కోసం, మీరు సంక్లిష్టతను జోడించకూడదని నేను భావించబోతున్నాను కొంత వచనాన్ని రూపుమాపడానికి ప్లగ్-ఇన్.
బదులుగా, పెయింట్ యొక్క తాజా బేస్ వెర్షన్తో మాత్రమే వివరించిన వచనాన్ని పొందడానికి ఈ కథనం మీకు శీఘ్ర సాంకేతికతను చూపుతుంది. ఈ రచన సమయంలో, ఆ వెర్షన్ Paint.NET 4.0.21.
Paint.NETలో వచనాన్ని రూపుమాపడానికి దశల వారీగా వెళ్దాం.
- ముందుగా, మీకు కావలసిన వచనాన్ని సృష్టించడానికి టెక్స్ట్ సాధనాన్ని ఉపయోగించండి. మీరు దీని కోసం పెద్ద ఫాంట్ పరిమాణాన్ని ఉపయోగించాలి - ఉదాహరణలో, నేను 72-పాయింట్ ఫాంట్ని (1-అంగుళాల పొడవు గల అక్షరాలకు సమానం) ఉపయోగిస్తాను, కానీ మీరు మరింత పెద్దదిగా మారవచ్చు మరియు తుది ఫలితం మీరు ఎంత పెద్దదిగా వెళితే అంత మెరుగ్గా కనిపిస్తుంది. ఈ టెక్స్ట్ మీ అవుట్లైన్ చేసిన టెక్స్ట్ మధ్యలో ఉంటుంది, కాబట్టి మీ అవుట్లైన్ చేసిన టెక్స్ట్ మధ్యలో మీరు ఏ రంగులో ఉండాలనుకుంటున్నారో దానిని తయారు చేయండి. (మీరు వివరించిన వచనం తెలుపు మధ్యలో ఉండాలని కోరుకుంటే, ఈ వచనం తెల్లగా ఉండాలి, ఉదాహరణకు.) సరళమైన దానితో ప్రారంభిద్దాం:
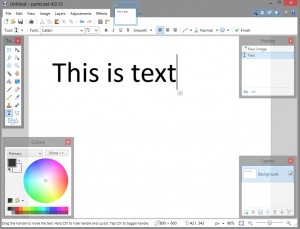
- మొత్తం వచనాన్ని ఎంచుకోవడానికి మ్యాజిక్ వాండ్ సాధనాన్ని ఉపయోగించండి. ఎగువ-ఎడమవైపున “జోడించు (యూనియన్)” ఎంపిక ఎంచుకోబడిందని నిర్ధారించుకోండి, కాబట్టి మీరు ఒకే సమయంలో అన్ని అక్షరాలను ఎంచుకోవచ్చు:
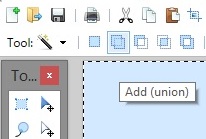
- "క్రొత్త లేయర్ని జోడించు"ని ఎంచుకోవడానికి ప్రోగ్రామ్ యొక్క కుడి దిగువన ఉన్న విండోను ఉపయోగించండి. ఇది మీ ప్రస్తుత లేయర్ పైన ఖాళీ పొరను ఉంచాలి, అయితే అక్షరాల ఆకారాలు ఇప్పటికీ ఎంచుకోబడతాయి:
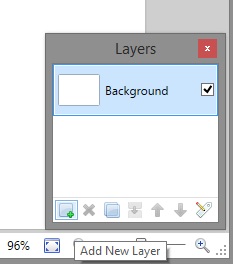
- మీరు అవుట్లైన్లు ఉండాలనుకుంటున్న రంగుతో ఎంచుకున్న స్థలాన్ని పూరించడానికి పెయింట్ బ్రష్ను ఉపయోగించండి:

- టెక్స్ట్ ఆకారాలను ఎంపిక చేసుకోండి. "ఎఫెక్ట్స్" మెనులో, "స్టైలైజ్" మరియు "ఔట్లైన్" ఎంచుకోండి:
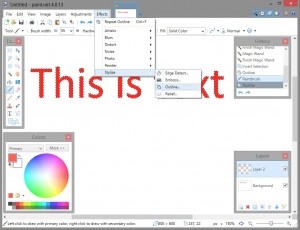
- "ఇంటెన్సిటీ" స్లయిడర్ను 100 వరకు తరలించండి, తద్వారా అవుట్లైన్ పటిష్టంగా ఉంటుంది. అవుట్లైన్లు పిక్సెల్లలో ఎంత మందంగా ఉండాలో మార్చడానికి “మందం” స్లయిడర్ను సర్దుబాటు చేయండి:
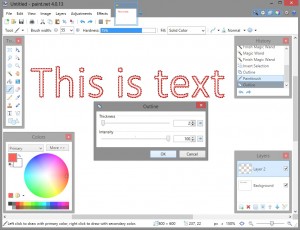
- ఇప్పుడు ప్రతి అక్షరం యొక్క ఖాళీ లోపలి భాగాలను ఎంచుకోవడానికి మ్యాజిక్ వాండ్ సాధనాన్ని మళ్లీ ఉపయోగించండి:
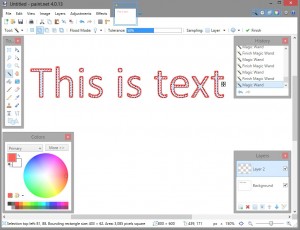
- అక్షరాల లోపలి భాగాలను తొలగించడానికి తొలగించు నొక్కండి. ఇప్పుడు అసలు అక్షరాలు వాటి పైన మీ అవుట్లైన్లతో చూపబడాలి:

ఈ సాంకేతికతను ఉపయోగించి, మీరు ఇప్పుడు మీ టెక్స్ట్కు చాలా త్వరగా మరియు సులభంగా అవుట్లైన్లను జోడించవచ్చు. మీరు ఏదైనా ఇతర ఆకారాన్ని అదే విధంగా వివరించడానికి కూడా ఈ పద్ధతిని ఉపయోగించవచ్చు. అవుట్లైన్లు టెక్స్ట్కి కొంచెం అదనపు గ్లోస్ను జోడించగలవు మరియు పిక్చర్ బ్యాక్గ్రౌండ్లో సారూప్య రంగు స్కీమ్ ఉంటే టెక్స్ట్ను మరింత స్పష్టంగా చేయడానికి ప్రత్యేకంగా ఉపయోగపడతాయి.
మీరు Paint.NETతో వచనాన్ని ఎలా మార్చవచ్చు, Pain.NETతో ఇమేజ్లకు బ్లర్ని ఎలా జోడించాలి వంటి ఇమేజ్-మానిప్యులేషన్ ట్రిక్లు మరియు Paint.NETతో పళ్లను తెల్లగా మార్చడం వంటి ఇతర ట్రిక్ల గురించి మాకు మరికొన్ని కథనాలు ఉన్నాయి. పెయింట్ చాలా అద్భుతమైన లక్షణాలను కలిగి ఉంది, ఇది అక్కడ ఉచిత ఇమేజ్ ఎడిటర్లను ఉపయోగించడానికి ఉత్తమమైనది మరియు సులభమైనది!
మీకు మీ స్వంత తెలివైన Paint.NET చిట్కాలు మరియు ఉపాయాలు ఉన్నాయా? దయచేసి క్రింద వ్యాఖ్యానించండి!