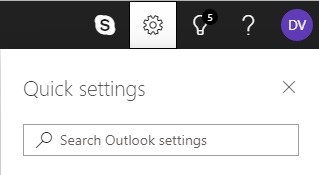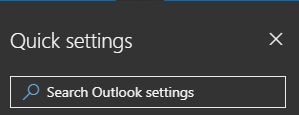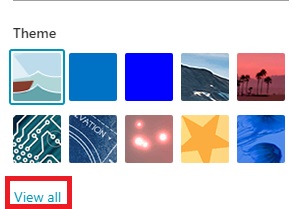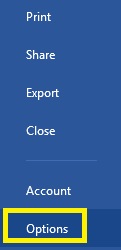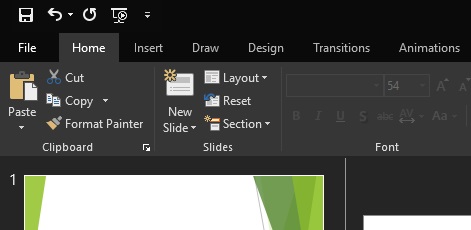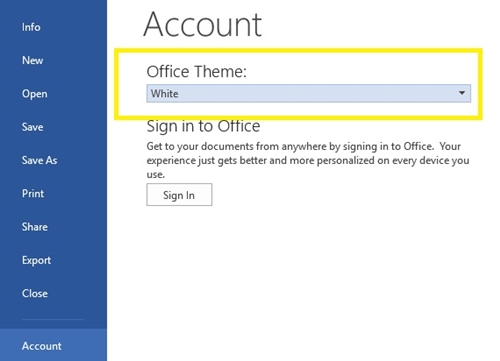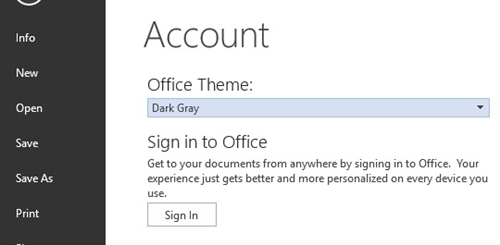ఈ రోజుల్లో ప్రతి యాప్ దాని స్వంత డార్క్ మోడ్లో ఉన్నట్లు కనిపిస్తోంది మరియు మైక్రోసాఫ్ట్ ఆఫీస్ వదిలివేయబడదు.

Microsoft Office వెబ్ బ్రౌజర్ యాప్ల యొక్క అన్ని కొత్త సంస్కరణలు Outlookతో సహా వాటి స్వంత డార్క్ మోడ్ను కలిగి ఉంటాయి. అయితే, డెస్క్టాప్ యాప్లలో డార్క్ థీమ్కి మారే ప్రక్రియ ఆన్లైన్ యాప్ల మాదిరిగానే ఉండదు. అలాగే, Microsoft Office యొక్క అన్ని సంస్కరణలు డార్క్ మోడ్కు అనుకూలంగా లేవు.
మైక్రోసాఫ్ట్ ఔట్లుక్ యొక్క వివిధ వెర్షన్లలో డార్క్ మోడ్కి ఎలా మారాలో ఈ కథనం వివరిస్తుంది.
Outlook వెబ్ కోసం డార్క్ మోడ్
మీరు మీ వెబ్ బ్రౌజర్లో Outlookని ఉపయోగిస్తుంటే, దాన్ని డార్క్ మోడ్కి మార్చడం సులభం. మీరు చేయాల్సిందల్లా:
- మీ వెబ్ బ్రౌజర్లో Outlookని తెరవండి.
- స్క్రీన్ కుడి ఎగువన ఉన్న 'సెట్టింగ్లు' బటన్పై క్లిక్ చేయండి. కొత్త విండో పాపప్ చేయాలి.
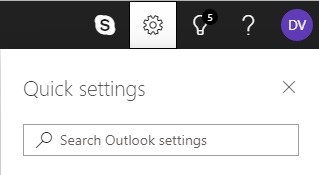
- 'డార్క్ మోడ్' కోసం వెతకండి మరియు దాన్ని టోగుల్ చేయండి.
- స్క్రీన్ వెంటనే డార్క్ మోడ్కి మారాలి.
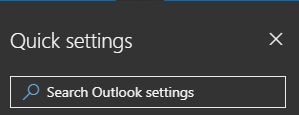
మీరు డార్క్ మోడ్లో ఉన్నప్పుడు మరే ఇతర థీమ్ను ఉపయోగించలేరని గుర్తుంచుకోండి. కాబట్టి, డార్క్ మోడ్ చాలా చీకటిగా ఉందని మీరు భావిస్తే, బదులుగా మీరు డార్క్ థీమ్ను ఉపయోగించవచ్చు.
ఏదైనా చీకటి థీమ్ తెలుపు నేపథ్యంలో వచనాన్ని నల్లగా ఉంచుతుంది. బార్లు మరియు టెక్స్ట్ బాక్స్లు మాత్రమే నల్లగా ఉంటాయి.
డార్క్ థీమ్కి మారడానికి, ఈ దశలను అనుసరించండి:
- స్క్రీన్ కుడి ఎగువన 'సెట్టింగ్లు' నొక్కండి.
- ‘డార్క్ మోడ్’ ఆఫ్లో ఉందో లేదో తనిఖీ చేయండి. డార్క్ మోడ్ ఆన్లో ఉంటే, మీరు థీమ్ను ఎంచుకోలేరు.
- మీరు 'సెట్టింగ్లు' క్లిక్ చేసినప్పుడు 'సెట్టింగ్లు' విండో కనిపిస్తుంది. థీమ్ గ్యాలరీ 'త్వరిత శోధన' బార్కి దిగువన ఉండాలి.
- బ్లాక్ స్క్వేర్ థీమ్ కోసం చూడండి.

- మీకు నలుపు చతురస్రం కనిపించకుంటే, 'అన్నీ వీక్షించండి' క్లిక్ చేయండి.
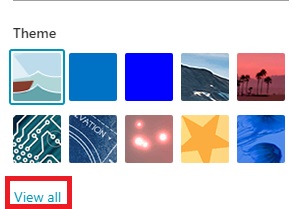
- ఇది మీ థీమ్ను నలుపు రంగులోకి మారుస్తుంది.
మీకు కావలసినప్పుడు మీరు థీమ్ల మధ్య మారవచ్చు. కాబట్టి, మీరు ఎప్పుడైనా చీకటితో అలసిపోతే, మీరు సూర్యాస్తమయం, తిమింగలాలు మరియు అనేక ఇతర థీమ్లకు మారవచ్చు.
ఆఫీస్ 365లో డార్క్ మోడ్
మీకు Office 365 సబ్స్క్రిప్షన్ ఉంటే, మీరు బ్లాక్ థీమ్కి మారవచ్చు. ఇలా చేయడం వల్ల Outlookతో సహా మీ అన్ని Microsoft Office యాప్ల కోసం ఇంటర్ఫేస్ చీకటిగా మారుతుంది.
ముందుగా, మీరు అధికారిక వెబ్సైట్లో చేయగలిగే Office 365 యొక్క తాజా వెర్షన్ని కలిగి ఉన్నారో లేదో తనిఖీ చేయాలి. మీకు సరైన సంస్కరణ ఉంటే, ఈ సూచనలను అనుసరించండి:
- ఓపెన్ ఆఫీస్ 365.
- మెను బార్లోని 'ఫైల్' మెనులోకి వెళ్లండి (ఎడమవైపు).
- డ్రాప్డౌన్ మెను నుండి 'ఐచ్ఛికాలు' క్లిక్ చేయండి. కొత్త విండో కనిపించాలి.
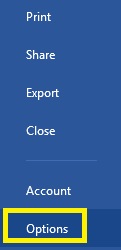
- ఎడమవైపు ఉన్న జాబితా నుండి 'జనరల్' ఎంచుకోండి.
- 'మీ మైక్రోసాఫ్ట్ ఆఫీస్ కాపీని వ్యక్తిగతీకరించండి' విభాగాన్ని కనుగొనండి.
- ‘ఆఫీస్ థీమ్’పై క్లిక్ చేయండి.
- డ్రాప్-డౌన్ మెను నుండి 'నలుపు' ఎంచుకోండి.
- మీ Office 365 వినియోగదారు ఇంటర్ఫేస్ కనిపించాలి.
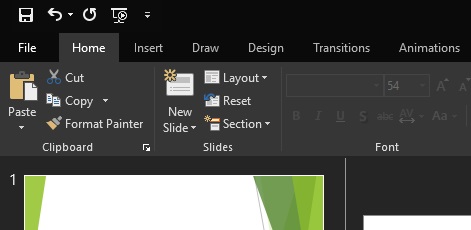
Microsoft Outlook 365ని తెరవండి మరియు మీరు డార్క్ మోడ్లో ఉండాలి. మీరు ఎప్పుడైనా మునుపటి థీమ్కి తిరిగి వెళ్లాలనుకుంటే లేదా మరొక థీమ్కి మార్చాలనుకుంటే, పైన ఉన్న అదే పద్ధతిని ఉపయోగించండి.
Outlook యొక్క పాత సంస్కరణలకు డార్క్ మోడ్ ఉందా?
దురదృష్టవశాత్తూ, పాత Outlook యాప్ల కోసం డార్క్ మోడ్ అందుబాటులో లేదు. అయితే, మీకు Office 2013 లేదా 2016 ఉంటే, మీరు డార్క్ మోడ్కి దగ్గరగా ఉండే ముదురు బూడిద రంగు థీమ్కి మారవచ్చు.
అలా చేయడానికి, మీరు వీటిని చేయాలి:
- ఏదైనా Microsoft Office యాప్ని తెరవండి.
- ‘ఫైల్’పై క్లిక్ చేయండి. ఇది మిమ్మల్ని Microsoft Office మెనూకి తీసుకెళ్తుంది.
- ఎడమవైపు ఉన్న జాబితా నుండి 'ఖాతా' ఎంచుకోండి.
- డ్రాప్డౌన్ మెనుని తెరవడానికి దిగువన ఉన్న బార్ 'ఆఫీస్ థీమ్'పై క్లిక్ చేయండి.
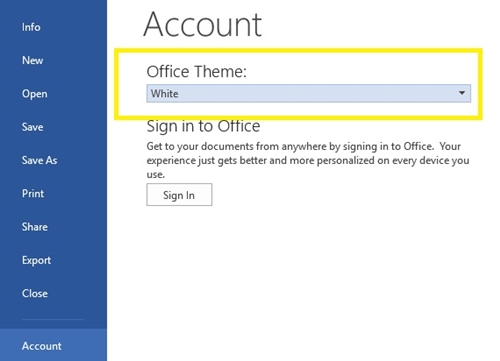
- 'ముదురు బూడిద' ఎంచుకోండి.
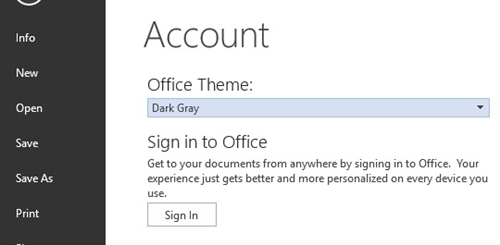
- మీ కార్యాలయం ఇప్పుడు ముదురు బూడిద రంగు వినియోగదారు ఇంటర్ఫేస్ను కలిగి ఉంటుంది.
ముదురు బూడిద రంగు వినియోగదారు ఇంటర్ఫేస్లో బార్లు మరియు టెక్స్ట్ బాక్స్లు, బ్లాక్ ఫాంట్ మరియు గ్రే బ్యాక్గ్రౌండ్ కోసం డార్క్ కలర్ మిక్స్ ఉంటుంది. మునుపటి థీమ్కి తిరిగి రావడానికి, అదే దశలను అనుసరించి, 'వైట్' ఎంచుకోండి.
Macలో డార్క్ మోడ్ అందుబాటులో ఉందా?
Mac కోసం, మీరు Outlook వెబ్లో మాత్రమే డార్క్ మోడ్ని పొందగలరు. మీ Mac వెబ్ బ్రౌజర్ ద్వారా మీ Outlook ఖాతాను యాక్సెస్ చేయండి మరియు అది అందుబాటులో ఉంటుంది. అయితే, యాప్లు డిఫాల్ట్ థీమ్లను మాత్రమే కలిగి ఉంటాయి.
Outlook అప్లికేషన్ యొక్క డార్క్ మోడ్ Windows 7, 8 మరియు 10లో Office 2019 మరియు 365తో మాత్రమే అందుబాటులో ఉంటుంది. అయితే, సాధారణంగా Mac యూజర్ల కంటే PC వినియోగదారులతో డార్క్ మోడ్ ఎక్కువ జనాదరణ పొందినప్పటికీ, భవిష్యత్ విడుదలలతో ఇది మారవచ్చు.
డార్క్ ఈజ్ ఆల్ ద రేజ్
చాలా మంది వినియోగదారులు డార్క్ మోడ్ను ఇష్టపడతారు ఎందుకంటే ఇది కంటికి సులభంగా ఉంటుంది మరియు తక్కువ శక్తిని వినియోగిస్తుంది. రాత్రి సమయంలో మీ నిద్ర విధానాలకు ఇది తక్కువ హానికరం.
కాబట్టి, ఇప్పుడు దీన్ని ఎలా ఉపయోగించాలో మీకు తెలుసు, మీరు దీన్ని మీరే ప్రయత్నించాలి. మీరు దీన్ని బాగా ఇష్టపడవచ్చు.