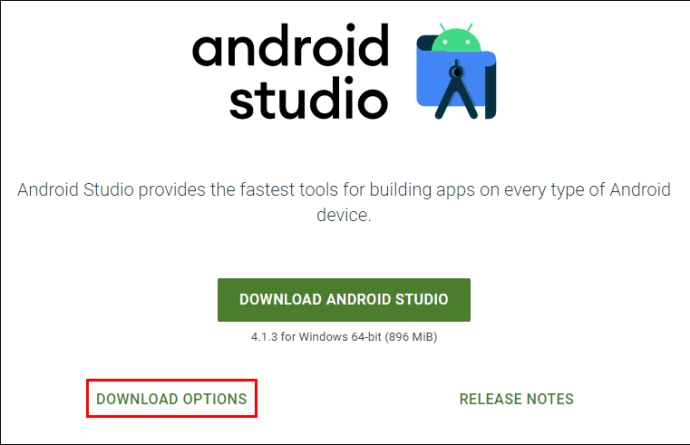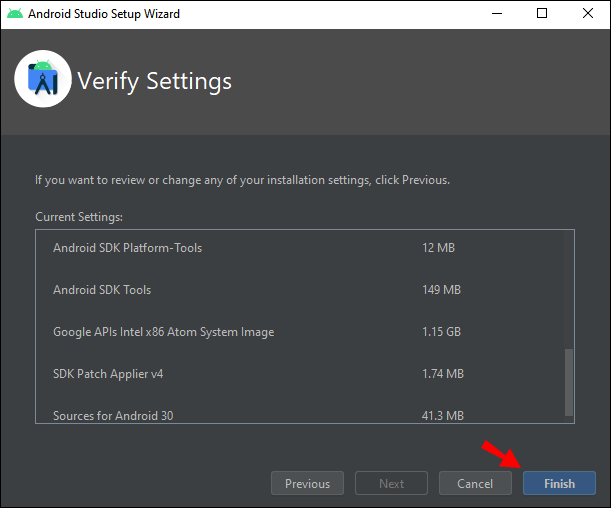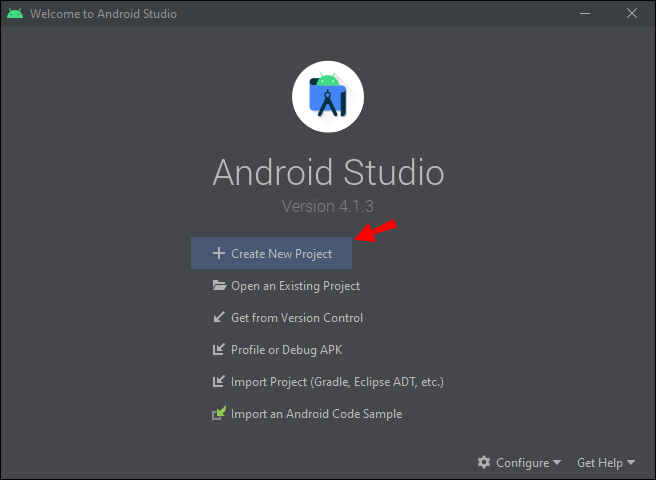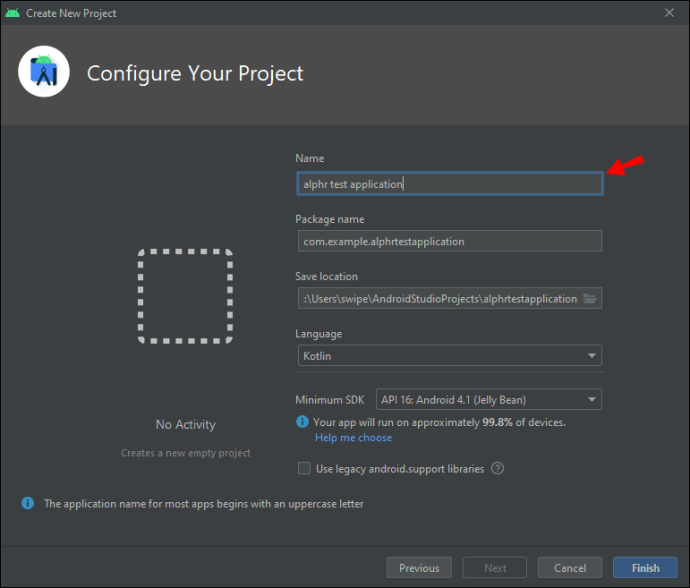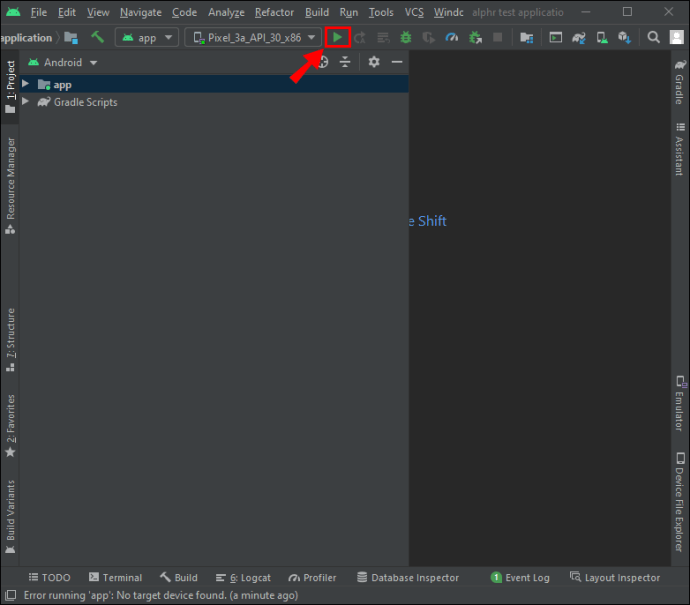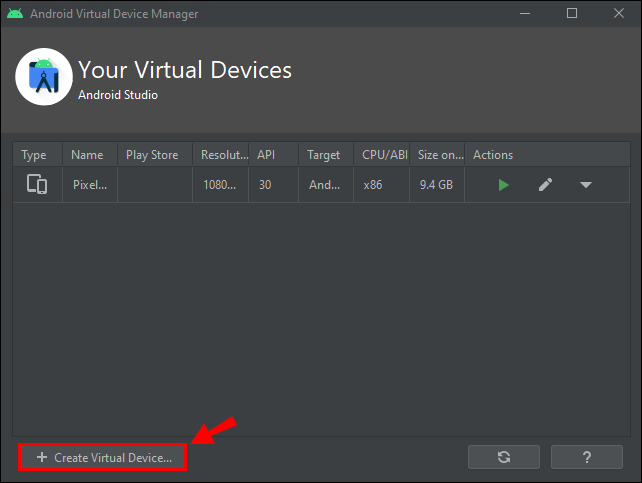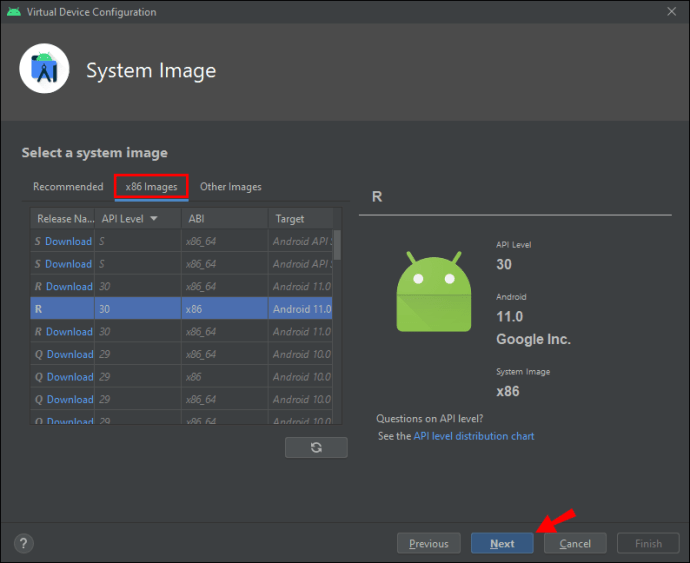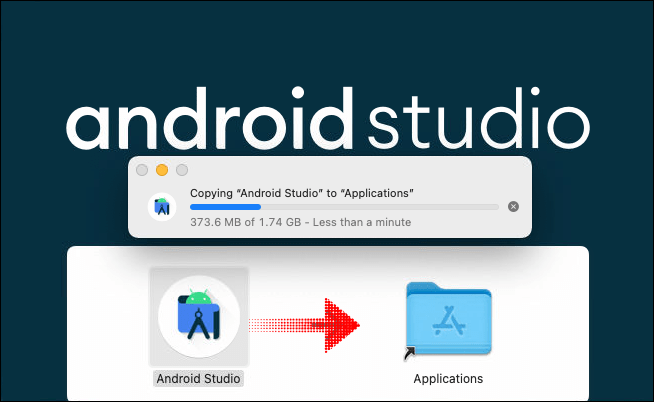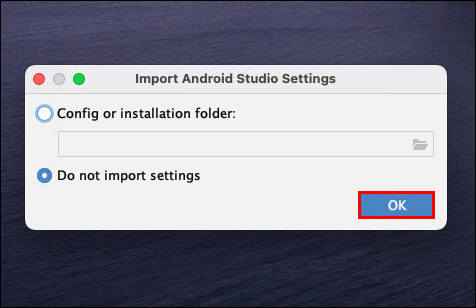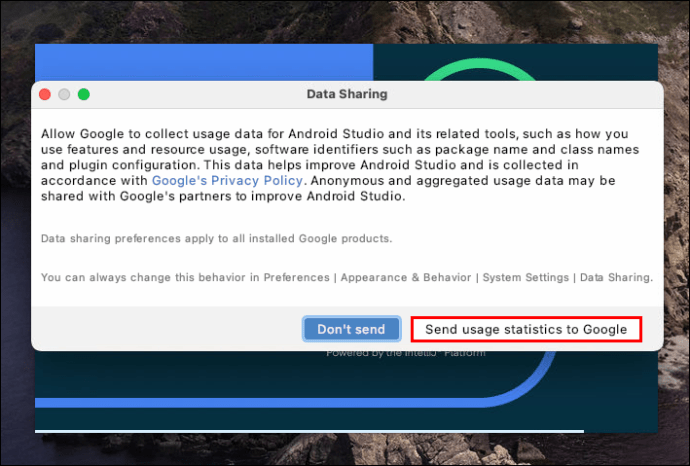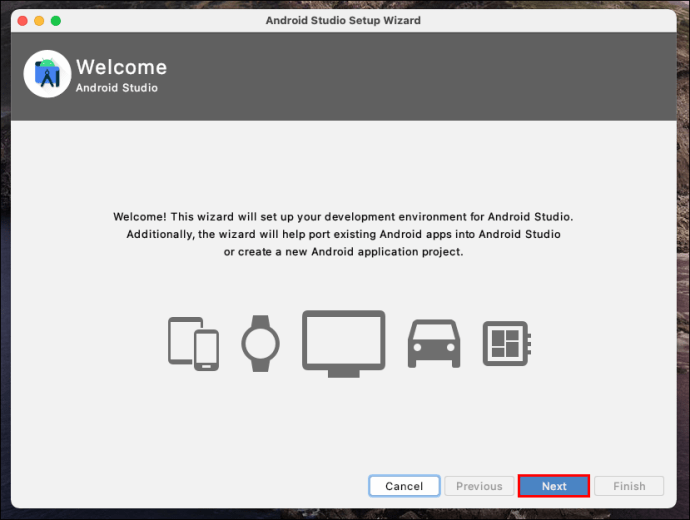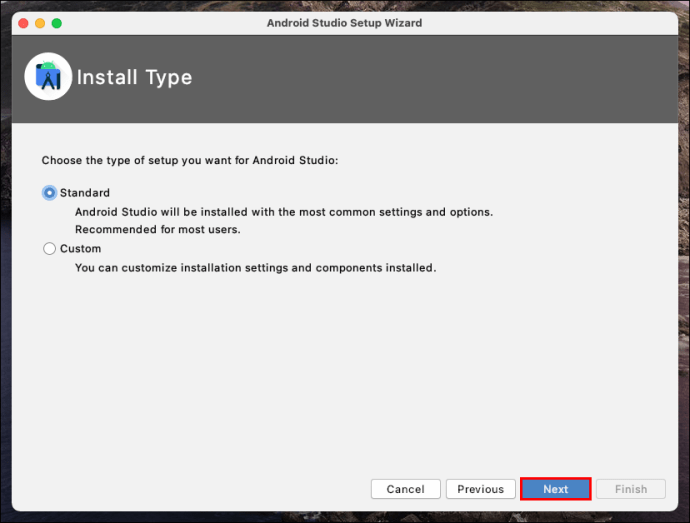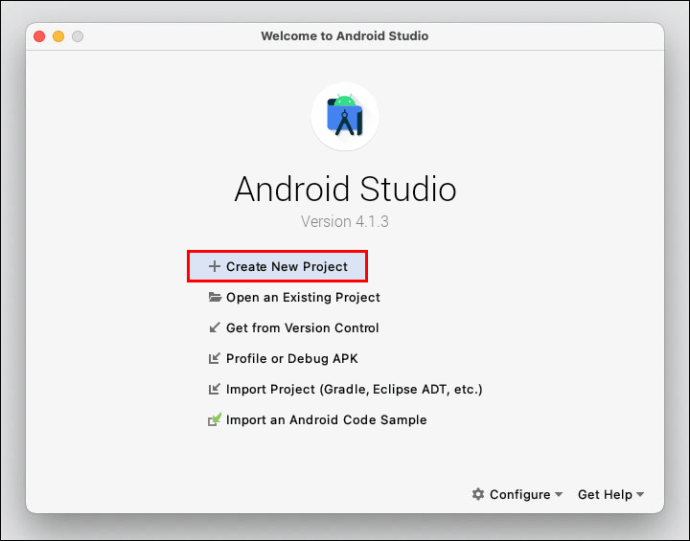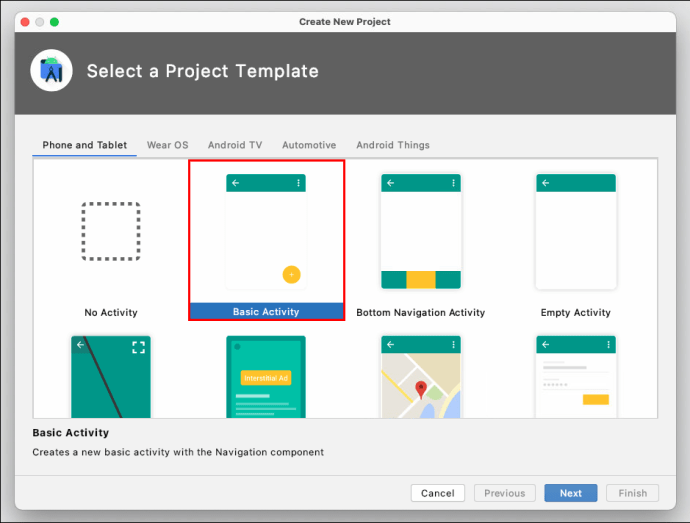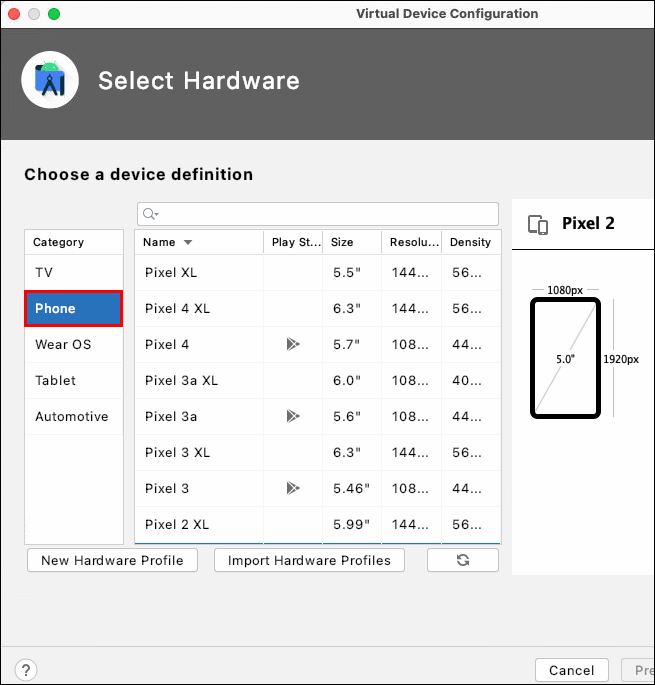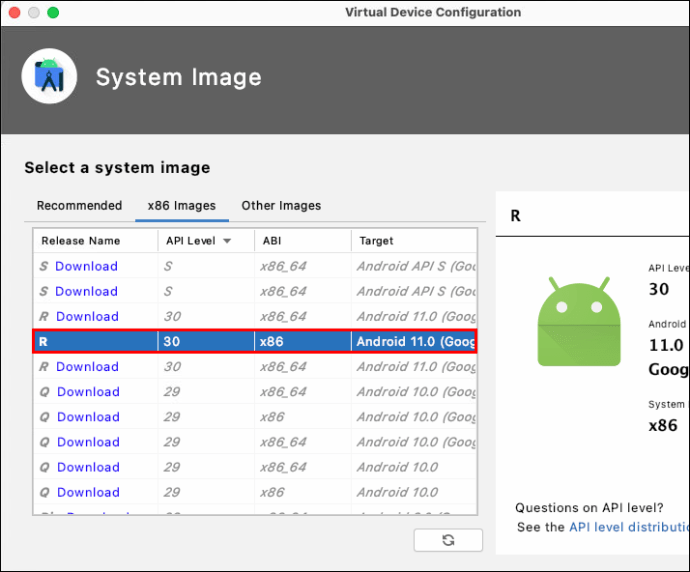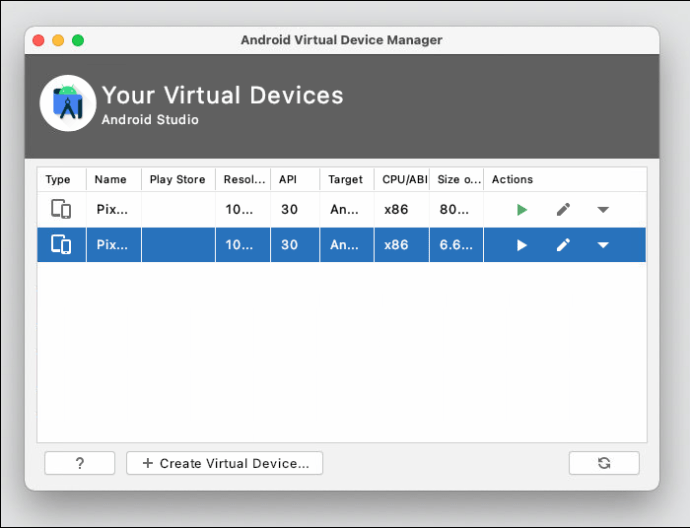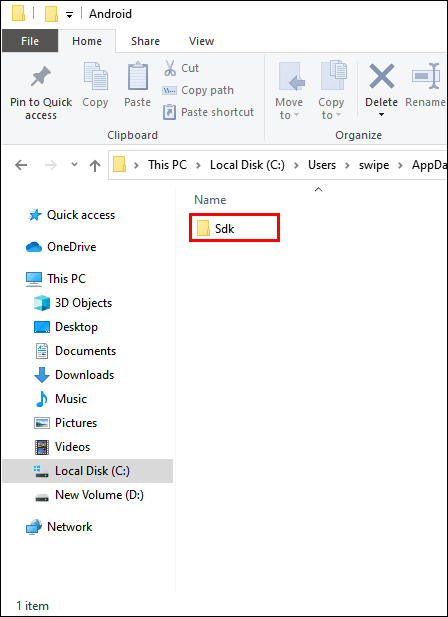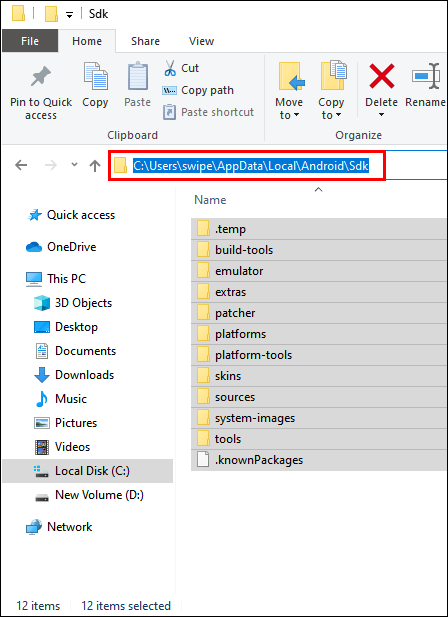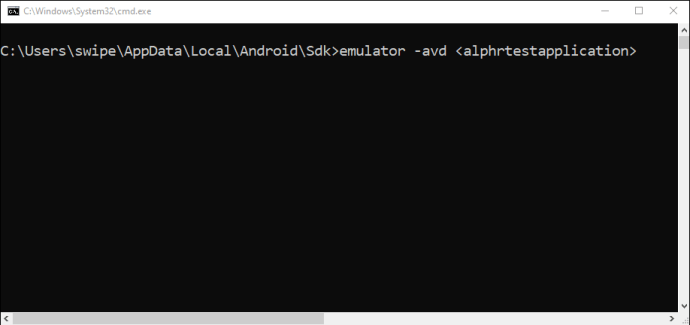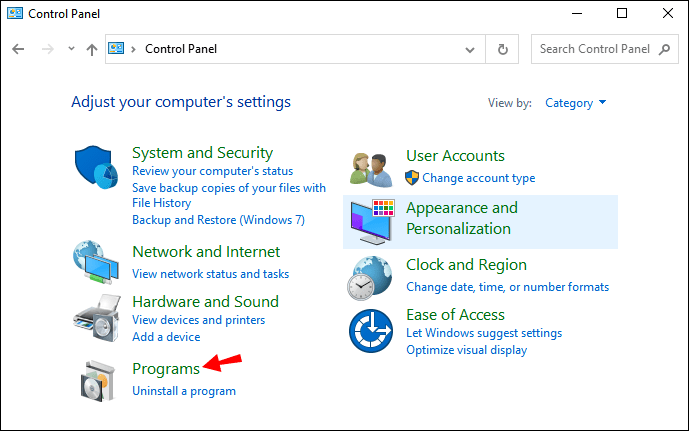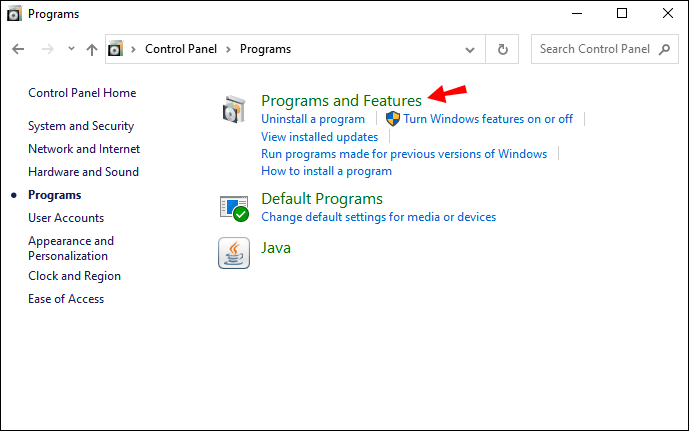మీరు యాప్ డెవలపర్ అయినా లేదా మీ కంప్యూటర్లో ఆండ్రాయిడ్ యాప్లను రన్ చేయాలనుకున్నా, మీరు ఆండ్రాయిడ్ ఎమ్యులేటర్ని రన్ చేయాల్సి ఉంటుంది. అంతర్నిర్మిత ఎమ్యులేటర్ని కలిగి ఉన్న యాప్ డెవలప్మెంట్ ప్రోగ్రామ్ అయిన Google Android స్టూడియోని ఉపయోగించడానికి ఉత్తమ ప్రోగ్రామ్.

ఈ కథనంలో, మీరు వివిధ ప్లాట్ఫారమ్లలో Android స్టూడియోని డౌన్లోడ్ చేయడం, ఇన్స్టాల్ చేయడం మరియు అమలు చేయడం ఎలాగో నేర్చుకుంటారు. మేము సాధారణ సమస్యలను కూడా కవర్ చేస్తాము, Android ఎమ్యులేటర్ ఎలా పనిచేస్తుందో వివరిస్తాము మరియు ప్రోగ్రామ్ను అమలు చేయడానికి మీకు ఉత్తమమైన అభ్యాసాలను అందిస్తాము.
Android ఎమ్యులేటర్ను ఎలా ఇన్స్టాల్ చేయాలి?
ముందుగా, మీరు Android స్టూడియో కోసం ఇన్స్టాలేషన్ను డౌన్లోడ్ చేసుకోవాలి:
- Android స్టూడియో కోసం అధికారిక డౌన్లోడ్ పేజీకి వెళ్లండి.
- "డౌన్లోడ్ ఎంపికలు"పై క్లిక్ చేయండి.
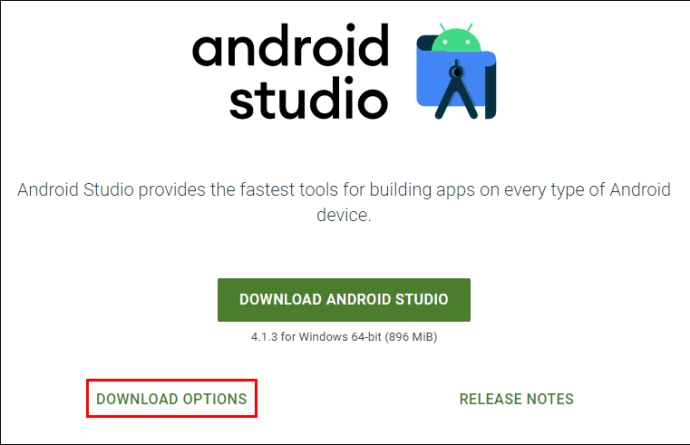
- ఏ ఫైల్ను డౌన్లోడ్ చేయాలో ఎంచుకోండి. గమనిక: ఇది మీరు ఉపయోగిస్తున్న పరికరం రకంపై ఆధారపడి ఉంటుంది.

- మీ కంప్యూటర్లో డౌన్లోడ్ చేసిన ఫైల్ను గుర్తించి, ఇన్స్టాలేషన్ను అమలు చేయండి.

- ఆన్-స్క్రీన్ సూచనలను అనుసరించండి.
విండోస్లో ఆండ్రాయిడ్ ఎమ్యులేటర్ను ఎలా రన్ చేయాలి?
ఇన్స్టాలేషన్ పూర్తయిన తర్వాత, ఆండ్రాయిడ్ స్టూడియో స్వయంచాలకంగా ప్రారంభం కావాలి. అయితే, మీరు ఇన్స్టాలేషన్ ప్రాసెస్ చివరి దశలో "Start Android Studio" ఎంపికను తీసివేసి ఉంటే, Android Studio కోసం డెస్క్టాప్ షార్ట్కట్పై క్లిక్ చేయండి. మీ డెస్క్టాప్లో సత్వరమార్గం లేకుంటే, ఆండ్రాయిడ్ స్టూడియో ఇన్స్టాల్ చేయబడిన ఫోల్డర్ నుండి “studio64.exe”ని అమలు చేయండి.
మీరు Android స్టూడియోని ప్రారంభించినప్పుడు, మీరు సెటప్ విజార్డ్ ద్వారా వెళ్లాలి:
- "తదుపరి" క్లిక్ చేయండి.

- మీరు మొదటిసారి Android స్టూడియోని ఉపయోగిస్తుంటే "ప్రామాణికం"ని చెక్ చేసి, "తదుపరి" క్లిక్ చేయండి.

- మీ ఇంటర్ఫేస్ కోసం థీమ్ను ఎంచుకుని, "తదుపరి" క్లిక్ చేయండి.

- "ముగించు" క్లిక్ చేయండి.
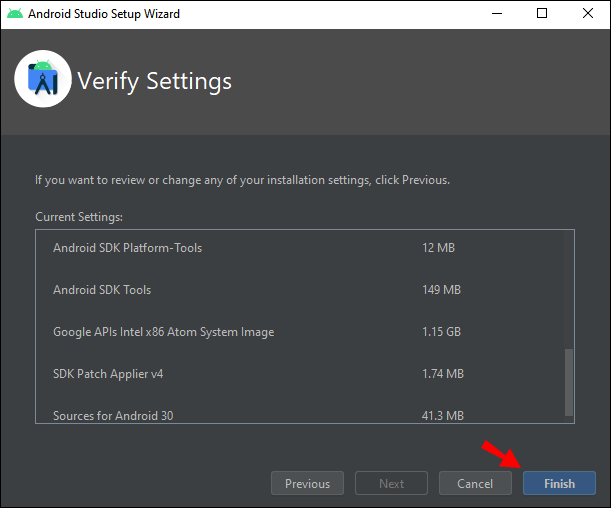
Android స్టూడియో ఇప్పుడు ఎమ్యులేటర్ని అమలు చేయడానికి మిమ్మల్ని అనుమతించే అదనపు భాగాలను డౌన్లోడ్ చేస్తుంది. డౌన్లోడ్ పూర్తయినప్పుడు "ముగించు" క్లిక్ చేయండి మరియు ఆండ్రాయిడ్ స్టూడియో ప్రారంభించబడుతుంది.
- "కొత్త Android స్టూడియో ప్రాజెక్ట్ను ప్రారంభించు"పై క్లిక్ చేయండి.
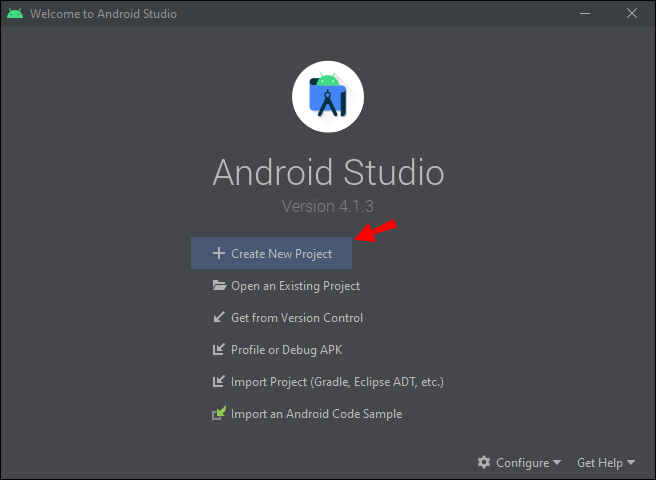
- ఎమ్యులేటర్ని ఉపయోగించి మీరు ఏమి చేయాలనుకుంటున్నారో ఉత్తమంగా వివరించే కార్యాచరణ రకాన్ని ఎంచుకోండి మరియు "తదుపరి" క్లిక్ చేయండి. గమనిక: మీరు ఏమి చేయాలనుకుంటున్నారో మీకు తెలియకుంటే, "కార్యాచరణ లేదు" ఎంచుకోండి.

- మీ ప్రాజెక్ట్ పేరును టైప్ చేయండి, మీరు దాన్ని సేవ్ చేయాలనుకుంటున్న మార్గాన్ని ఎంచుకోండి, ప్రోగ్రామ్ భాష మరియు పరికరాన్ని ఎంచుకుని, ఆపై కొనసాగండి.
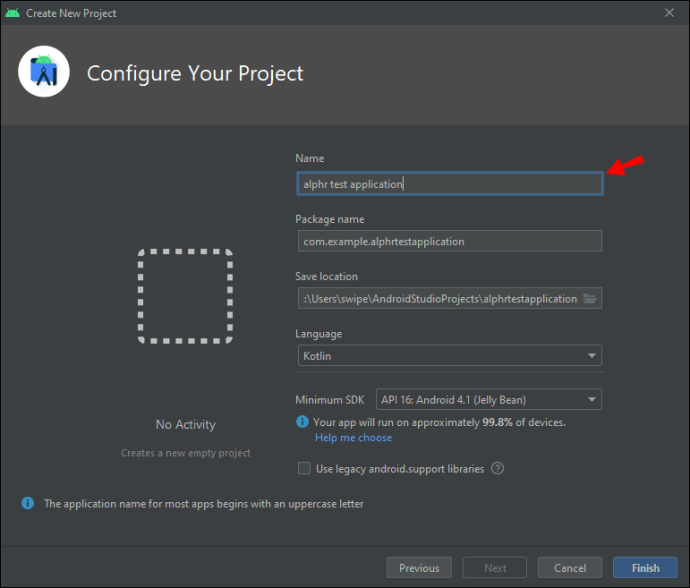
ఇప్పుడు మీరు Android స్టూడియో ఇంటర్ఫేస్ని చూస్తారు. ఎమ్యులేటర్ను ప్రారంభించడం తదుపరి దశ:
- స్క్రీన్ కుడి ఎగువ మూలలో ఉన్న AVD మేనేజర్ బటన్పై క్లిక్ చేయండి.

- మీరు తాజా Android వెర్షన్ యొక్క ఎమ్యులేటర్ని చూస్తారు. "రన్" క్లిక్ చేయండి.
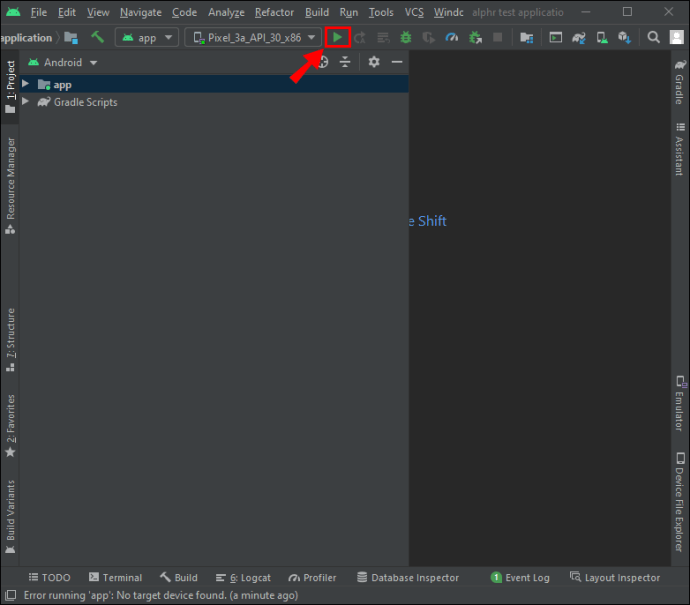
పూర్తి! మీరు మీ Windows పరికరంలో Android ఎమ్యులేటర్ని అమలు చేసారు. అయితే, AVD మేనేజర్లో ఎమ్యులేటర్ లేకపోతే, మీరు కొత్తదాన్ని సృష్టించాలి:
- AVD మేనేజర్ డైలాగ్ బాక్స్ దిగువన, "వర్చువల్ పరికరాన్ని సృష్టించు" క్లిక్ చేయండి.
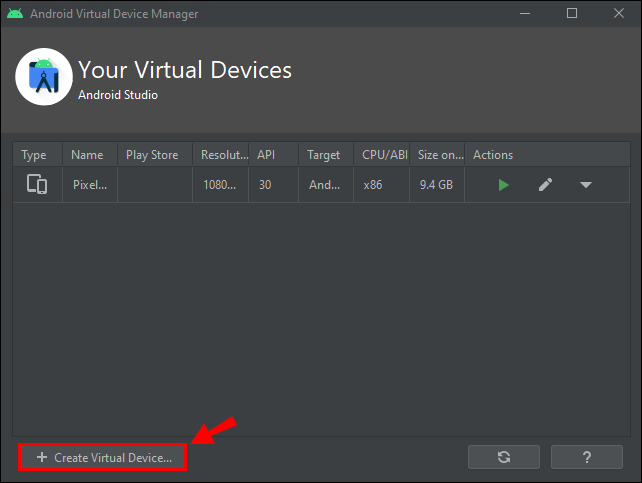
- మీ ఎమ్యులేటర్ కోసం హార్డ్వేర్ ప్రొఫైల్ను ఎంచుకుని, "తదుపరి" క్లిక్ చేయండి.

- “x86 సిస్టమ్” ట్యాబ్పై క్లిక్ చేసి, సిస్టమ్ ఇమేజ్ని ఎంచుకోండి. గమనిక: ఈ విభాగంలోని సిస్టమ్ ఇమేజ్లు ఎమ్యులేటర్లో అత్యంత వేగంగా రన్ అవుతాయి.
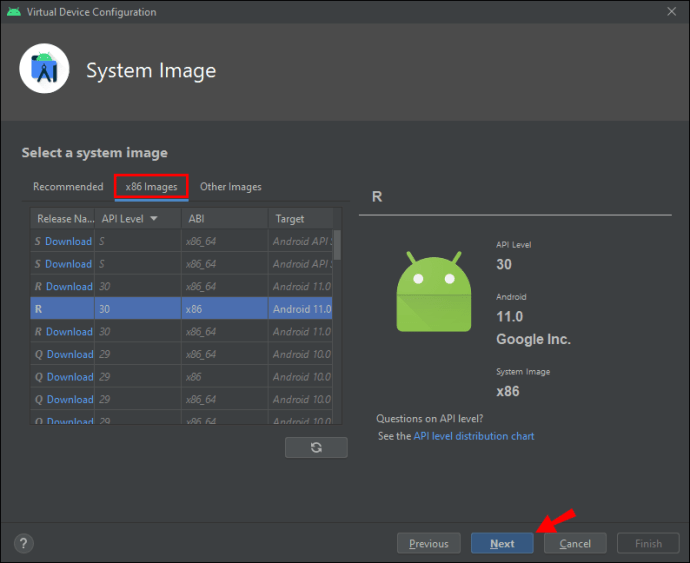
- మీ AVD కాన్ఫిగరేషన్ని తనిఖీ చేసి, "ముగించు" క్లిక్ చేయండి.

మీరు Android వర్చువల్ పరికరాన్ని సృష్టించారు. చివరగా, ఎమ్యులేటర్ను అమలు చేయండి:
- టూల్బార్లో మీ AVDని ఎంచుకోండి.

- ఎమ్యులేటర్ను ప్రారంభించడానికి టూల్బార్ పక్కన ఉన్న "రన్" బటన్ను క్లిక్ చేయండి.

విజయం! మీరు మీ PCలో Android ఎమ్యులేటర్ని అమలు చేసారు.
Macలో Android ఎమ్యులేటర్ని ఎలా రన్ చేయాలి?
Mac వినియోగదారులకు, ఇన్స్టాలేషన్ ప్రక్రియ ఒకే విధంగా ఉంటుంది. మీరు ముందుగా ఆండ్రాయిడ్ స్టూడియో కోసం ఇన్స్టాలేషన్ను డౌన్లోడ్ చేసుకోవాలి (ఈ కథనం ప్రారంభంలో చూడండి). డౌన్లోడ్ పూర్తయినప్పుడు, ఈ క్రింది వాటిని చేయండి:
- సంస్థాపనను అమలు చేయండి.
- డైలాగ్ బాక్స్లో, ఆండ్రాయిడ్ స్టూడియో చిహ్నాన్ని క్లిక్ చేసి, "అప్లికేషన్స్" ఫోల్డర్లోకి లాగండి.
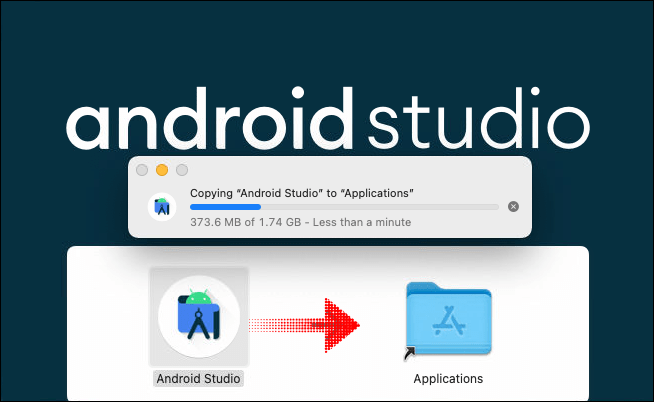
- "లాంచ్ప్యాడ్"కి వెళ్లి, ఆండ్రాయిడ్ స్టూడియోని ప్రారంభించండి.
- "ఓపెన్" క్లిక్ చేయండి.

- "సెట్టింగులను దిగుమతి చేయవద్దు" ఎంచుకుని, "సరే" క్లిక్ చేయండి.
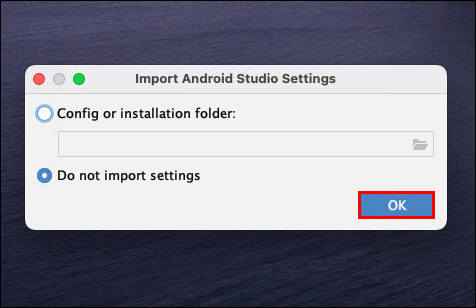
- "వినియోగ గణాంకాలను Googleకి పంపు" క్లిక్ చేయండి. గమనిక: ఇది ఐచ్ఛికం.
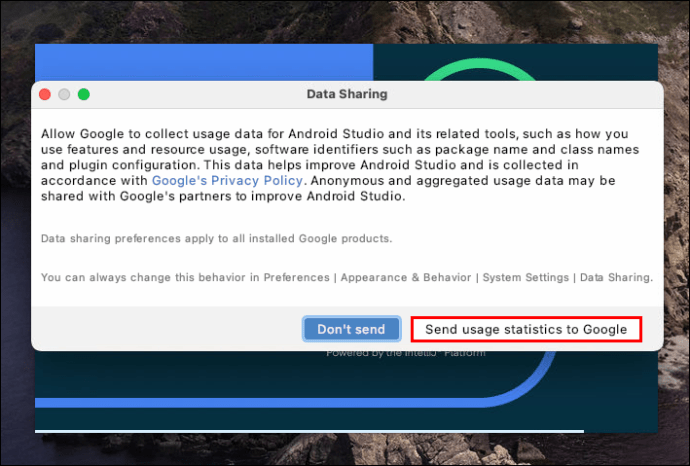
- Android Studio సెటప్ విజార్డ్ ఇప్పుడు తెరవబడింది. "తదుపరి" క్లిక్ చేయండి.
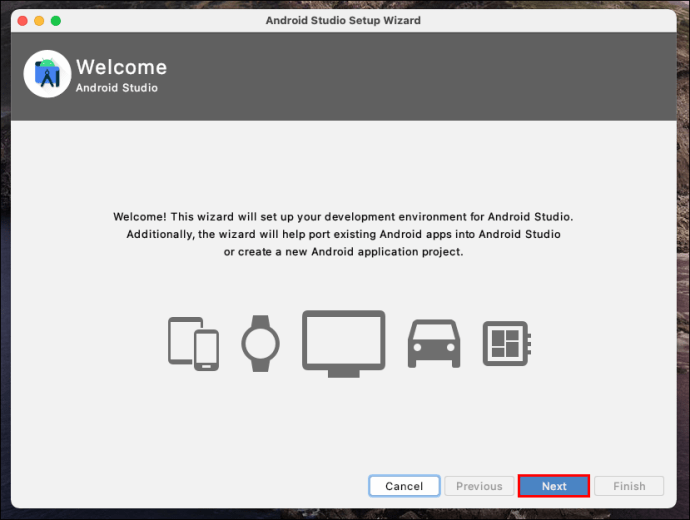
- మీరు మొదటిసారి Android స్టూడియోని ఉపయోగిస్తుంటే "ప్రామాణికం"ని చెక్ చేసి, "తదుపరి" క్లిక్ చేయండి.
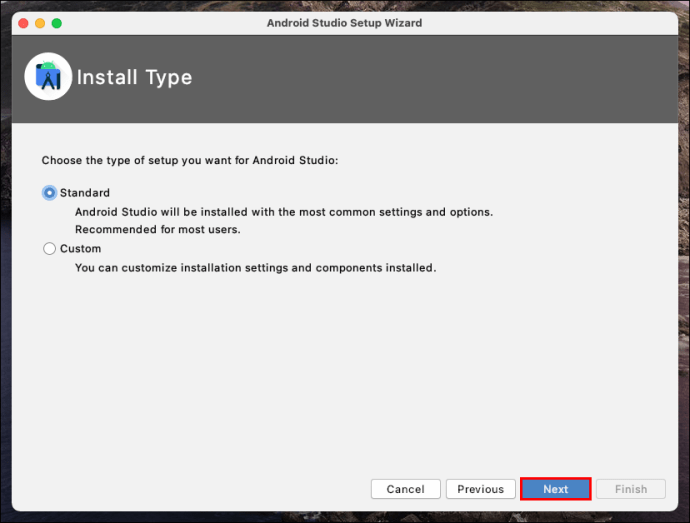
- మీ ఇంటర్ఫేస్ కోసం థీమ్ను ఎంచుకుని, "తదుపరి" క్లిక్ చేయండి.

- “సెట్టింగ్లను ధృవీకరించండి” డైలాగ్ బాక్స్లో, “ముగించు” క్లిక్ చేయండి.

అదనపు భాగాలు డౌన్లోడ్ అయ్యే వరకు వేచి ఉండండి.
గమనిక: డౌన్లోడ్ను కొనసాగించడానికి మీ ఆధారాలను (యూజర్ పేరు మరియు పాస్వర్డ్) అందించమని మీరు ప్రాంప్ట్ చేయబడవచ్చు. ఎందుకంటే ఈ అదనపు భాగాలను డౌన్లోడ్ చేయడానికి మీ Macకి మీ నిర్ధారణ అవసరం. మీ వినియోగదారు పేరు మరియు పాస్వర్డ్ని టైప్ చేసి, "సరే" క్లిక్ చేయండి.
“సిస్టమ్ ఎక్స్టెన్షన్ బ్లాక్ చేయబడింది” డైలాగ్ బాక్స్ కనిపిస్తే:
- "సెక్యూరిటీ ప్రాధాన్యతలను తెరువు" ఎంచుకోండి.
- "అనుమతించు" క్లిక్ చేయండి.
- డౌన్లోడ్ పూర్తయిన తర్వాత, "ముగించు" క్లిక్ చేయండి.
దీని తర్వాత ఆండ్రాయిడ్ స్టూడియో స్వయంచాలకంగా ప్రారంభించబడుతుంది. ఇప్పుడు, కొత్త ప్రాజెక్ట్ని సృష్టించే సమయం వచ్చింది:
- "కొత్త Android స్టూడియో ప్రాజెక్ట్ను ప్రారంభించు"ని ఎంచుకోండి.
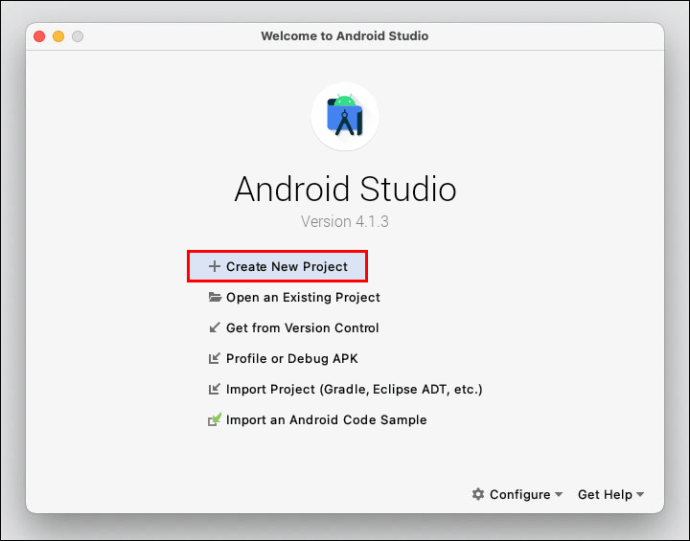
- "ప్రాథమిక కార్యాచరణ"పై క్లిక్ చేయండి.
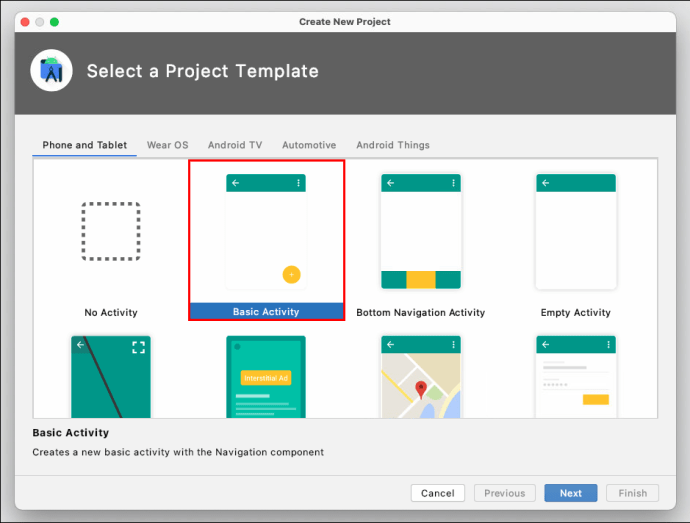
- మీ ప్రాజెక్ట్ పేరును టైప్ చేయండి, మీరు దాన్ని సేవ్ చేయాలనుకుంటున్న మార్గాన్ని ఎంచుకోండి, ప్రోగ్రామ్ భాష మరియు పరికరాన్ని ఎంచుకుని, ఆపై కొనసాగండి.

మీరు ఇప్పుడు ఆండ్రాయిడ్ స్టూడియో ఇంటర్ఫేస్ని చూస్తారు. తరువాత, మీరు ఎమ్యులేటర్ను ప్రారంభించాలి:
- “టూల్స్”పై క్లిక్ చేసి, మీ కర్సర్ను “ఆండ్రాయిడ్”లో ఉంచండి.
- పొడిగించిన మెనులో, "AVD మేనేజర్" క్లిక్ చేయండి.

గమనిక: “HAXM ఇన్స్టాల్ చేయబడలేదు” అని చెప్పే నోటిఫికేషన్ మీకు కనిపిస్తే, “Haxmని ఇన్స్టాల్ చేయి”పై క్లిక్ చేయండి. ఎమ్యులేటర్ని అమలు చేయడానికి మీకు ఈ భాగం అవసరం.
AVD మేనేజర్లో, మీరు తాజా Android వెర్షన్ యొక్క ఎమ్యులేటర్ని చూడాలి. ఎమ్యులేటర్ను ప్రారంభించడానికి "రన్" బటన్ను క్లిక్ చేయండి.
AVD మేనేజర్లో ఎమ్యులేటర్ లేకపోతే, మీరు కొత్తదాన్ని సృష్టించాలి:
- AVD మేనేజర్లో, “వర్చువల్ పరికరాన్ని సృష్టించు” క్లిక్ చేయండి.

- మీ హార్డ్వేర్ ప్రొఫైల్ని ఎంచుకోండి.
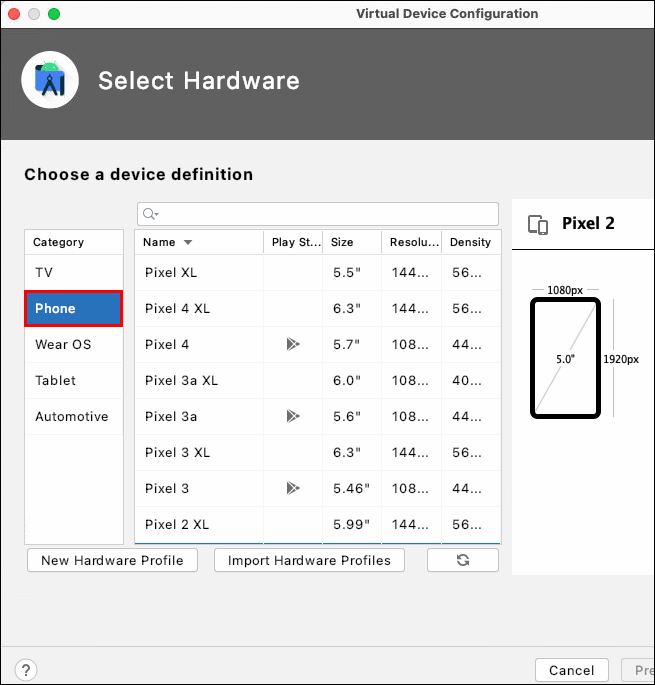
- సిస్టమ్ చిత్రాన్ని ఎంచుకోండి. గమనిక: “x86” విభాగంలోని సిస్టమ్ ఇమేజ్లు ఎమ్యులేటర్లో అత్యంత వేగంగా రన్ అవుతాయి.
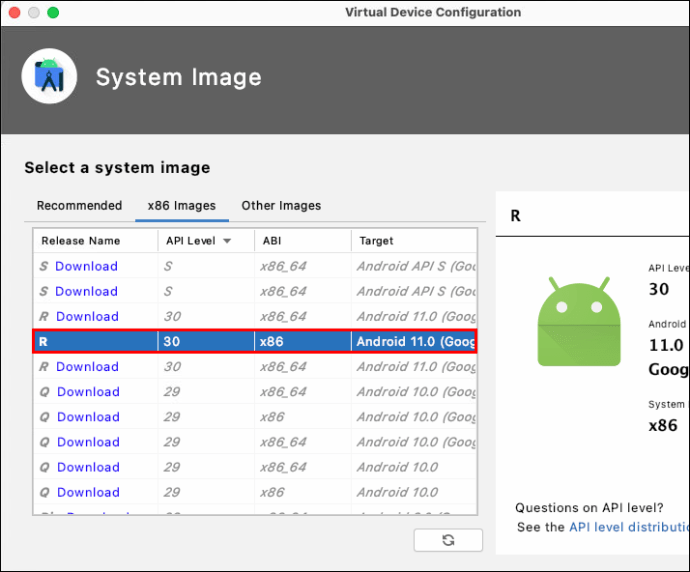
- మీ AVD కాన్ఫిగరేషన్ని తనిఖీ చేసి, "ముగించు" క్లిక్ చేయండి.

ఇప్పుడు ఎమ్యులేటర్ని అమలు చేయండి:
- టూల్బార్లో మీ AVDని ఎంచుకోండి.
- ఎమ్యులేటర్ను ప్రారంభించడానికి టూల్బార్ పక్కన ఉన్న "రన్" బటన్ను క్లిక్ చేయండి.
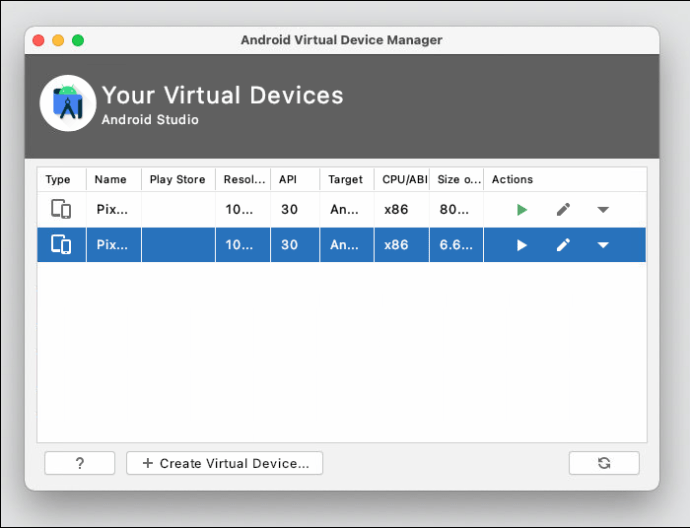
గొప్ప! మీరు మీ అనుకూల ఎమ్యులేటర్ని ప్రారంభించారు.

ఐఫోన్లో ఆండ్రాయిడ్ ఎమ్యులేటర్ను ఎలా రన్ చేయాలి?
దురదృష్టవశాత్తూ, iPhone కోసం Android Studio అందుబాటులో లేదు. మీ iPhoneలో Android అనుభవాన్ని పొందడానికి, మీరు మరొక డెవలపర్ నుండి ఎమ్యులేటర్ని డౌన్లోడ్ చేసుకోవాలి.
మీరు మీ ఐఫోన్ను జైల్బ్రేక్ చేయవలసి ఉంటుందని కూడా దీని అర్థం. హానికరమైన సాఫ్ట్వేర్ నుండి మీ పరికరాన్ని సురక్షితంగా ఉంచకుండా iOSని నిరోధిస్తుంది కాబట్టి మేము దీన్ని సిఫార్సు చేయము.
విజువల్ స్టూడియో కోడ్లో Android ఎమ్యులేటర్ను ఎలా రన్ చేయాలి?
మీరు ఇప్పటికే ఆండ్రాయిడ్ ఎమ్యులేటర్ని ఇన్స్టాల్ చేసి ఉంటే, మీరు దానిని విజువల్ స్టూడియో కోడ్ నుండి రన్ చేయవచ్చు.
Windows మరియు Linux వినియోగదారుల కోసం, Ctrl + Shift + P నొక్కండి మరియు "ఎమ్యులేటర్" అని టైప్ చేయండి.
Mac వినియోగదారుల కోసం, Cmd + Shift + P నొక్కండి మరియు "ఎమ్యులేటర్" అని టైప్ చేయండి.
కమాండ్ లైన్ నుండి Android ఎమ్యులేటర్ను ఎలా అమలు చేయాలి?
కమాండ్ లైన్ నుండి ఎమ్యులేటర్ను అమలు చేయడానికి, మీరు కనీసం ఒక AVDని సృష్టించాలి. అప్పుడు, కింది విధంగా కమాండ్ లైన్ నుండి ఎమ్యులేటర్ను అమలు చేయండి.
- విండోస్ ఎక్స్ప్లోరర్ తెరవండి.
- స్థానిక డిస్క్కి వెళ్లండి (C :).

- "యూజర్లు" ఫోల్డర్ని తెరిచి, ఆపై "యూజర్"కి వెళ్లండి. గమనిక: ఈ ఫోల్డర్ పేరు మీ OS భాష మరియు మీ PC ఖాతా కాన్ఫిగరేషన్ల ప్రకారం మారవచ్చు.
- "AppData" ఫోల్డర్ను తెరవండి.

- "స్థానికం"కి వెళ్లండి.

- "Android" ఫోల్డర్ను తెరవండి.

- "sdk"కి వెళ్లండి.
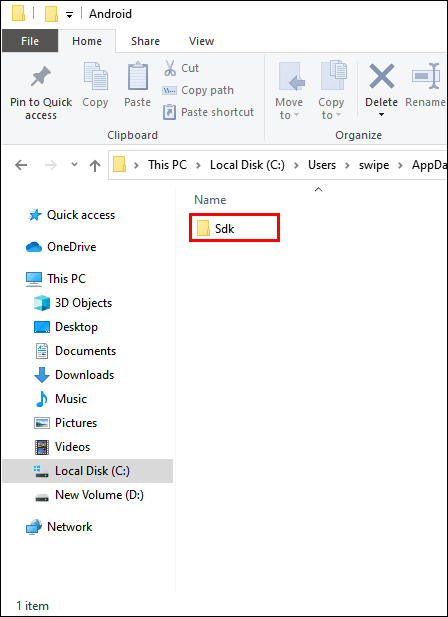
- ఎగువన ఉన్న ఫోల్డర్ బార్పై రెండుసార్లు క్లిక్ చేసి, మొత్తం ఫోల్డర్ పాత్ను హైలైట్ చేయండి.
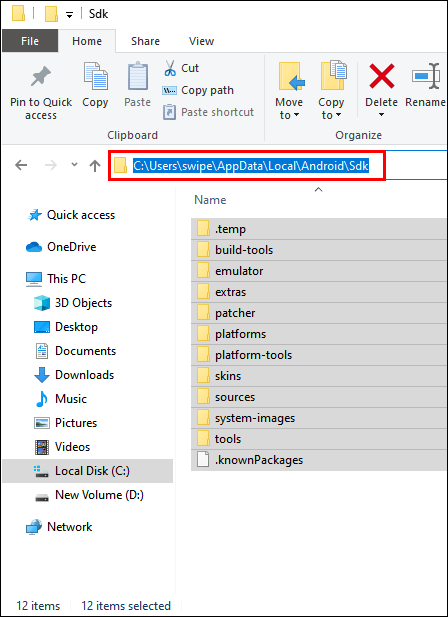
- “cmd” అని టైప్ చేసి, ఎంటర్ నొక్కండి.

- కింది ఆదేశాన్ని నమోదు చేయండి
ఎమ్యులేటర్ -avdమరియు ఎంటర్ నొక్కండి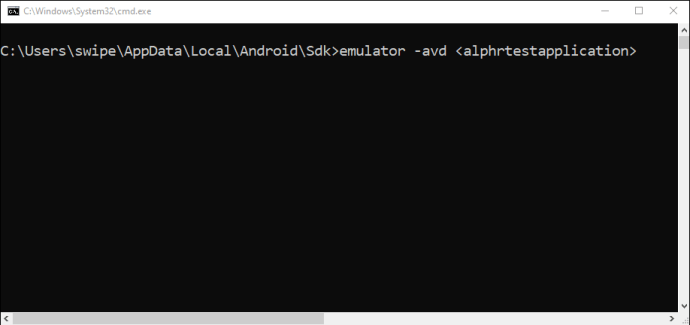
ఎమ్యులేటర్ ఇప్పుడు అమలు చేయాలి.
గమనిక: బదులుగా, మీరు అమలు చేయాలనుకుంటున్న ఎమ్యులేటర్ యొక్క అసలు పేరును నమోదు చేయండి.
AMD ప్రాసెసర్లో Android ఎమ్యులేటర్ను ఎలా రన్ చేయాలి?
మీరు AMD ప్రాసెసర్తో PCని కలిగి ఉంటే, మీరు Windows Hypervisor ప్లాట్ఫారమ్ను ప్రారంభించాలి.
- విండోస్ సెర్చ్ బార్లో, "కంట్రోల్ ప్యానెల్" అని టైప్ చేసి, ప్రోగ్రామ్ను తెరవండి.

- "ప్రోగ్రామ్స్" పై క్లిక్ చేయండి.
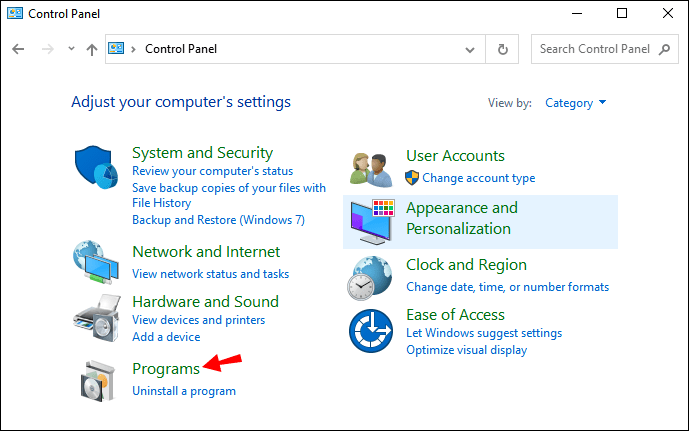
- "ప్రోగ్రామ్లు మరియు ఫీచర్లు" తెరవండి.
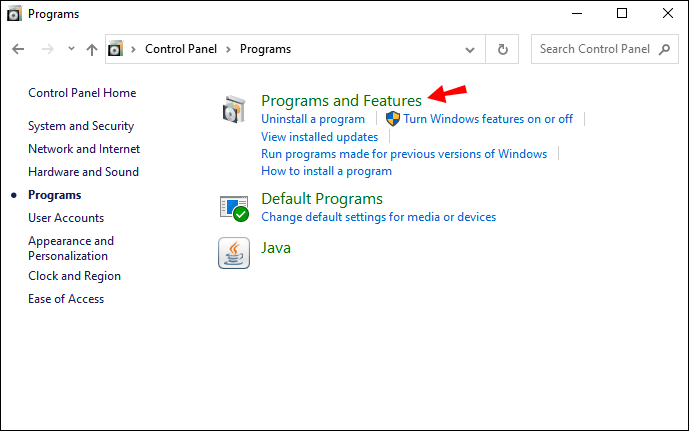
- "Windows ఫీచర్లను ఆన్ మరియు ఆఫ్ చేయి"పై క్లిక్ చేయండి.
- “వర్చువల్ మెషిన్ ప్లాట్ఫారమ్” మరియు “విండోస్ హైపర్వైజర్ ప్లాట్ఫారమ్” తనిఖీ చేయండి.

అదనపు FAQలు
PCలో Android ఎమ్యులేటర్ను అమలు చేయడానికి ఉత్తమ మార్గాలు ఏమిటి?
Android ఎమ్యులేటర్ను అమలు చేయడానికి Android స్టూడియో ఉత్తమ ఎంపిక. ఇది అనుకూల Android ఎమ్యులేటర్ని సృష్టించడానికి మిమ్మల్ని అనుమతిస్తుంది. మీరు సాఫ్ట్వేర్ మరియు హార్డ్వేర్ ఎంపికలను అతి చిన్న స్థాయికి అనుకూలీకరించవచ్చు. అదనంగా, ఇది Google చే అభివృద్ధి చేయబడింది, ఇది దాని విశ్వసనీయతను జోడిస్తుంది.
ప్రత్యామ్నాయంగా, Android ఎమ్యులేటర్ల కోసం సరళమైన ప్రత్యామ్నాయాలు ఉన్నాయి. PCలో Android గేమ్లను ఆడాలనుకునే మొబైల్ గేమర్లకు ఇది ప్రత్యేకంగా ఉపయోగపడుతుంది. కానీ Android స్టూడియో వంటి పూర్తి-ఫీచర్ ప్రోగ్రామ్ను కలిగి ఉండాలని ఆశించవద్దు.
Android ఎమ్యులేటర్ ఎలా పని చేస్తుంది?
Android ఎమ్యులేటర్ అనేది మీ కంప్యూటర్లో Android సిస్టమ్ను ఉపయోగించడానికి మిమ్మల్ని అనుమతించే ప్రోగ్రామ్. యాప్లను అమలు చేయడానికి మరియు పరీక్షించడానికి లేదా Android గేమ్లను ప్లే చేయడానికి అవి మిమ్మల్ని అనుమతిస్తాయి. వారు ఆండ్రాయిడ్ సిస్టమ్ను మాత్రమే అనుకరిస్తారని గుర్తుంచుకోండి. ఎమ్యులేటర్ని అమలు చేస్తున్నప్పుడు మీరు నిజానికి Androidలో ఆపరేట్ చేయరు.
నా PC ఎమ్యులేటర్ను అమలు చేయగలదా?
మీరు Android స్టూడియోని డౌన్లోడ్ చేసే ముందు, మీ పరికరం ఈ ప్రోగ్రామ్కు మద్దతు ఇస్తుందో లేదో చూడటానికి సిస్టమ్ అవసరాలను తనిఖీ చేయండి. ఆండ్రాయిడ్ స్టూడియోతో పాటు ఇతర ఎమ్యులేటర్లు కూడా ఉన్నాయి. అత్యంత అనుకూలమైన అనుభవాన్ని పొందడానికి డౌన్లోడ్ చేయడానికి ముందు ప్రతి ఒక్కరి అవసరాలను తనిఖీ చేయండి.
Android ఎమ్యులేటర్ని అమలు చేస్తోంది
అక్కడ చాలా Android ఎమ్యులేటర్లు ఉన్నాయి, కానీ మీరు Android స్టూడియోని ఉపయోగించడం ఉత్తమం. ఎమ్యులేటర్ కాకుండా, ఇది యాప్ డెవలప్మెంట్ మరియు కస్టమ్ ఎమ్యులేటర్ క్రియేషన్ వంటి అనేక ఇతర ఫీచర్లను అందిస్తుంది.
అలాగే, మీరు ఆండ్రాయిడ్ స్టూడియోని మాత్రమే ఉపయోగిస్తే, మీ కంప్యూటర్తో సంభావ్య హానికరమైన సాఫ్ట్వేర్ జోక్యం చేసుకునే ప్రమాదాన్ని మీరు నివారిస్తారు. దురదృష్టవశాత్తూ, మీరు iPhoneలో Android Studioని అమలు చేయలేరు. iPhone కోసం Android ఎమ్యులేటర్ల కోసం ఏదైనా ప్రత్యామ్నాయం సురక్షితం కాదు.
చివరగా, మేము AMD ప్రాసెసర్తో Android స్టూడియోని అమలు చేయడం మరియు విజువల్ స్టూడియో కోడ్లో Android ఎమ్యులేటర్ని ప్రారంభించడం కోసం పరిష్కారాలను కవర్ చేసాము.
మీరు ఏ Android ఎమ్యులేటర్ని ఉపయోగిస్తున్నారు? దీన్ని అమలు చేయడంలో మీకు ఏమైనా సమస్యలు ఉన్నాయా? మీరు ఈ సమస్యలను ఎలా పరిష్కరించారు? వ్యాఖ్యల విభాగంలో మాకు తెలియజేయండి.