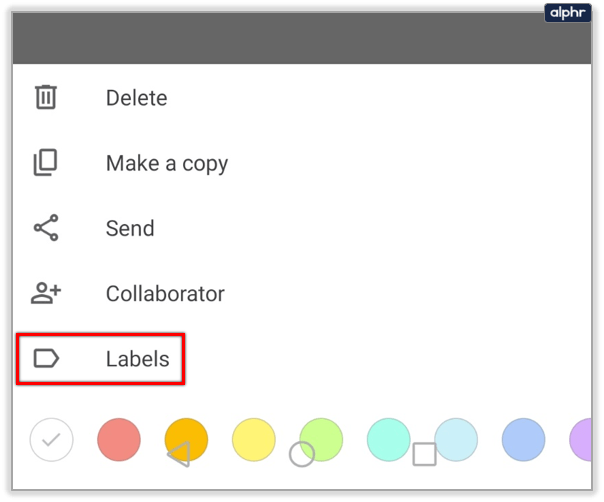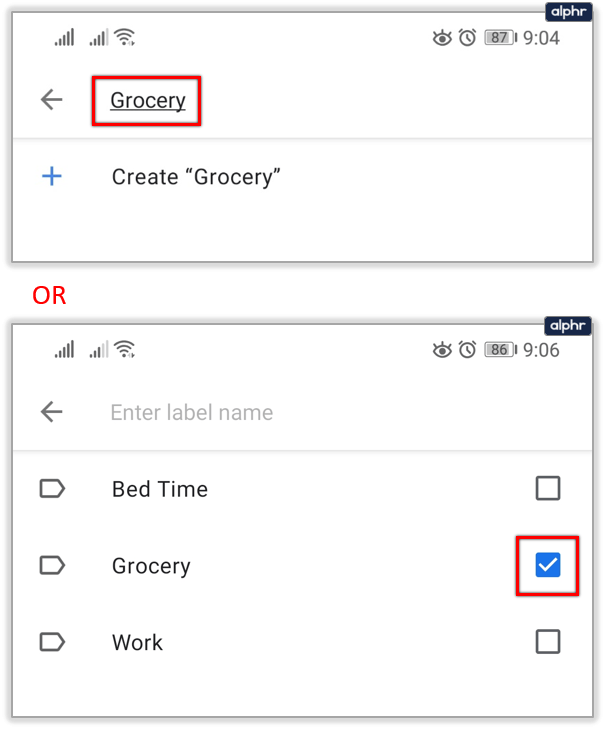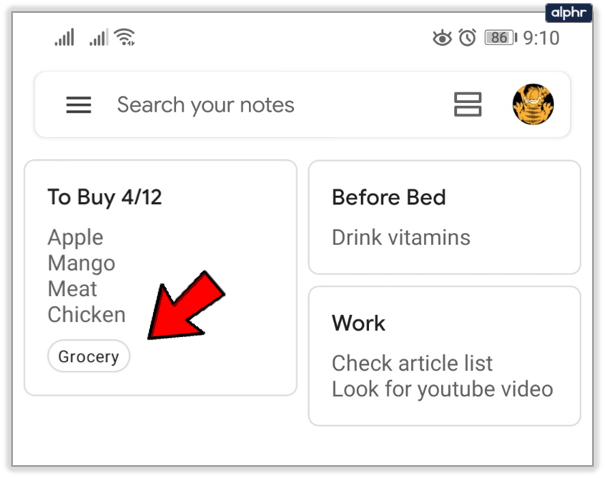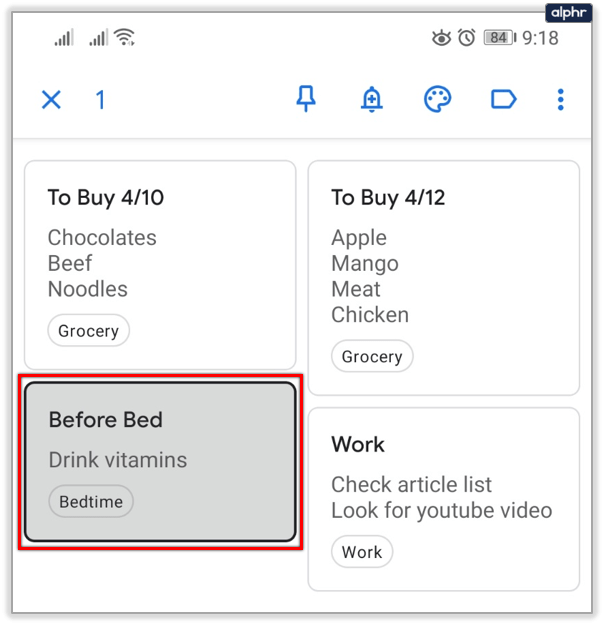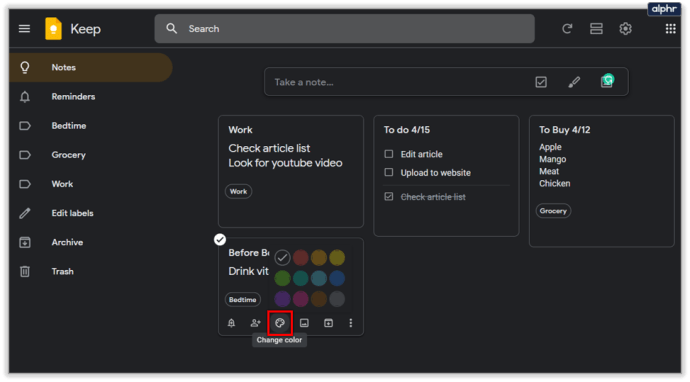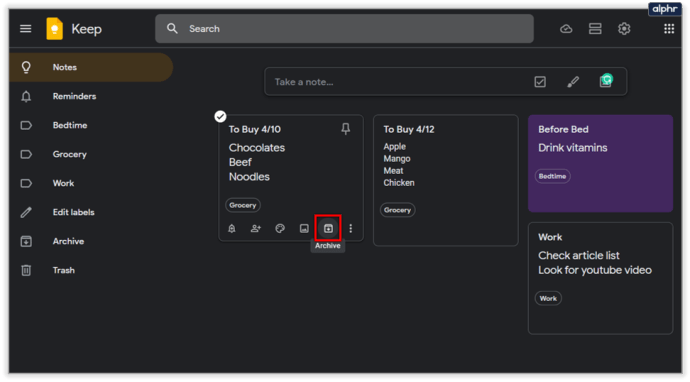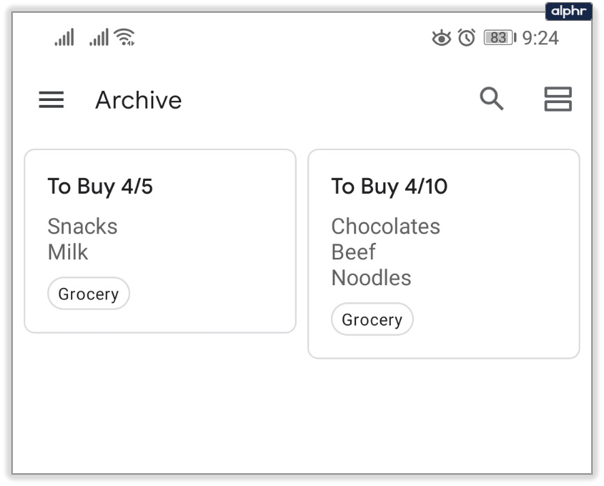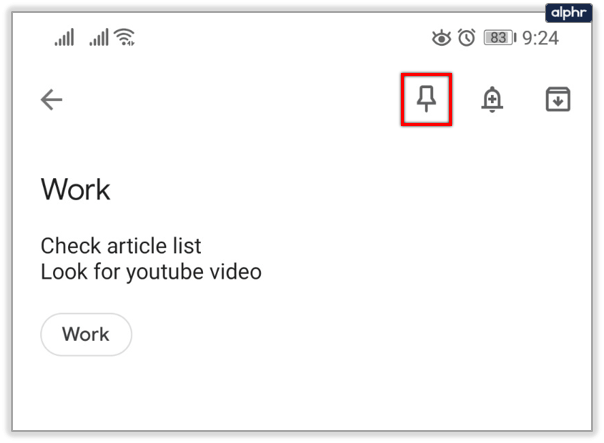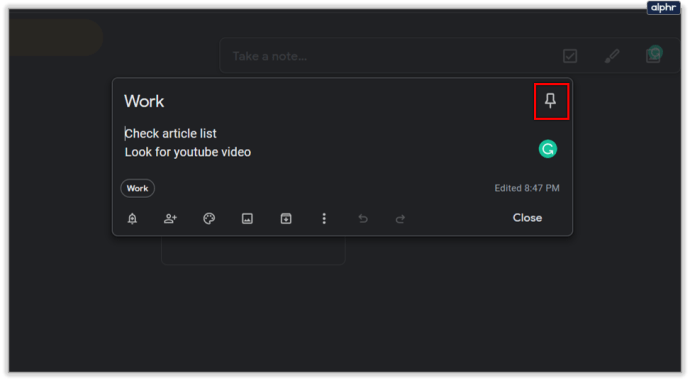Google Keep అనేది మీ గమనికలను, జాబితాలను నిర్వహించడానికి లేదా ఏదైనా త్వరగా వ్రాయడానికి మిమ్మల్ని అనుమతించే అద్భుతమైన యాప్. ఇది చాలా ఆధునిక Android ఫోన్లలో అంతర్నిర్మితంగా ఉంది మరియు ఇది ఉచితం మరియు ఉపయోగించడానికి సులభమైనది. అయితే, యాప్ సరైనది కాదు ఎందుకంటే దానికి ఆర్డర్ లేదు.

మీరు Google Keepలో ఫోల్డర్లను ఎలా తయారు చేయాలో తెలుసుకోవాలనుకుంటే, మీరు నిరాశ చెందుతారు. దురదృష్టవశాత్తు, ప్రస్తుతానికి (జనవరి 2020) అది సాధ్యం కాదు. Google Keep గమనికలను నిర్వహించడానికి ఇతర మార్గాలు ఉన్నాయి మరియు మేము మీకు అత్యంత ప్రభావవంతమైన వాటిని చూపుతాము.
లేబుల్లు, ఆర్కైవ్లు, పిన్లు మరియు మరిన్నింటిని ఉపయోగించి Google Keepని ఎలా క్రమబద్ధీకరించాలో తెలుసుకోవడానికి చదువుతూ ఉండండి.
లేబుల్లను ఉపయోగించండి
మీ పరికరం యొక్క అధికారిక యాప్ స్టోర్ని ఉపయోగించి మీ Google Keepని తాజా వెర్షన్కి అప్డేట్ చేసినట్లు నిర్ధారించుకోండి. Google Play Store మరియు Apple App Store లింక్లు ఇక్కడ ఉన్నాయి. యాప్లో స్థానిక ఫోల్డర్ సార్టింగ్ లేనందున, మీరు కృత్రిమంగా ఉండాలి.
అదృష్టవశాత్తూ, అసలు ఫోల్డర్లు లేకుండా కూడా Google Keepలో మీ గమనికలను సృజనాత్మకంగా క్రమబద్ధీకరించడానికి మీకు చాలా అవకాశాలు ఉన్నాయి. మీరు మీ గమనికల కోసం అనేక లేబుల్లను ఉపయోగించవచ్చు, బహుళ వాటిని కూడా ఉపయోగించవచ్చు. Google Keep లేబుల్లను ఎలా ఉపయోగించాలో ఇక్కడ ఉంది:
- మీ పరికరంలో Google Keep యాప్ను ప్రారంభించండి.

- మీరు లేబుల్ చేయాలనుకుంటున్న గమనికను తెరవండి.

- మీ స్క్రీన్ కుడి దిగువ మూలలో ఉన్న మూడు చుక్కల చిహ్నంపై నొక్కండి.

- మీరు బ్రౌజర్లో ఉన్నట్లయితే లేబుల్లను ఎంచుకోండి లేదా లేబుల్లను జోడించండి.
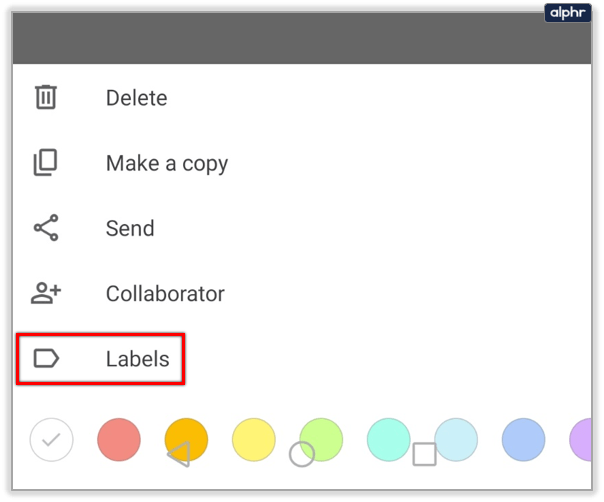
- లేబుల్ పేరును టైప్ చేసి, "లేబుల్ పేరు"ని సృష్టించు ఎంచుకోండి. మీరు ఇప్పటికే లేబుల్లను కలిగి ఉన్నట్లయితే, వాటి పక్కన ఉన్న చెక్బాక్స్ను టిక్ చేయండి.
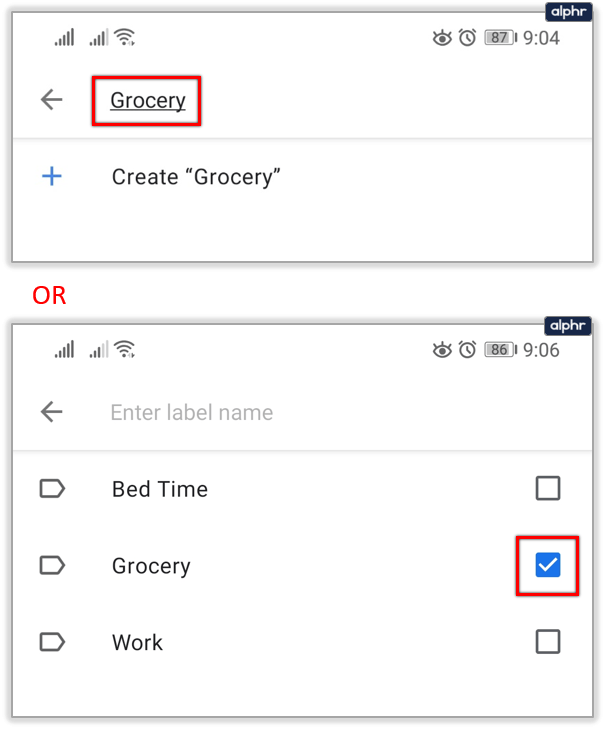
- అంతే. యాప్ వాటిని స్వయంచాలకంగా జోడిస్తుంది.
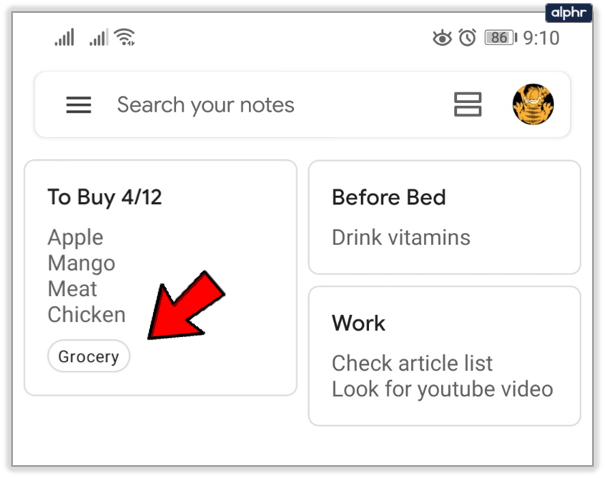
కలర్ కోడింగ్ ఉపయోగించండి
గమనికలు మరియు రిమైండర్లతో సహా మా అంశాలను అమర్చుకోవడానికి మనందరికీ వివిధ మార్గాలు ఉన్నాయి. మీరు Google Keepలో కలర్-కోడింగ్ని ఉపయోగించవచ్చు, ఇది చాలా మంది వ్యక్తులు అభినందిస్తున్న ఫీచర్. డిఫాల్ట్గా, మీ గమనికలన్నీ తెలుపు, నలుపు అక్షరాలతో ఉంటాయి.
మీరు గమనికల నేపథ్య రంగును మార్చవచ్చు మరియు వాటిని రంగు ద్వారా క్రమబద్ధీకరించవచ్చు. దీన్ని చేయడానికి దశలను అనుసరించండి:
- Google Keepని ప్రారంభించండి.

- మీరు సవరించాలనుకుంటున్న గమనికను ఎంచుకోండి.
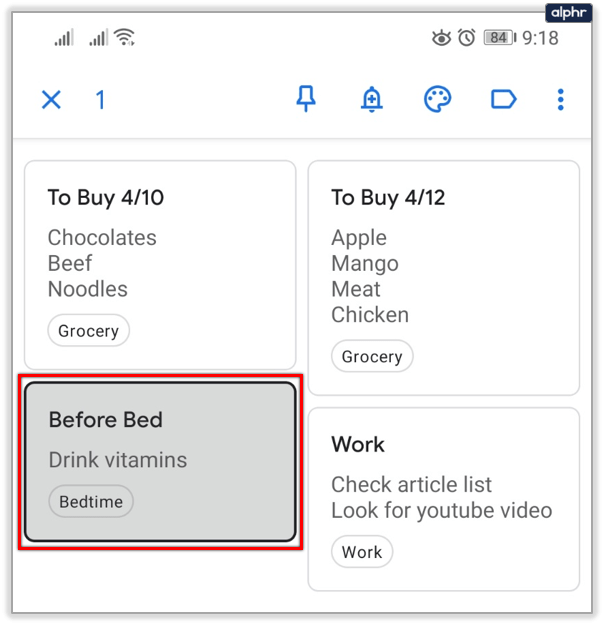
- రంగు మార్చు చిహ్నాన్ని ఎంచుకుని, ఆపై మీకు నచ్చిన రంగును నొక్కండి.

- మీరు Google Keep వెబ్సైట్ని ఉపయోగిస్తుంటే, మీ నోట్పై నొక్కండి లేదా క్లిక్ చేసి, ఆపై దిగువన రంగు మార్చు ఎంపికను ఎంచుకోండి. రంగును ఎంచుకోండి మరియు అది తక్షణమే మారుతుంది.
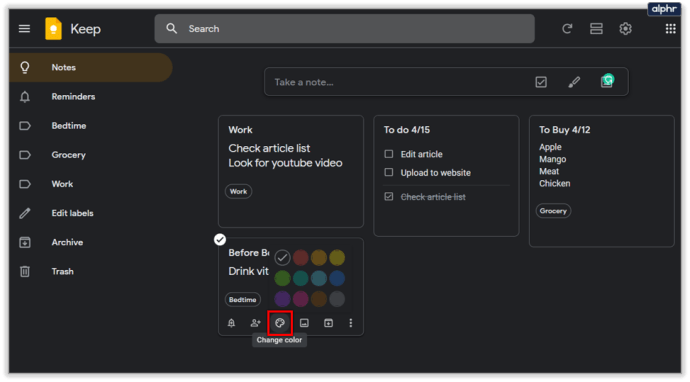
రంగు కోడింగ్ బాగుంది మరియు ఇది ఎక్కడైనా వర్తిస్తుంది. మీరు వివిధ ప్రయోజనాల కోసం రంగు స్టిక్కర్లను ఉపయోగించినప్పుడు పాఠశాలను గుర్తుంచుకోండి. మీరు ప్రతి రకమైన గమనికలకు రంగును కేటాయించవచ్చు (ఉదా., పని కోసం ఎరుపు, కార్యకలాపాలకు ఆకుపచ్చ, సినిమాలకు నీలం మొదలైనవి)

ఆర్కైవ్ ఫీచర్ని ఉపయోగించండి
మీరు గమనికలను ఆర్కైవ్ చేయవచ్చు మరియు తర్వాత వాటిని సేవ్ చేయవచ్చు. మీకు తక్షణం అవసరం లేని కొన్ని గమనికలు మీ వద్ద ఖచ్చితంగా ఉన్నాయి, కానీ మీరు వాటిని వదిలించుకోవడానికి కూడా ఇష్టపడరు. ఆర్కైవ్కు గమనికలను జోడించడం సులభం, ఈ దశలను అనుసరించండి:
- Google Keep వెబ్సైట్ లేదా యాప్ను ప్రారంభించండి.

- యాప్లో, మీరు ఆర్కైవ్ చేయాలనుకుంటున్న గమనికను నమోదు చేయండి.

- ఆపై, మీ స్క్రీన్ కుడి ఎగువన ఉన్న ఆర్కైవ్ బటన్పై నొక్కండి.

- మీరు వెబ్సైట్ను ఉపయోగిస్తుంటే, గమనికను నమోదు చేసి, ఆర్కైవ్ ఎంపికను ఎంచుకోండి.
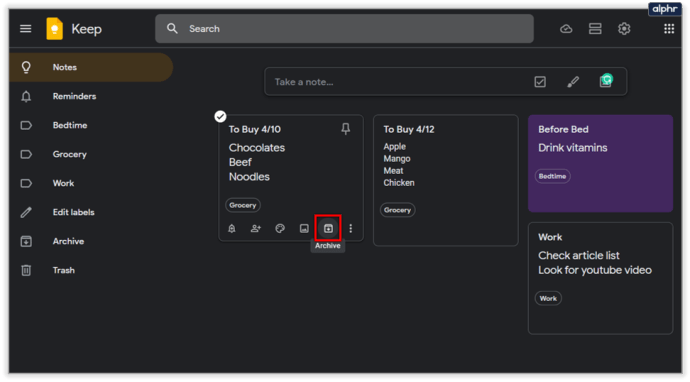
మీరు ఆర్కైవ్ను సులభంగా యాక్సెస్ చేయవచ్చు:
- మొబైల్లో, మీ స్క్రీన్కి ఎగువ-ఎడమ మూలలో ఉన్న చిహ్నంపై నొక్కండి (హాంబర్గర్ మెను).

- డ్రాప్డౌన్ మెను నుండి, ఆర్కైవ్ని ఎంచుకోండి.

- మీరు ఈ విండోలో ఆర్కైవ్ చేసిన అన్ని అంశాలను చూస్తారు.
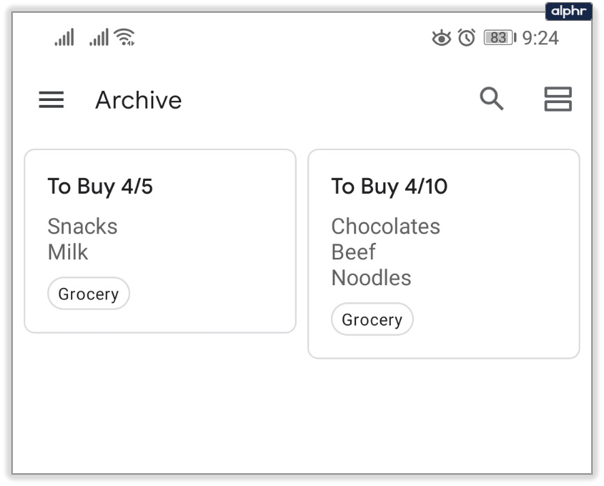
Google Keep నుండి లేని ఫోల్డర్ ఫీచర్ను ఆర్కైవ్ ఎంపిక భర్తీ చేస్తుందని కొందరు చెబుతారు.
పిన్స్ ఉపయోగించండి
Google Keepలో గమనికలను క్రమబద్ధీకరించడానికి పిన్లు కూడా ఒక సులభ మార్గం. మెరుగైన విజిబిలిటీ కోసం యాప్ పైన ముఖ్యమైన గమనికలను ఉంచడానికి మీరు వాటిని ఉపయోగించవచ్చు. మీరు వాటి తర్వాత మరిన్ని గమనికలను జోడిస్తే, ఈ పిన్ చేయబడిన అంశాలు అగ్రస్థానంలో ఉంటాయి. Google Keep గమనికను పిన్ చేయడానికి ఈ దశలను అనుసరించండి:
- Google Keepని తెరవండి.

- గమనికను ఎంచుకోండి.

- స్క్రీన్ కుడి ఎగువ మూలలో ఉన్న పిన్ చిహ్నంపై నొక్కండి (మొదట ఎడమవైపు).
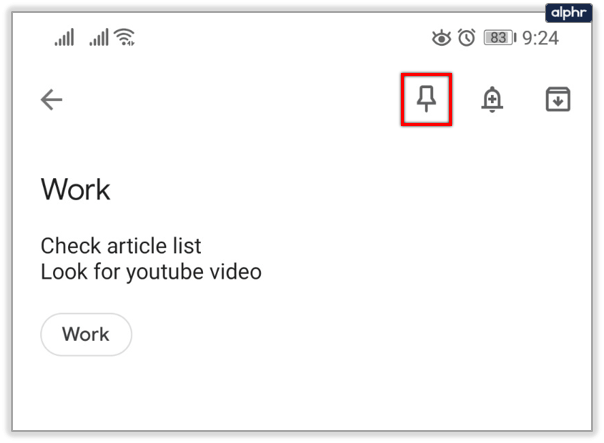
- మీరు వెబ్సైట్ను ఉపయోగిస్తుంటే, మీరు పిన్ చేయాలనుకుంటున్న గమనికను నమోదు చేసి, పిన్ ఎంపికపై క్లిక్ చేయండి.
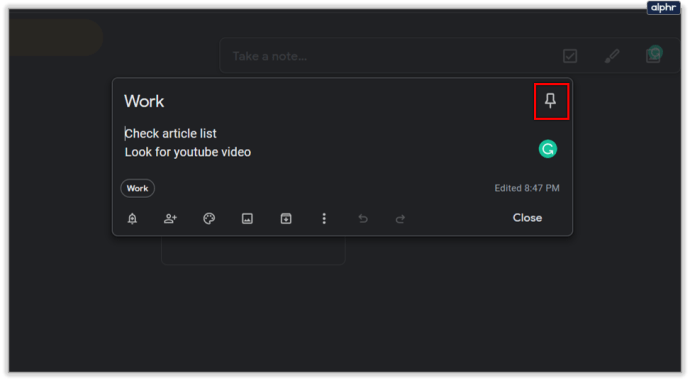
ఈ ఎంపిక చక్కగా ఉంది ఎందుకంటే ఇది మీ అత్యంత ముఖ్యమైన రిమైండర్లకు ప్రాధాన్యతను సెట్ చేయడానికి మిమ్మల్ని అనుమతిస్తుంది.

చివరగా, మీరు Google Keepలో బుల్లెట్ జాబితాలు మరియు చేయవలసిన పనుల జాబితాలతో విషయాలను నిర్వహించవచ్చు. చేయవలసిన పనుల జాబితాలు జాబితా ఐటెమ్ల పక్కన చెక్బాక్స్లను కలిగి ఉంటాయి కాబట్టి మీరు వాటిని పూర్తి చేసిన తర్వాత వాటిని చెక్ చేయవచ్చు. మీరు కావాలనుకుంటే ఇప్పటికే ఉన్న గమనికలను చేయవలసిన జాబితాలుగా కూడా మార్చవచ్చు. వెబ్సైట్లో, వాటిని చెక్బాక్స్ అని పిలుస్తారు మరియు మొబైల్లో, అవి టిక్ బాక్స్లు.

బుల్లెట్ జాబితాలు లేవు, కానీ మీరు మీ గమనికలకు నక్షత్రం లేదా డాష్ని జోడించవచ్చు. మీరు చిహ్నాన్ని అనుసరించి వేరొక వరుసలోకి మారినప్పుడు, Google Keep మీరు గతంలో జోడించిన దాన్ని కాపీ చేస్తుంది.
Google Keepతో వ్యవస్థీకృతంగా ఉండండి
నిజం చెప్పాలంటే, నేను ఇప్పుడు నెలల తరబడి Google Keepని ప్రతిరోజూ ఉపయోగిస్తున్నాను మరియు ఇది ఒక సులభ యాప్. దీనికి ఫోల్డర్లు లేనప్పటికీ, మీకు అవి అవసరం లేదు. మీరు మీ ప్రయోజనం కోసం అన్ని ఇతర సాధనాలను ఉపయోగించవచ్చు, వాటిలో కొన్ని సాధారణ ఫోల్డర్ ఫీచర్ను భర్తీ చేయగలవు.
Google ఖచ్చితంగా ఈ యాప్ను మెరుగుపరుస్తుంది మరియు భవిష్యత్తులో వారు ఫోల్డర్లను పరిచయం చేస్తారు. దిగువ వ్యాఖ్యల విభాగంలో ఈ యాప్ గురించి మీరు ఏమనుకుంటున్నారో మాకు తెలియజేయండి.