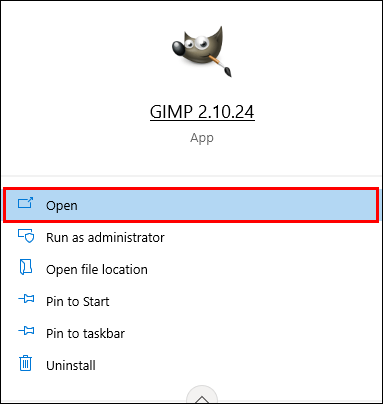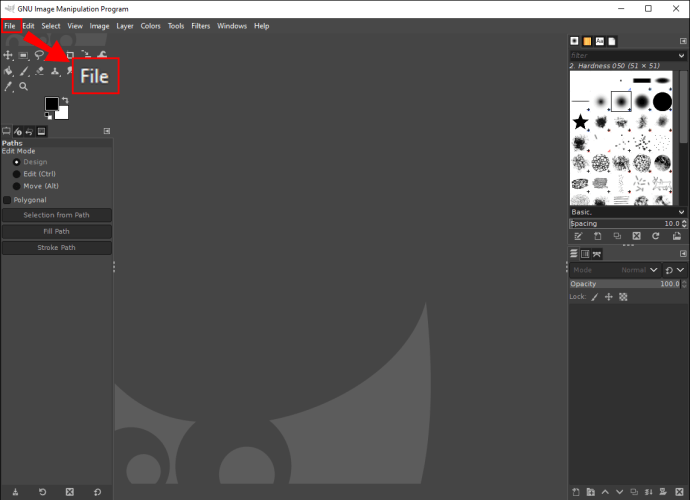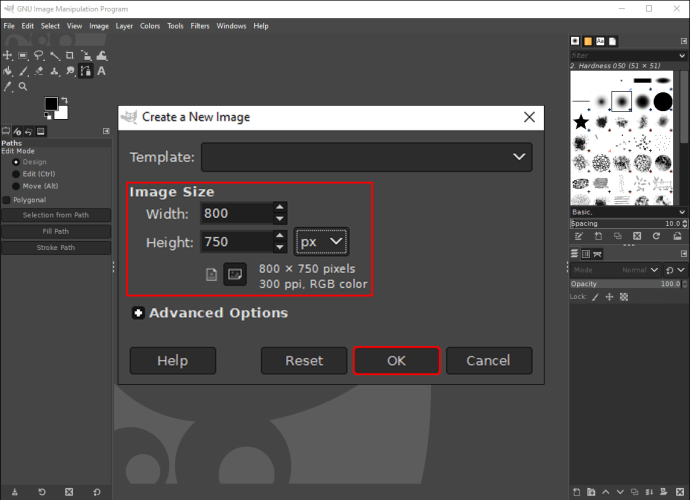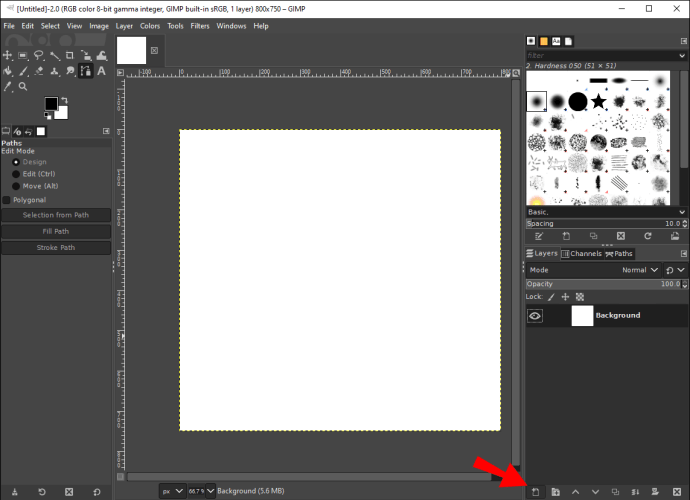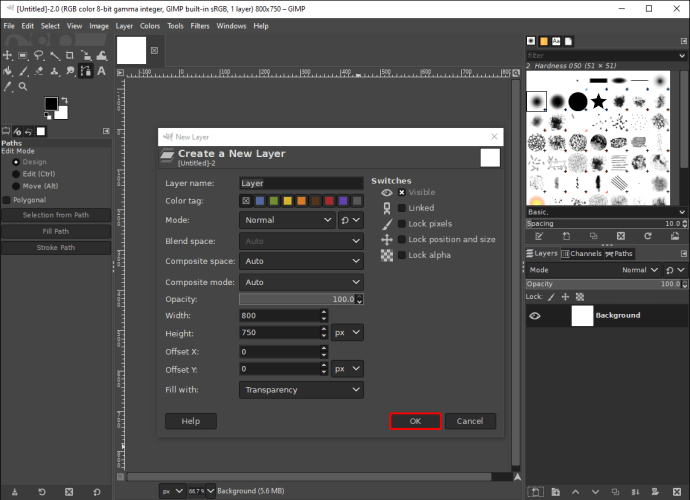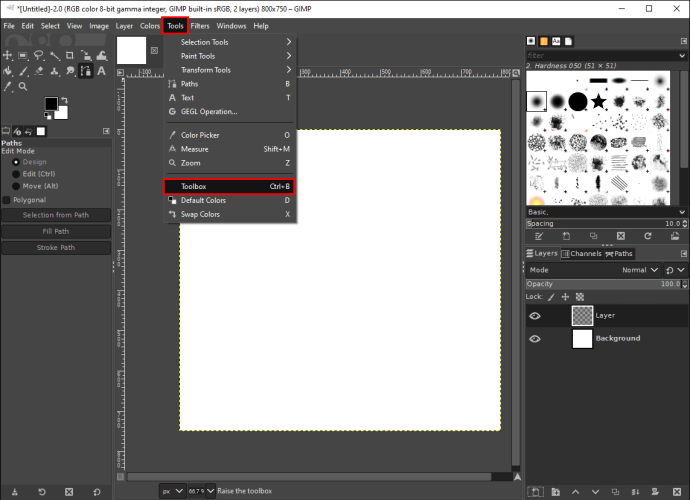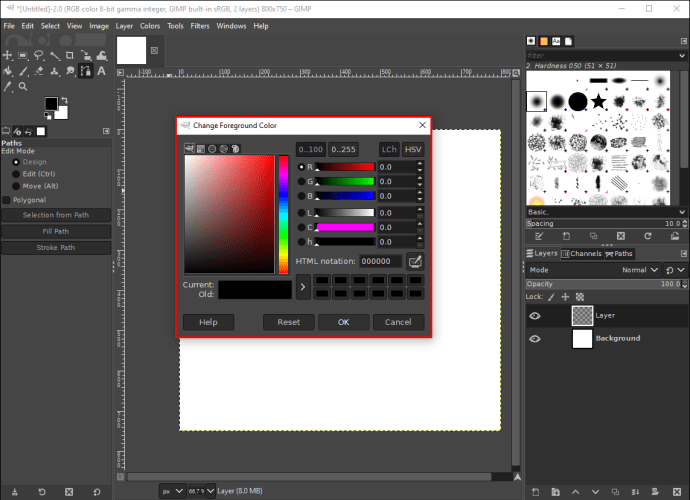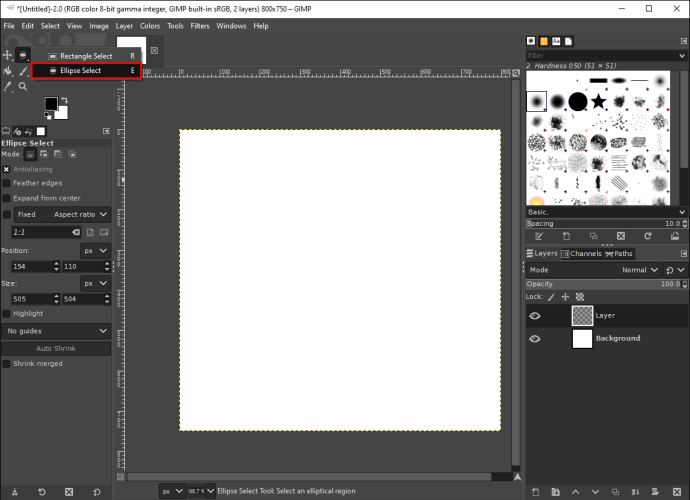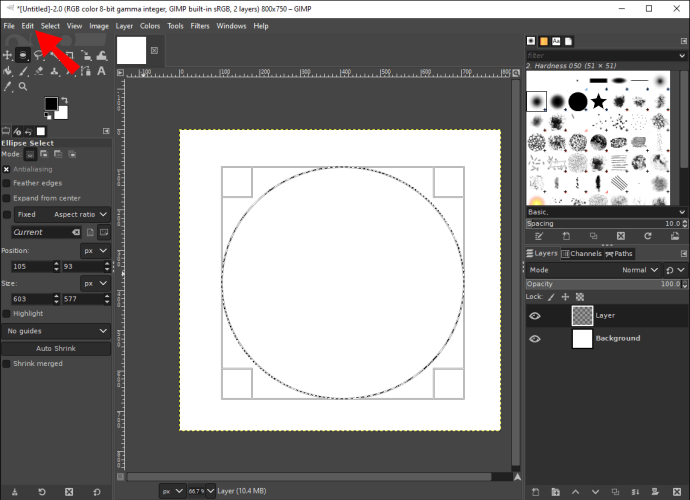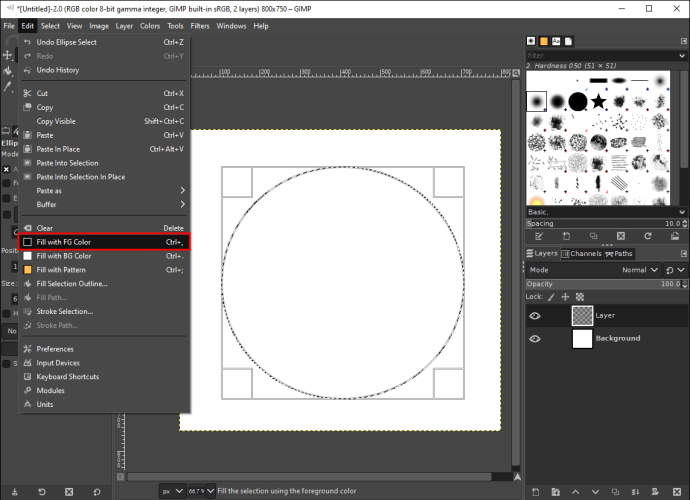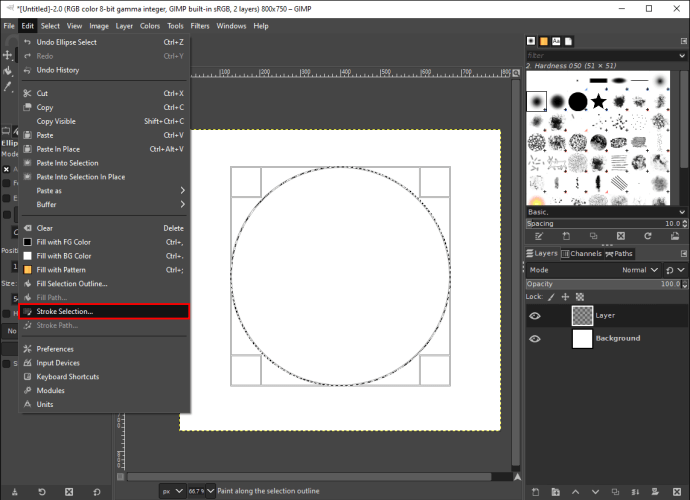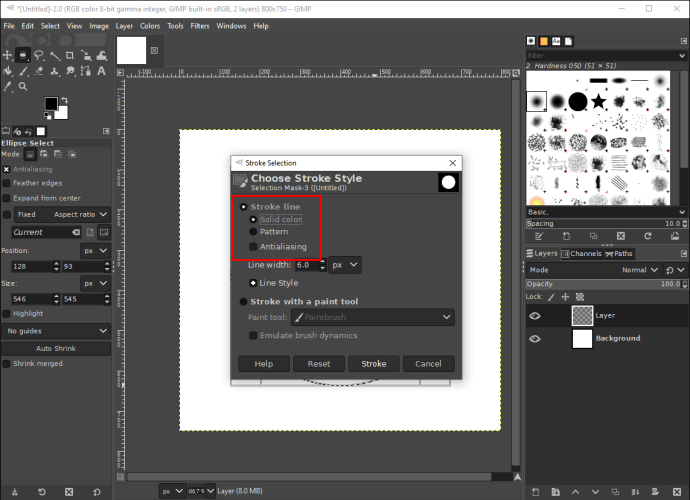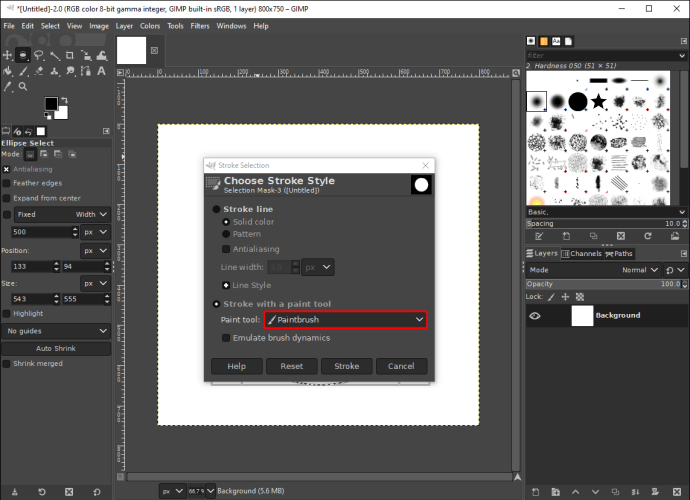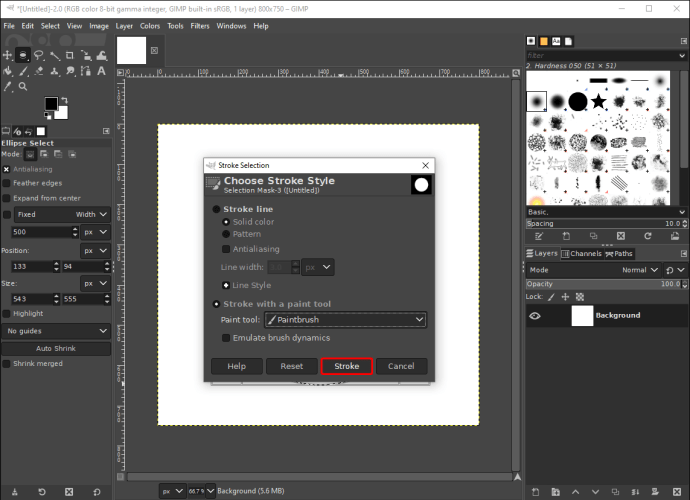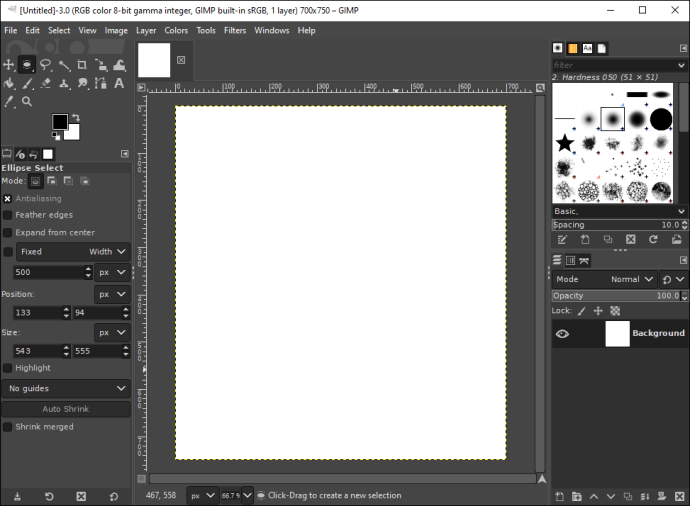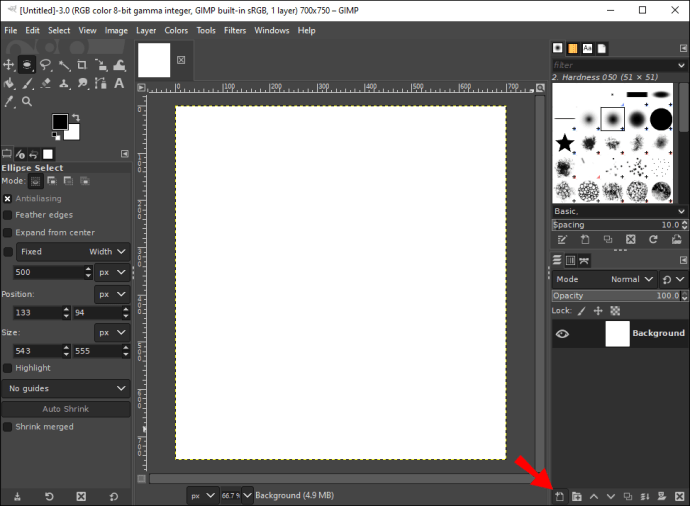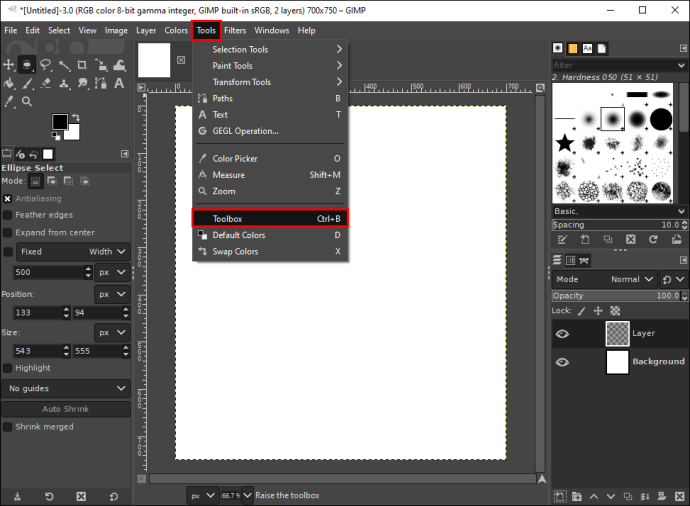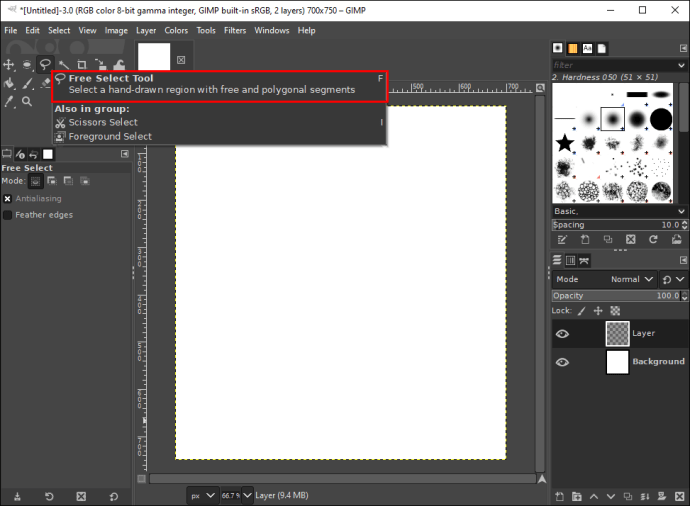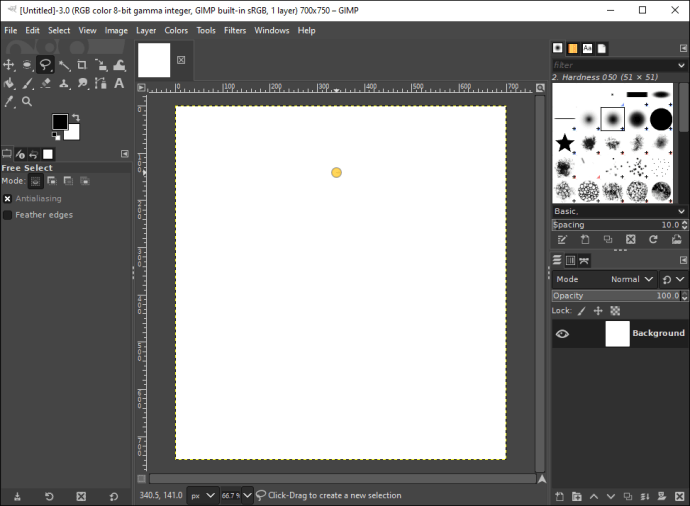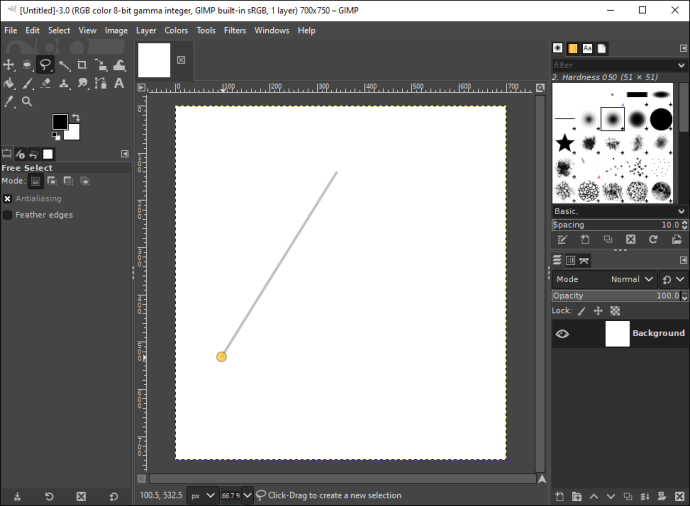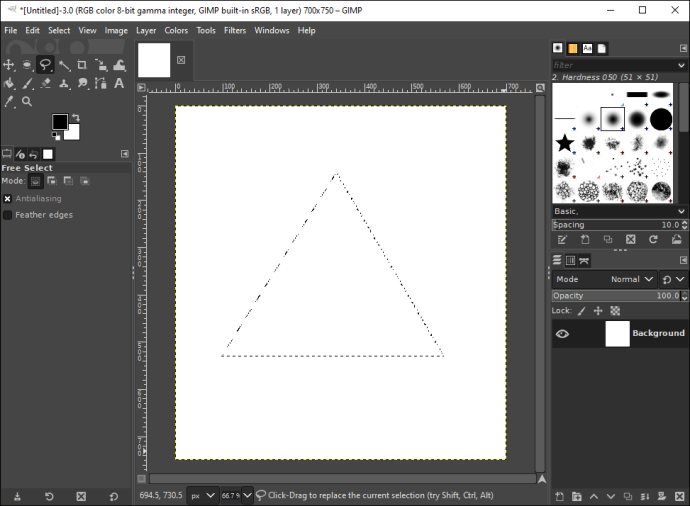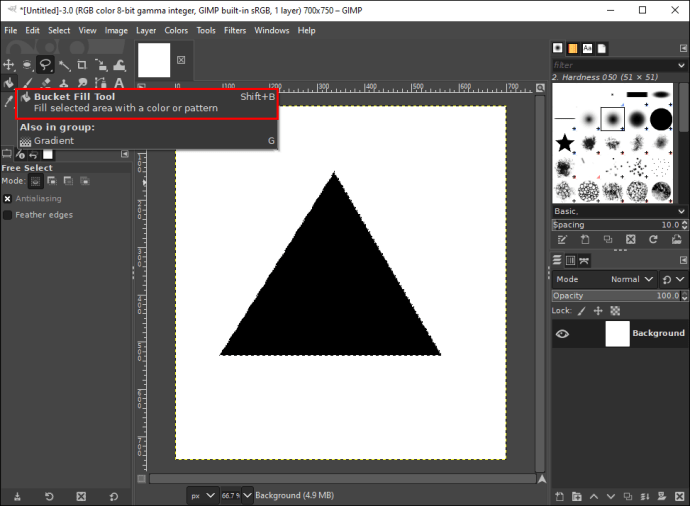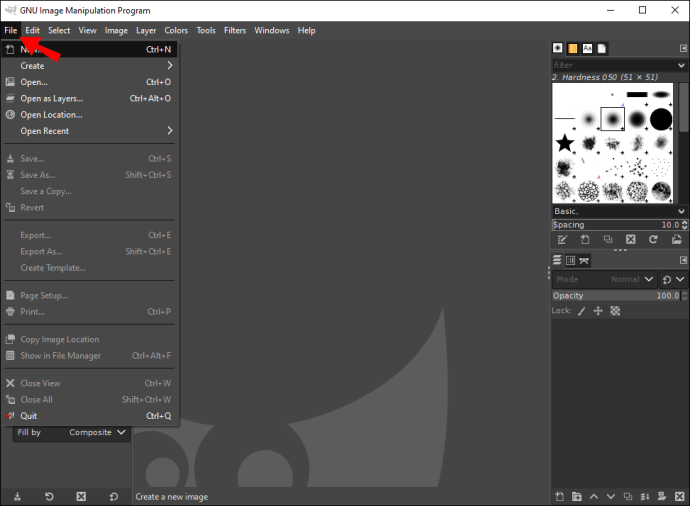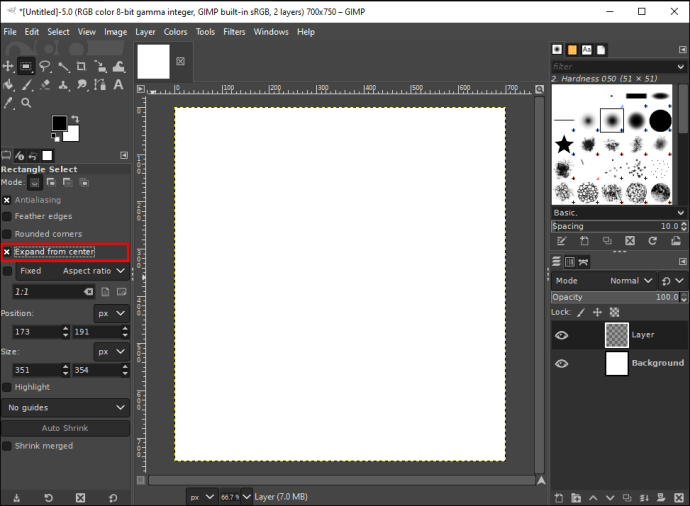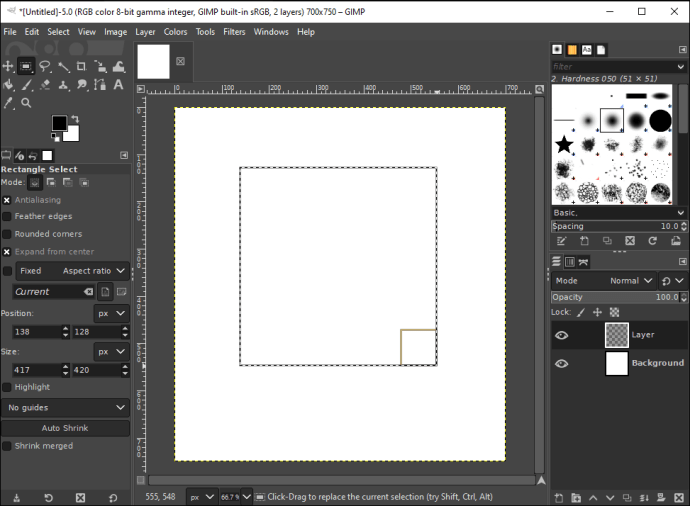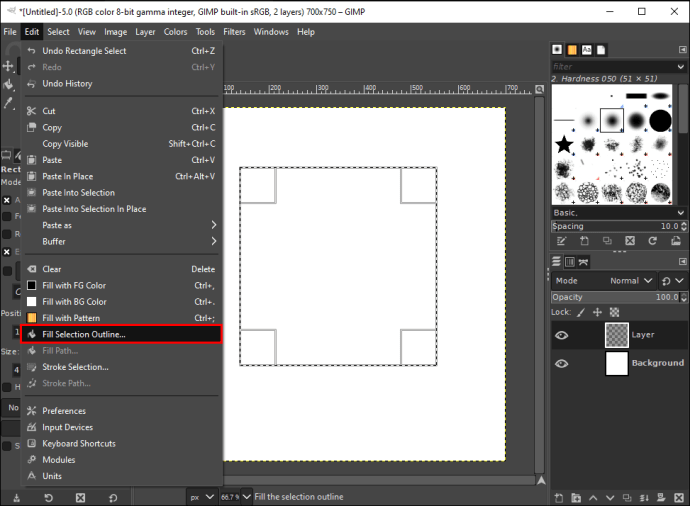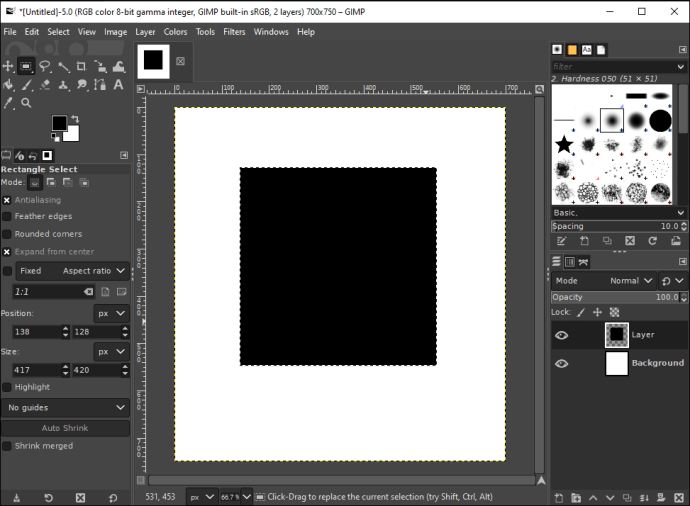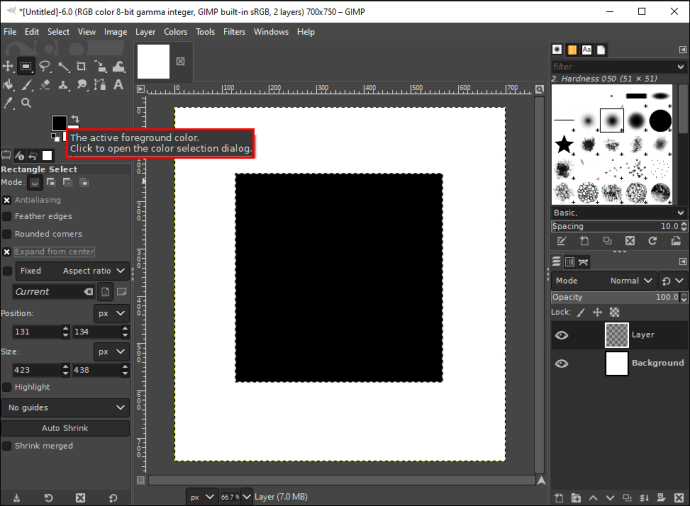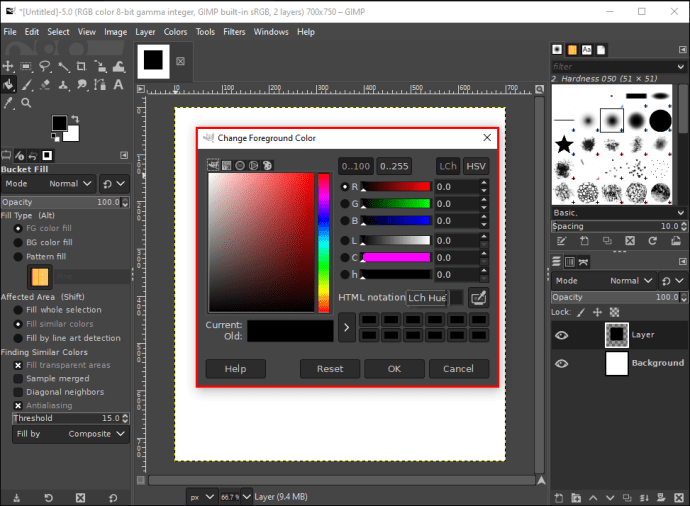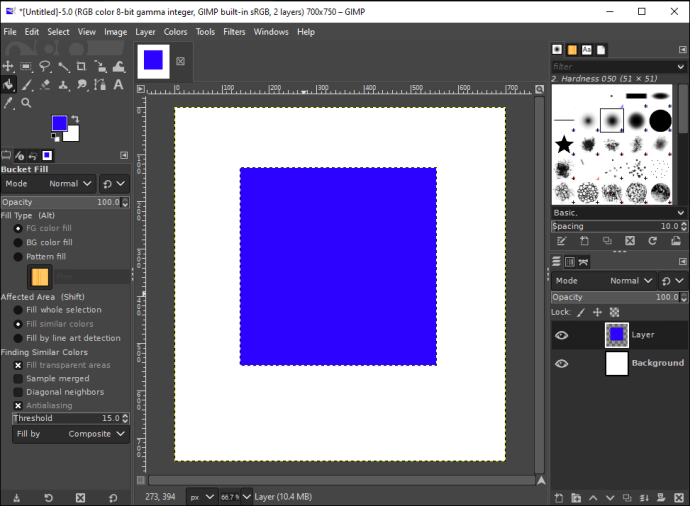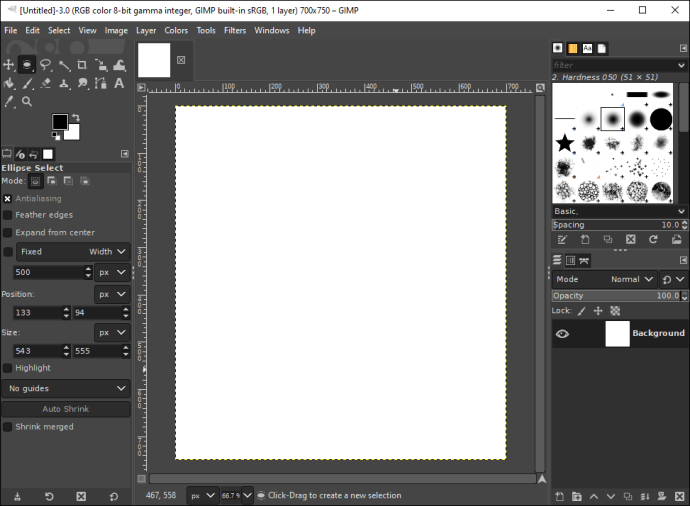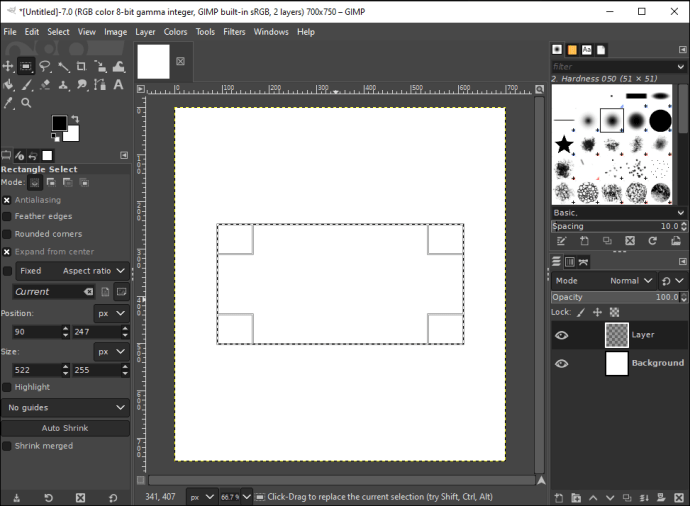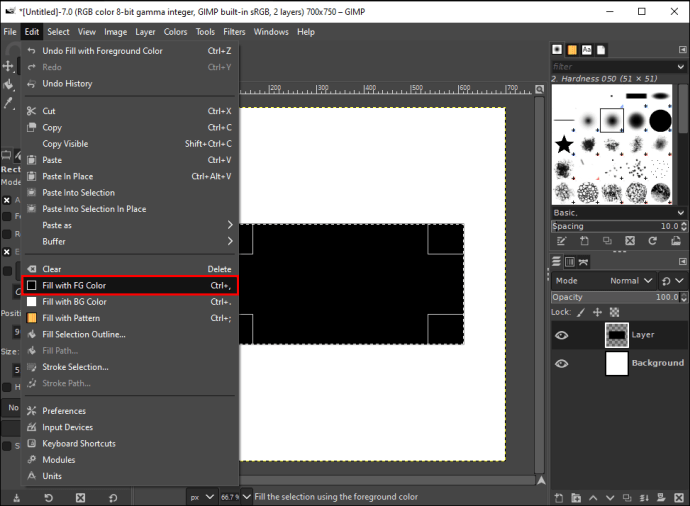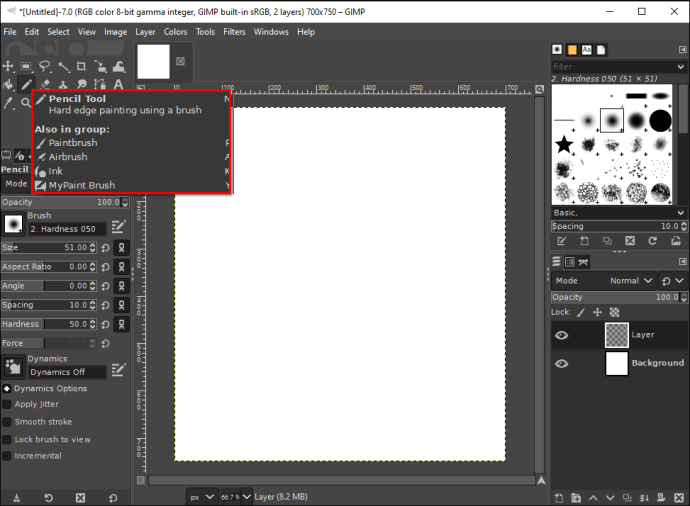GIMP, ఇమేజ్ ఎడిటింగ్ యాప్, డ్రాయింగ్ ప్రోగ్రామ్ కానప్పటికీ, మీరు వివిధ రేఖాగణిత ఆకృతులను రూపొందించడానికి దీన్ని ఉపయోగించవచ్చు. GIMPకి అంతర్నిర్మిత ఆకృతి సాధనం లేదు, కాబట్టి ఈ ప్రోగ్రామ్లో ఆకారాలను రూపొందించడానికి ఏకైక మార్గం మాన్యువల్గా ఉంటుంది.

GIMPలో సరళ రేఖలు మరియు రేఖాగణిత ఆకృతులను గీయడానికి రెండు పద్ధతులు ఉన్నాయి మరియు రెండూ నేర్చుకోవడానికి మీకు రెండు నిమిషాలు మాత్రమే పడుతుంది. ఈ గైడ్లో, విభిన్న సాధనాలను ఉపయోగించి GIMPలో సర్కిల్లు, త్రిభుజాలు, చతురస్రాలు మరియు దీర్ఘచతురస్రాలను ఎలా తయారు చేయాలో మేము మీకు చూపుతాము.
ఒక సర్కిల్ ఎలా తయారు చేయాలి
GIMPలో ఆకారాలను రూపొందించడానికి సులభమైన మార్గం ఎంపిక సాధనం. రెండు అంతర్నిర్మిత ఎంపిక సాధనాలు ఉన్నాయి: దీర్ఘచతురస్ర ఎంపిక సాధనం మరియు ఎలిప్సిస్ ఎంపిక సాధనం. సర్కిల్ చేయడానికి, మేము ఎలిప్సిస్ ఎంపిక సాధనాన్ని ఉపయోగిస్తాము.
మీరు చేయవలసిన మొదటి విషయం కొత్త పత్రాన్ని సృష్టించడం.
- మీ కంప్యూటర్లో GIMPని తెరవండి.
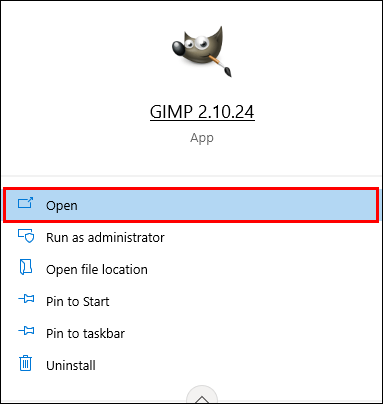
- విండో ఎగువ-ఎడమ మూలలో ఉన్న "ఫైల్" ట్యాబ్ను ఎంచుకోండి.
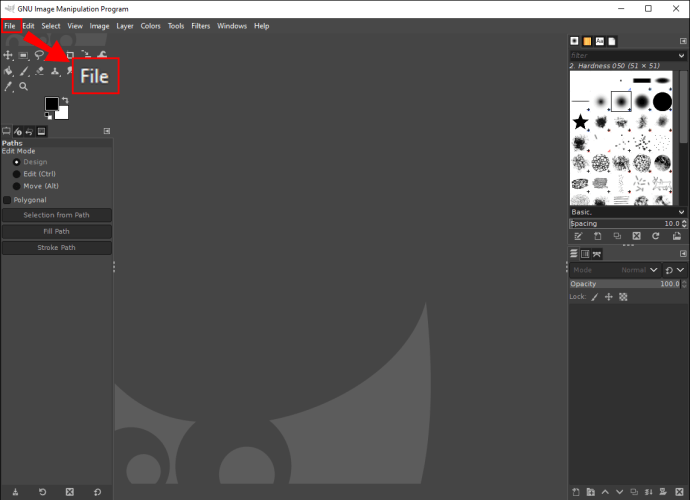
- డ్రాప్-డౌన్ మెనులో "కొత్త" ఎంపికపై క్లిక్ చేయండి.

- చిత్రం యొక్క కొలతలు ఎంచుకోండి మరియు పాప్-అప్ విండోలో "సరే" బటన్పై క్లిక్ చేయండి.
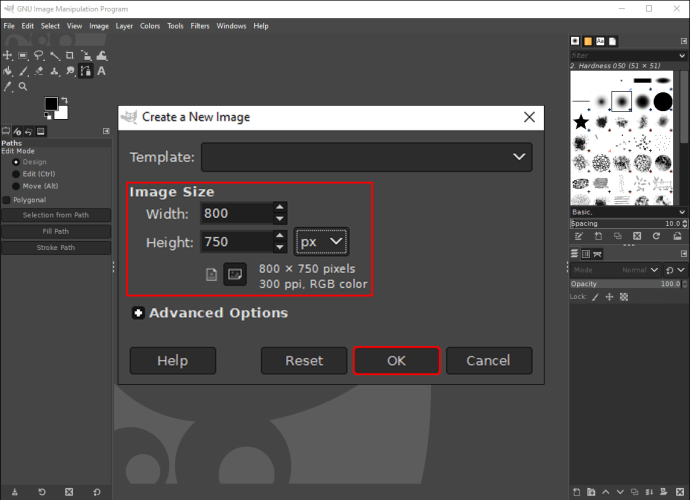
- ప్రోగ్రామ్ యొక్క దిగువ-కుడి మూలకు వెళ్లి, "క్రొత్త లేయర్ సృష్టించు" చిహ్నంపై క్లిక్ చేయండి.
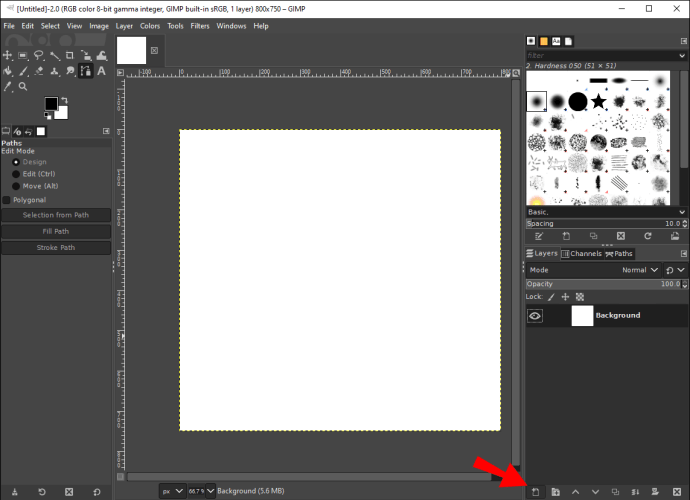
- "సరే" ఎంచుకోండి.
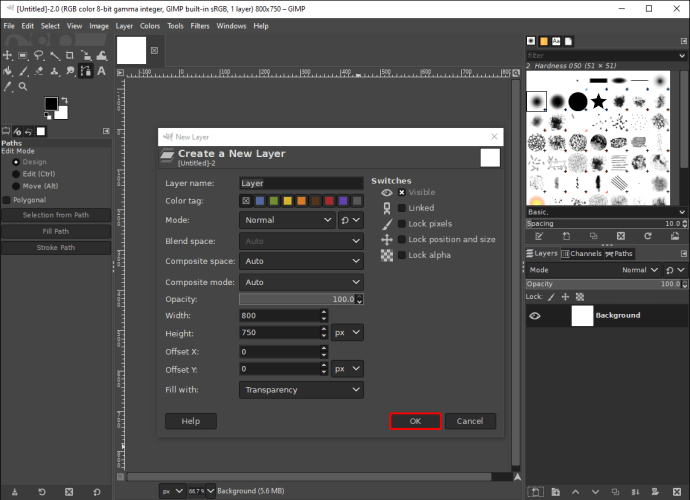
మీరు GIMPలో ఆకారాన్ని రూపొందించడానికి ముందు మీరు కొత్త లేయర్ని ఎందుకు జోడించాలి అంటే మీరు డాక్యుమెంట్పై ఆకారాన్ని తరలించగలుగుతారు. మీరు బ్యాక్గ్రౌండ్లో నేరుగా ఆకారాన్ని రూపొందించినట్లయితే, మీరు దానిని తర్వాత తరలించలేరు.
ఇప్పుడు కాన్వాస్ సిద్ధంగా ఉంది, ఇది సర్కిల్ చేయడానికి సమయం. కానీ అలా చేయడానికి ముందు, మనం ముందు రంగు మరియు నేపథ్య రంగును ఎంచుకోవాలి. ఇది ఎలా జరుగుతుంది:
- ఎగువ మెనులో "టూల్స్" ట్యాబ్కు వెళ్లి, డ్రాప్-డౌన్ జాబితా నుండి "టూల్బాక్స్"ని ఎంచుకోండి.
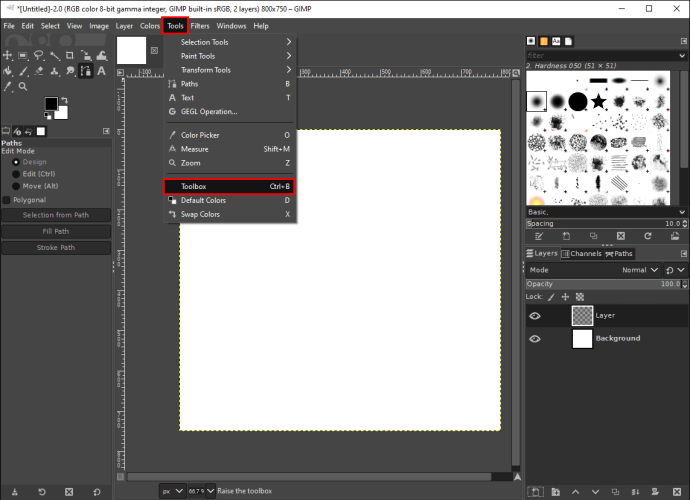
- ఎడమ సైడ్బార్లో టూల్బాక్స్ కింద రెండు రంగుల పెట్టెలను కనుగొనండి.

- ముందువైపు రంగు (వృత్తం యొక్క రంగు) మరియు నేపథ్య రంగు (కాన్వాస్ యొక్క రంగు) ఎంచుకోండి.
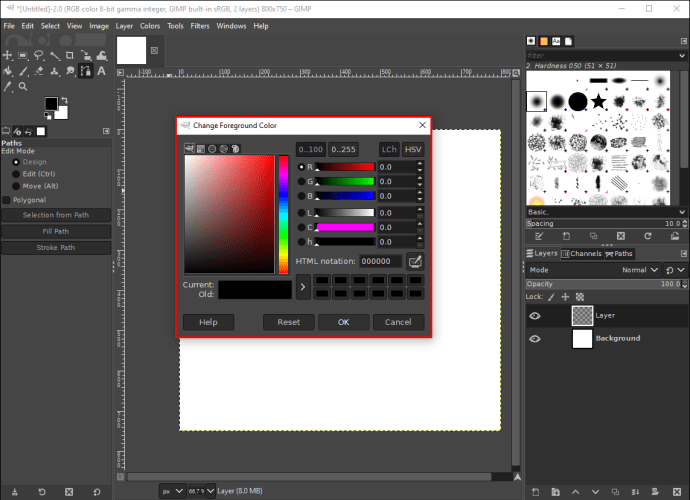
గమనిక: ముందుభాగం మరియు నేపథ్య రంగులు డిఫాల్ట్గా నలుపు మరియు తెలుపు.
- టూల్బాక్స్లో "ఎలిప్సిస్ సెలెక్ట్ టూల్"ని ఎంచుకోండి.
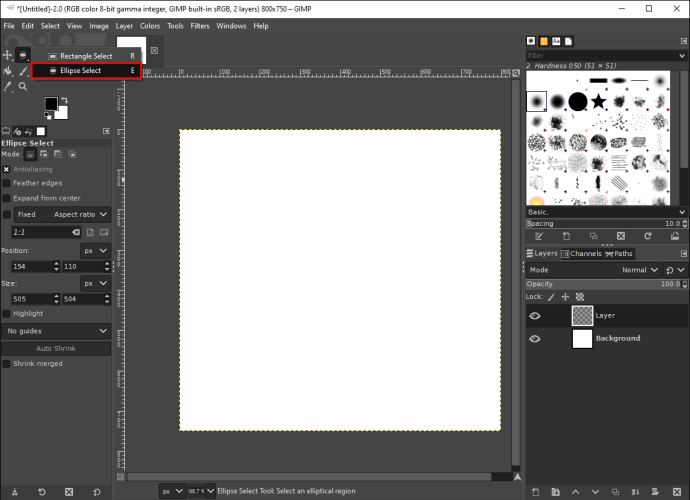
- కాన్వాస్పై క్లిక్ చేసి, కావలసిన పరిమాణాన్ని చేయడానికి సర్కిల్ అంచుని లాగండి.

- ఎగువన "సవరించు" ట్యాబ్కు వెళ్లండి.
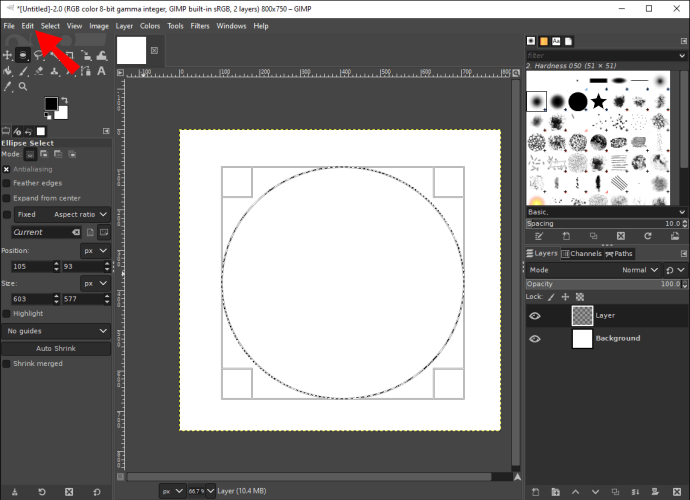
- ఎంపికల జాబితా నుండి "FG రంగుతో పూరించండి" ఎంచుకోండి.
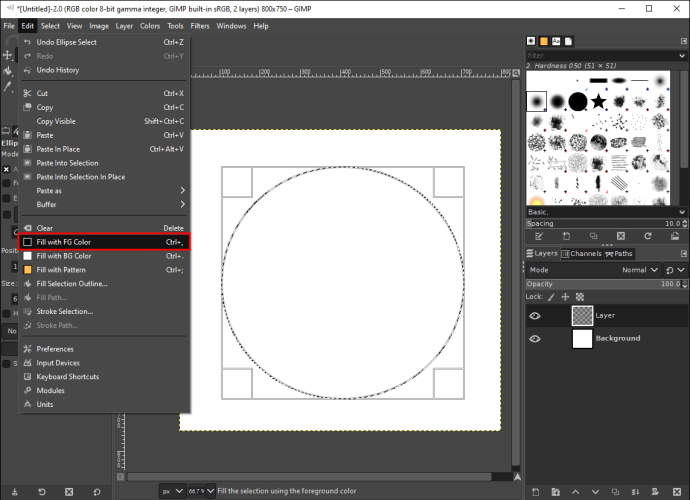
మీ సర్కిల్ కాన్వాస్పై కనిపిస్తుంది. మీరు గుండ్రని లేదా ఓవల్ ఆకారాలను చేయడానికి ఎలిప్సిస్ సెలెక్ట్ టూల్ని ఉపయోగించవచ్చు. మీరు కేవలం అవుట్లైన్ (పూర్తి రంగు లేకుండా) ఉండే సర్కిల్ను సృష్టించాలనుకుంటే, మీరు చేయాల్సింది ఇది:
- టూల్బాక్స్ నుండి "ఎలిప్సిస్ సెలెక్ట్ టూల్"ని ఎంచుకోండి.
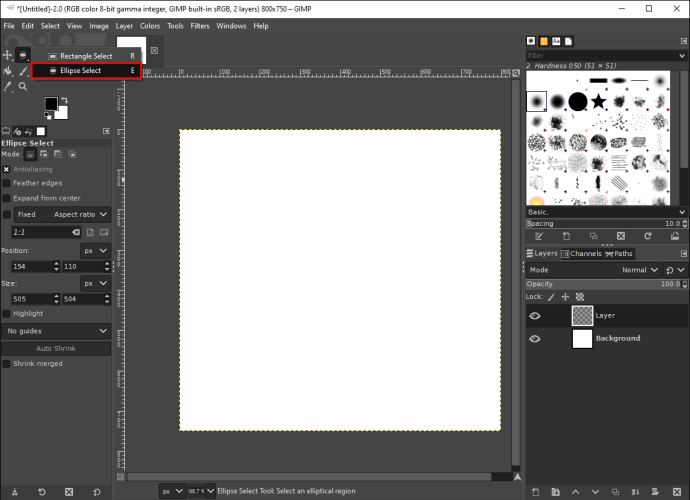
- కాన్వాస్పై క్లిక్ చేసి, లైన్ని లాగడం ద్వారా సర్కిల్ను గీయండి.

- మళ్లీ "సవరించు" ట్యాబ్కు వెళ్లండి.
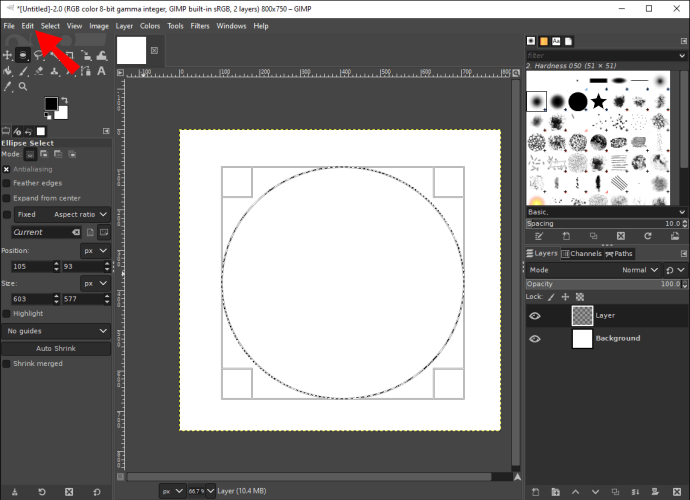
- ఎంపికల జాబితా నుండి "స్ట్రోక్ ఎంపిక..." ఎంచుకోండి.
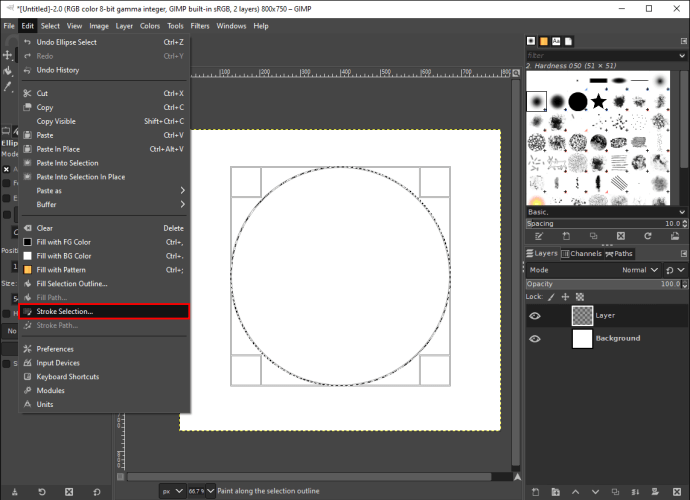
- స్ట్రోక్ లైన్ రకాన్ని ఎంచుకోండి (ఘన రంగు, నమూనా లేదా యాంటీ అలియాసింగ్).
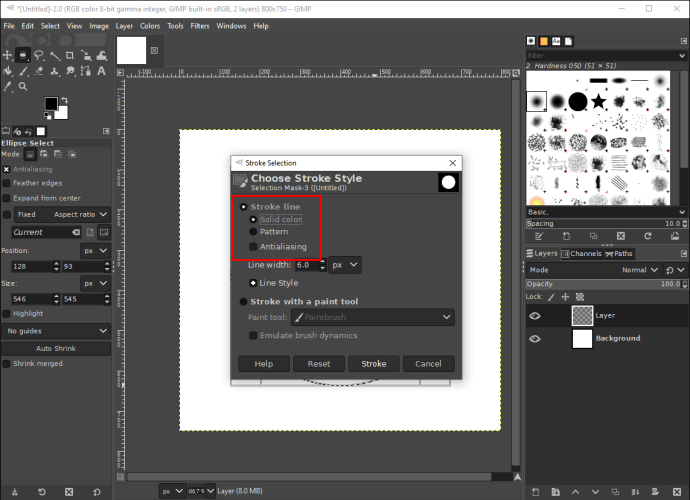
- లైన్ యొక్క వెడల్పును నిర్ణయించండి.

- "స్ట్రోక్ విత్ ఎ పెయింట్ టూల్" బాక్స్పై క్లిక్ చేయండి.

- "పెయింట్ సాధనం" ఎంచుకోండి.
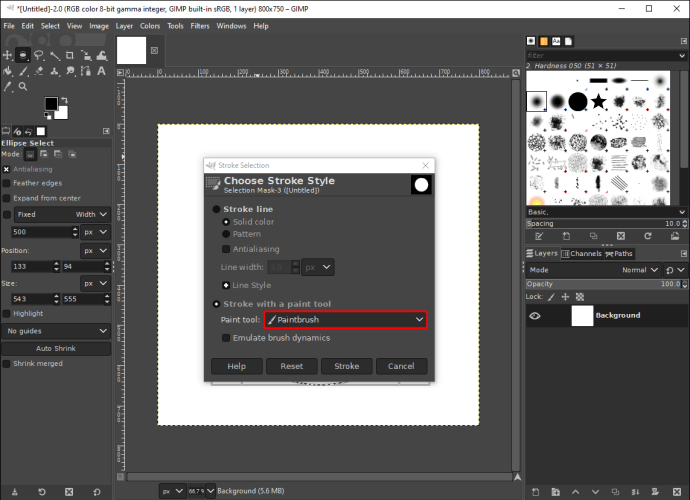
- "స్ట్రోక్" బటన్ను ఎంచుకోండి.
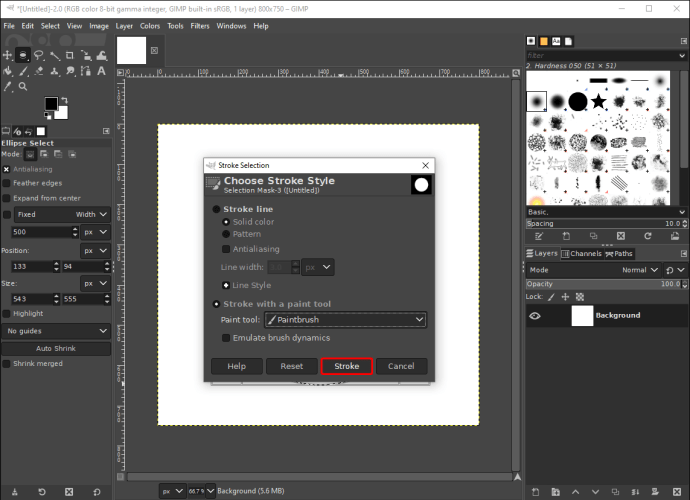
మీరు ఎంచుకున్న ముందుభాగం రంగుతో సర్కిల్ మాత్రమే అవుట్లైన్ను కలిగి ఉంటుంది. మీరు సర్కిల్ను తయారు చేసిన తర్వాత దాని కొలతలు మార్చాలనుకుంటే, దాని అంచుపై క్లిక్ చేసి, మీరు పరిమాణంతో సంతృప్తి చెందే వరకు దాన్ని లాగండి.
త్రిభుజాన్ని ఎలా తయారు చేయాలి
దీర్ఘచతురస్రం మరియు ఎలిప్సిస్ సెలెక్ట్ టూల్తో ఆకారాలను రూపొందించడానికి మాత్రమే GIMP మిమ్మల్ని అనుమతిస్తుంది. త్రిభుజాలను తయారు చేయడానికి ఎంపిక సాధనం లేనందున, ఇది కొంచెం గమ్మత్తైనది. మీరు త్రిభుజాన్ని సృష్టించడానికి అవసరమైన సాధనం ఉచిత ఎంపిక సాధనం. ఇది ఎలా జరిగిందో తెలుసుకోవడానికి క్రింది దశలను అనుసరించండి:
- GIMPలో కొత్త ఖాళీ కాన్వాస్ని తెరవండి.
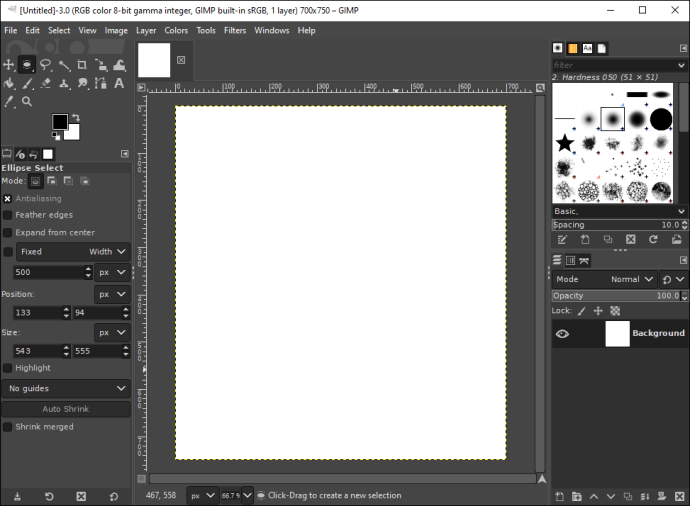
- "+" చిహ్నంపై క్లిక్ చేయడం ద్వారా కొత్త పొరను సృష్టించండి.
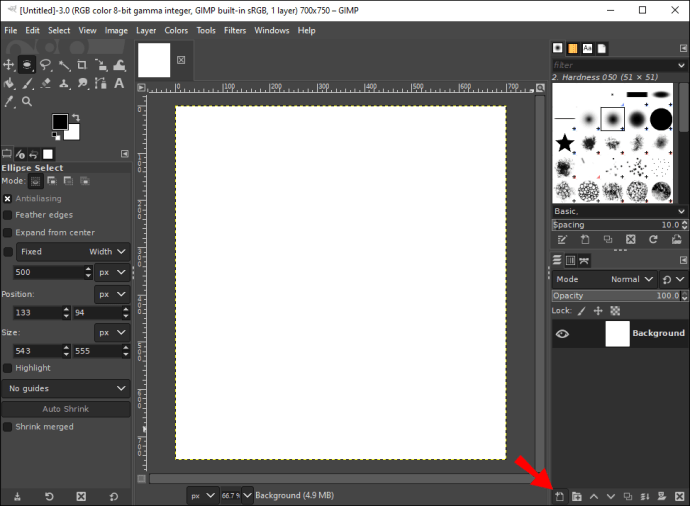
- ఎగువ మెనులో "టూల్స్"కి వెళ్లి, "టూల్బాక్స్" ఎంచుకోండి.
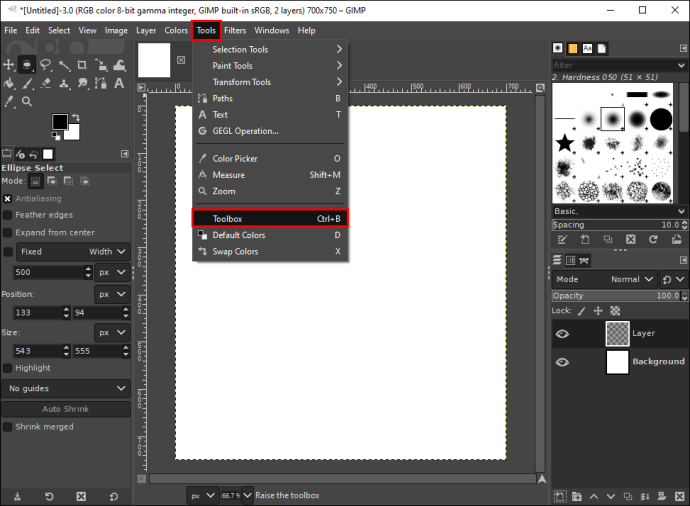
- ఎడమవైపు సైడ్బార్లోని టూల్బాక్స్పై "ఉచిత ఎంపిక సాధనం"పై క్లిక్ చేయండి.
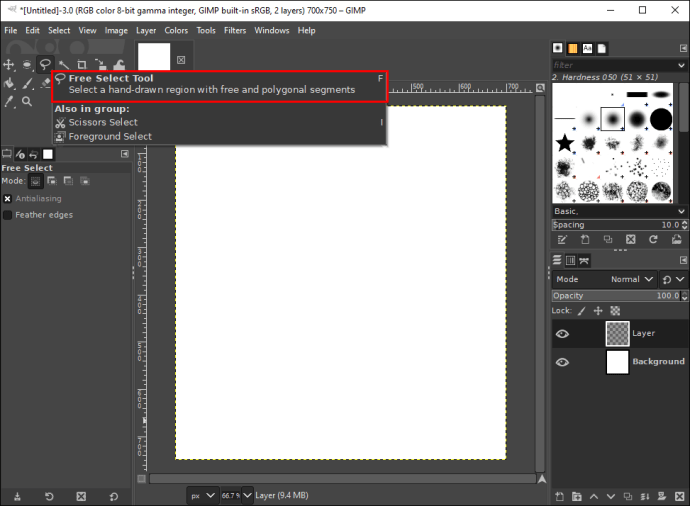
- మొదటి పంక్తిని ప్రారంభించడానికి ఖాళీ కాన్వాస్పై ఎడమ-క్లిక్ చేయండి.
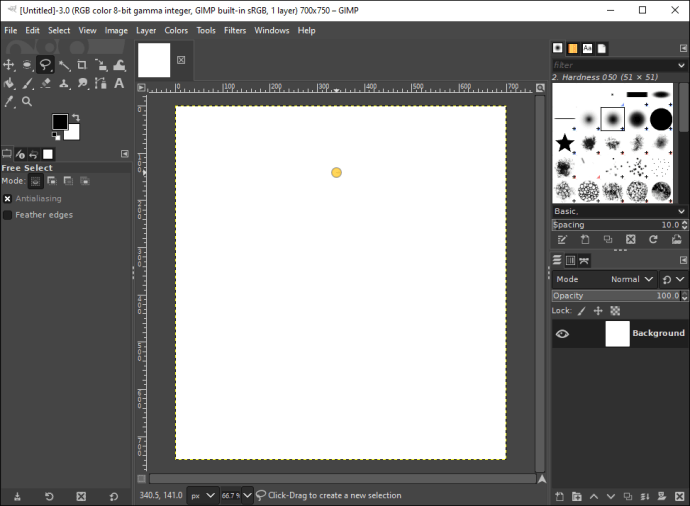
- దాన్ని విడుదల చేయడానికి కుడి-క్లిక్ చేయండి.
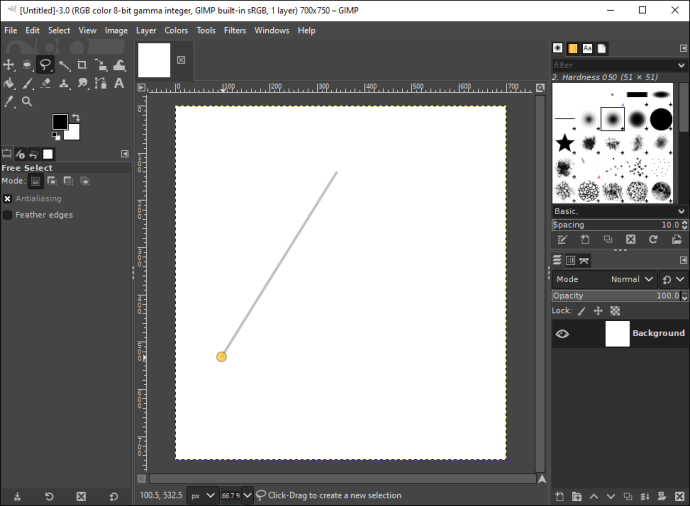
- త్రిభుజం యొక్క రెండవ భాగాన్ని సృష్టించడానికి మళ్లీ ఎడమ-క్లిక్ చేయండి.

- మీరు మూడు లైన్లను లింక్ చేసే వరకు ఈ విధానాన్ని పునరావృతం చేయండి.

- త్రిభుజాన్ని ఎంచుకోవడానికి మీ కీబోర్డ్లో "Enter" నొక్కండి.
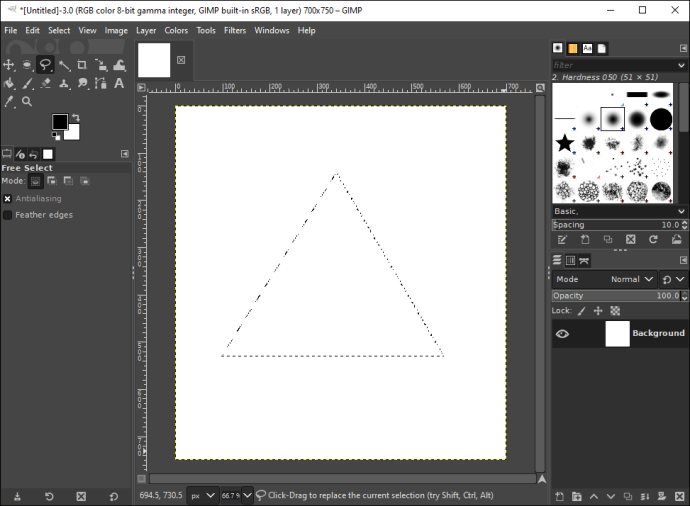
- "బకెట్ టూల్"కి వెళ్లి, రంగు వేయడానికి త్రిభుజంపై క్లిక్ చేయండి.
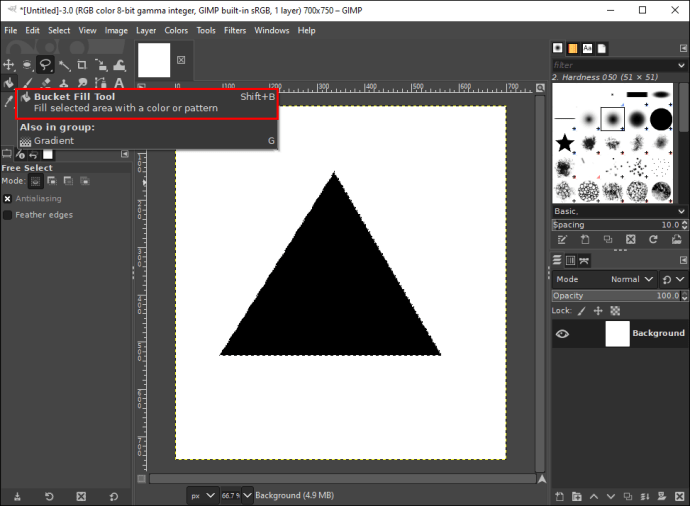
అందులోనూ అంతే. మీరు GIMPలో విజయవంతంగా త్రిభుజాన్ని గీశారు.
చతురస్రాన్ని ఎలా తయారు చేయాలి
GIMPలో చతురస్రాన్ని తయారు చేయడం అంత క్లిష్టంగా ఉండదు మరియు దీన్ని చేయడానికి మీకు సెకన్లు మాత్రమే పడుతుంది. మీరు చేయవలసినది ఇక్కడ ఉంది:
- GIMP తెరిచి, ఎగువ మెను నుండి "ఫైల్" ఎంచుకోండి.
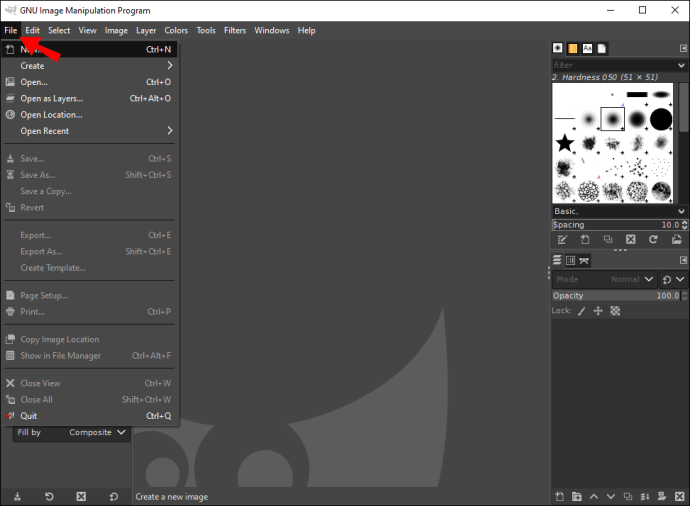
- ఖాళీ పత్రాన్ని తెరవడానికి "కొత్త" ఎంపికకు వెళ్లి, "సరే" ఎంచుకోండి.

- GIMP యొక్క దిగువ-కుడి మూలలో ఉన్న “కొత్త లేయర్ని సృష్టించు” చిహ్నంపై క్లిక్ చేయండి.

- ఎగువ మెనులో "టూల్స్"కి వెళ్లి, "టూల్బాక్స్" ఎంచుకోండి.

- ఎడమ సైడ్బార్లోని "దీర్ఘచతురస్రం ఎంపిక సాధనం"కి నావిగేట్ చేయండి.

- దిగువ-ఎడమ మూలలో ఉన్న "కేంద్రం నుండి విస్తరించు" బాక్స్పై క్లిక్ చేయండి.
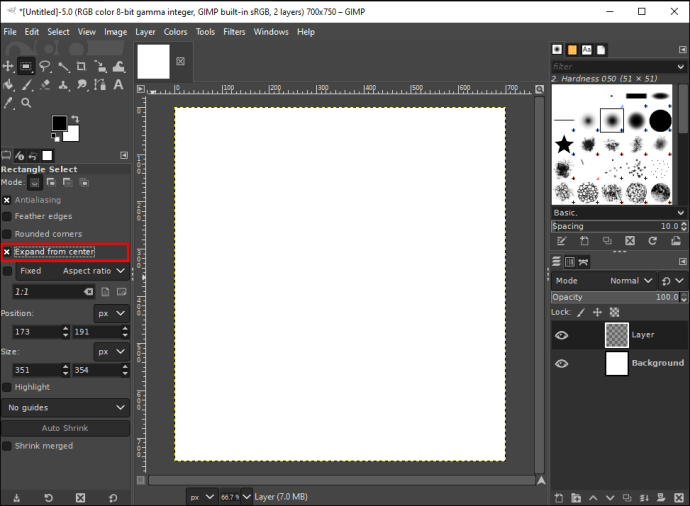
- ఖాళీ కాన్వాస్పై క్లిక్ చేసి, దాని సరిహద్దులను లాగడం ద్వారా చతురస్ర సాధనాన్ని రూపొందించండి.
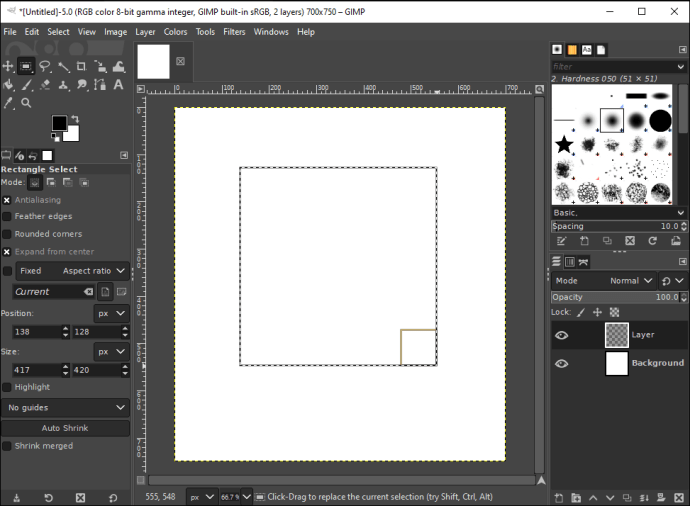
- ఎగువ టూల్బార్లో "సవరించు"కి వెళ్లండి.

- డ్రాప్-డౌన్ జాబితాలో "ఎంపిక అవుట్లైన్ పూరించండి" ఎంపికను ఎంచుకోండి.
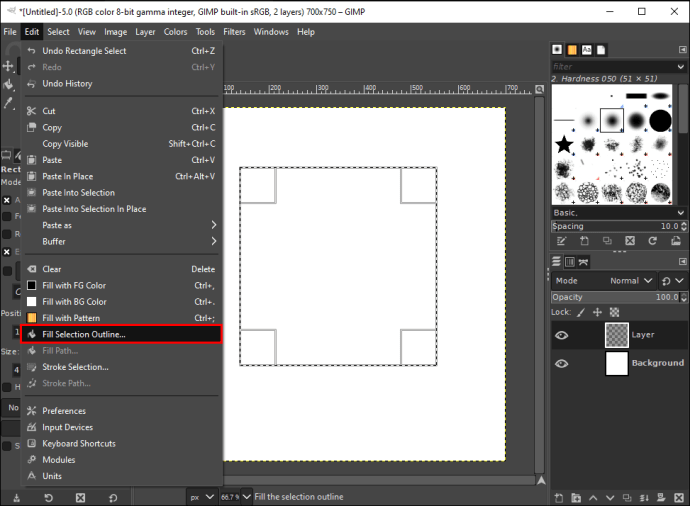
- పాప్-అప్ విండోలో "ఘన రంగు" పై క్లిక్ చేయండి.
చతురస్రం వెంటనే డిఫాల్ట్ ముందుభాగంలో నలుపు రంగులో ఉంటుంది. మీరు చతురస్రం యొక్క రంగును మార్చాలనుకుంటే, అది ఎలా చేయాలో ఇక్కడ ఉంది:
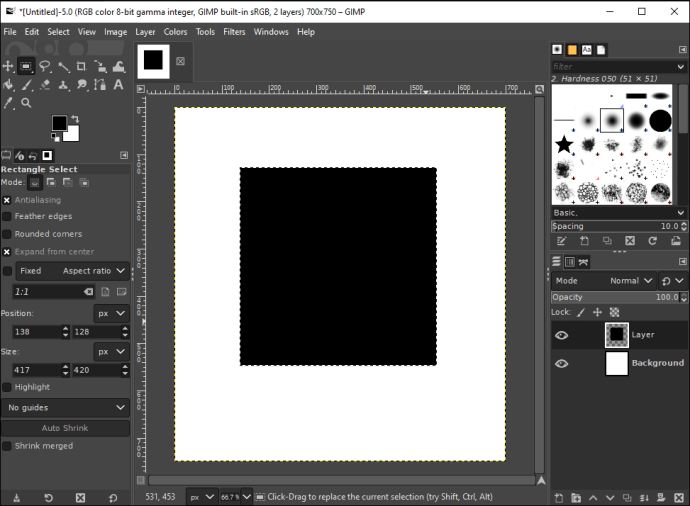
- టూల్బాక్స్ నుండి "బకెట్ టూల్"ని ఎంచుకోండి.

- ముందుభాగం రంగు పెట్టెపై క్లిక్ చేయండి.
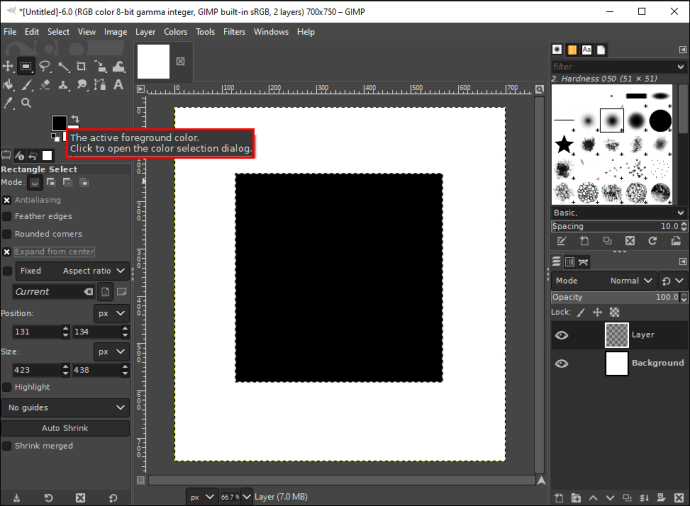
- మీ స్క్వేర్ కోసం కొత్త రంగును ఎంచుకుని, "సరే" ఎంచుకోండి.
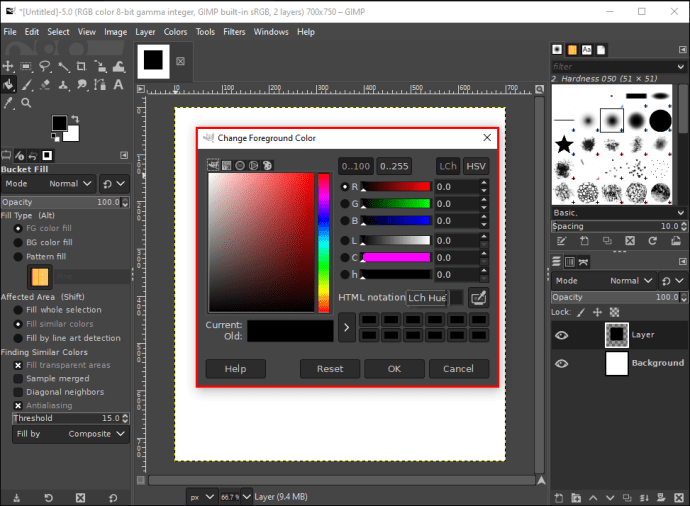
- చతురస్రం రంగు వేయడానికి దానిపై క్లిక్ చేయండి.
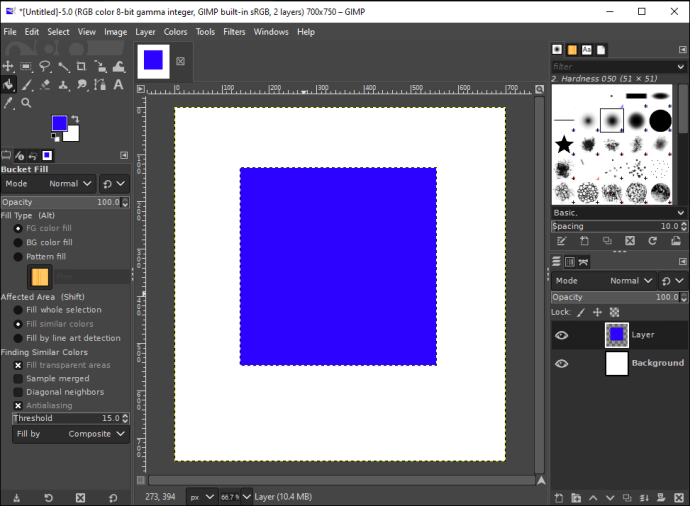
మీరు ఖచ్చితమైన చతురస్రాన్ని సృష్టించాలనుకుంటే, మీరు టూల్బాక్స్పై స్థిర కారక నిష్పత్తిని సెట్ చేయవచ్చు. మీరు GIMP యొక్క దిగువ-ఎడమ మూలకు వెళ్లి, "ఆస్పెక్ట్ రేషియో" పక్కన ఉన్న క్రిందికి ఉన్న బాణంపై క్లిక్ చేయడం ద్వారా దీన్ని చేయవచ్చు. చతురస్రాన్ని చేయడానికి, 1:1 కారక నిష్పత్తిని ఎంచుకోండి.
దీర్ఘచతురస్రాన్ని ఎలా తయారు చేయాలి
GIMPలో దీర్ఘచతురస్రాన్ని తయారు చేయడం చతురస్రాలను సృష్టించడం వంటిది. ఇది ఎలా జరుగుతుందో చూద్దాం:
- GIMPని ప్రారంభించి, ప్రోగ్రామ్ యొక్క ఎగువ-ఎడమ మూలలో "ఫైల్" ట్యాబ్ను ఎంచుకోండి.
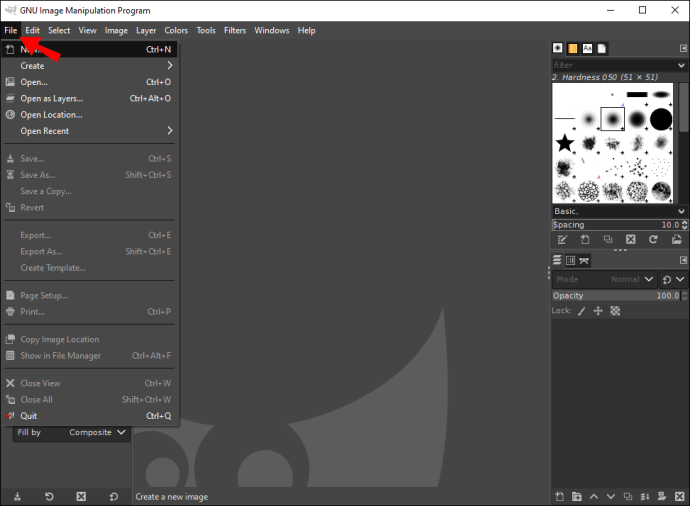
- కొత్త ఖాళీ పత్రాన్ని తెరవండి.
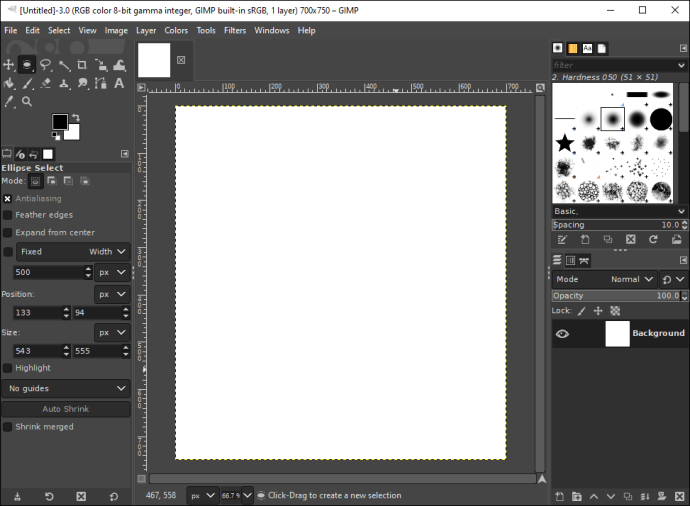
- దిగువ-కుడి మూలలో "క్రొత్త లేయర్ని సృష్టించు"కి వెళ్లండి.

- తర్వాత, "టూల్స్"కి వెళ్లి, డ్రాప్-డౌన్ మెను నుండి "టూల్బాక్స్"ని ఎంచుకోండి.

- "దీర్ఘ చతురస్రం ఎంపిక సాధనం" ఎంచుకోండి.

- "కేంద్రం నుండి విస్తరించు" పెట్టెను ఎంచుకోండి.
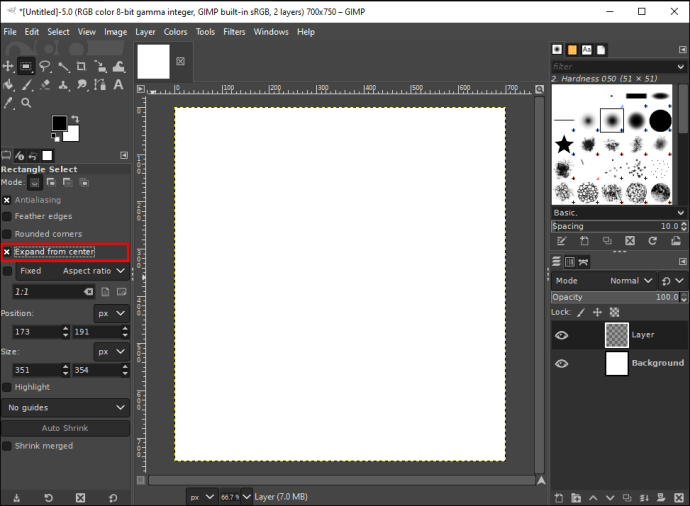
- కాన్వాస్పై క్లిక్ చేసి, అంచులను కావలసిన పొడవుకు లాగండి.
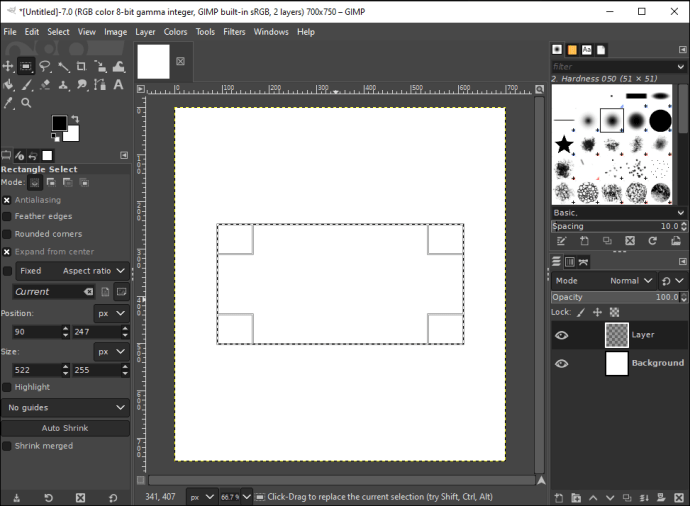
- "సవరించు"కి వెళ్లి, "FG రంగుతో పూరించండి" ఎంచుకోండి.
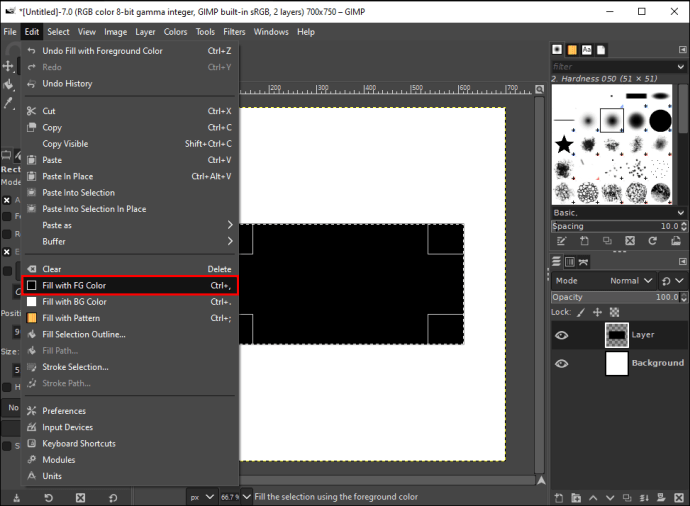
GIMPలో దీర్ఘచతురస్రాలను లేదా మరేదైనా ఆకారాన్ని చేయడానికి మరొక మార్గం బ్రష్ సాధనం. ఇది ఎలా జరుగుతుంది:
- టూల్బాక్స్లో, "పెన్సిల్ టూల్"ని కనుగొనండి.
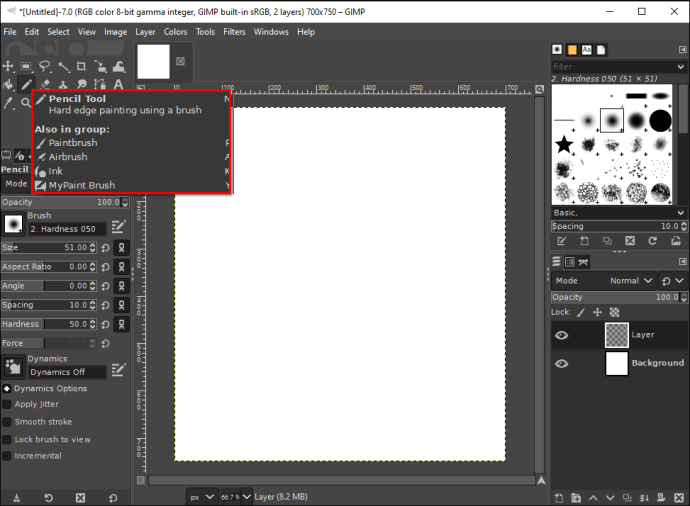
- "టూల్స్" ఎంపికల మెనులో "బ్రష్" చిహ్నాన్ని ఎంచుకోండి.

- మీ కోసం పని చేసే "బ్రష్ రకం"ని కనుగొనండి.

- "కాఠిన్యం" కింద "100" ఎంచుకోండి.

- దీర్ఘచతురస్రం యొక్క ఎత్తు మరియు బరువును మార్చండి.
- కాన్వాస్పై క్లిక్ చేసి, మీరు కోరుకున్న దీర్ఘచతురస్ర పరిమాణాన్ని పొందే వరకు అంచుని లాగండి.
- దీర్ఘచతురస్రాన్ని సేవ్ చేయడానికి దానిపై ఎడమ-క్లిక్ చేయండి.
GIMPలో లైన్లు మరియు ఆకారాలను రూపొందించండి
GIMP మొదటిసారి వినియోగదారులకు చాలా క్లిష్టంగా అనిపించవచ్చు. కానీ ఒకసారి మీరు దీన్ని అర్థం చేసుకున్న తర్వాత, మీరు ఈ ప్రోగ్రామ్ను ఉపయోగించి సర్కిల్లు, చతురస్రాలు, త్రిభుజాలు, దీర్ఘచతురస్రాలు మరియు మీరు ఆలోచించగలిగే ఇతర ఆకారాలను రూపొందించవచ్చు.
మీరు ఎప్పుడైనా GIMPలో ఆకారాన్ని సృష్టించారా? ఈ గైడ్లో మేము అనుసరించిన పద్ధతుల్లో దేనినైనా మీరు ఉపయోగించారా? వ్యాఖ్యలలో మాకు తెలియజేయండి.