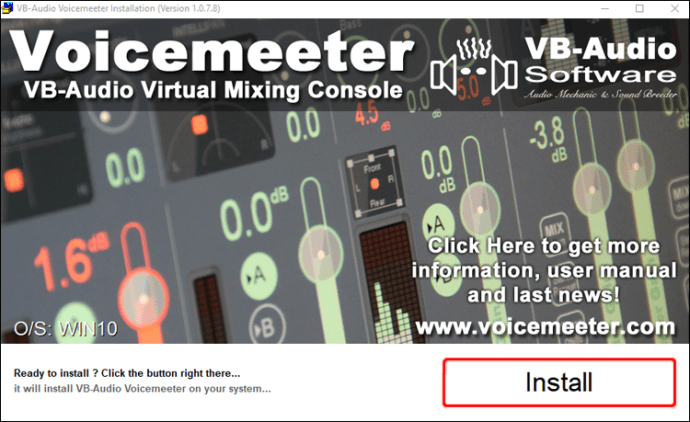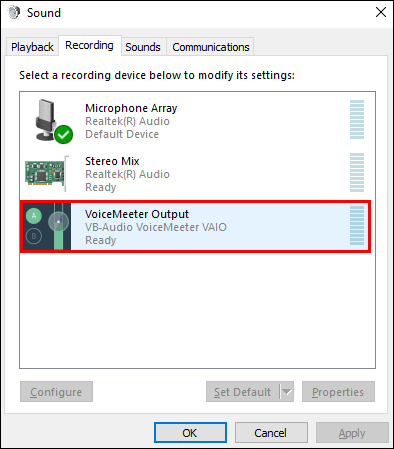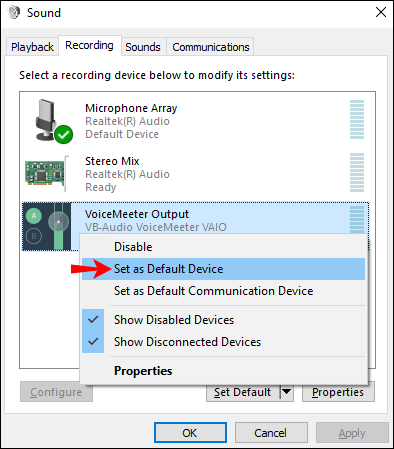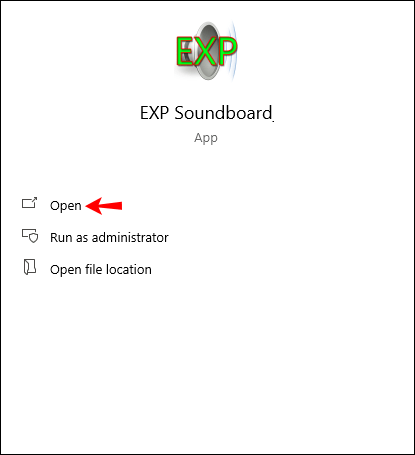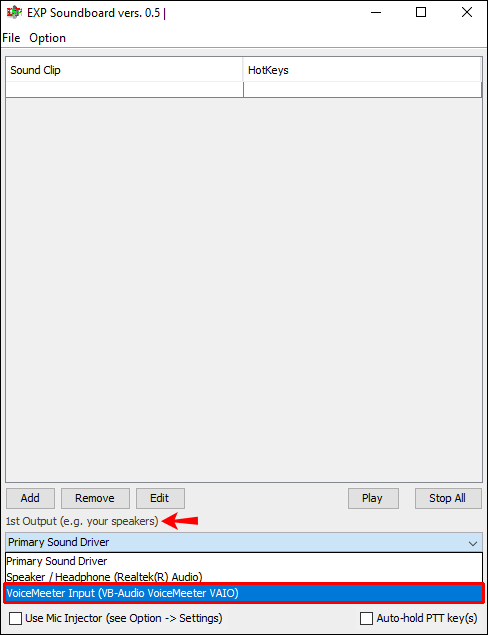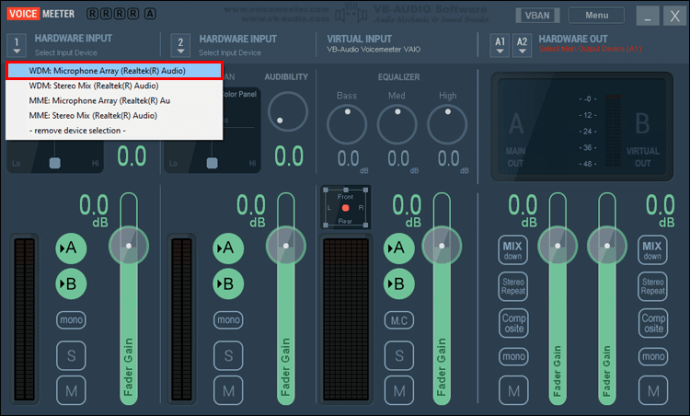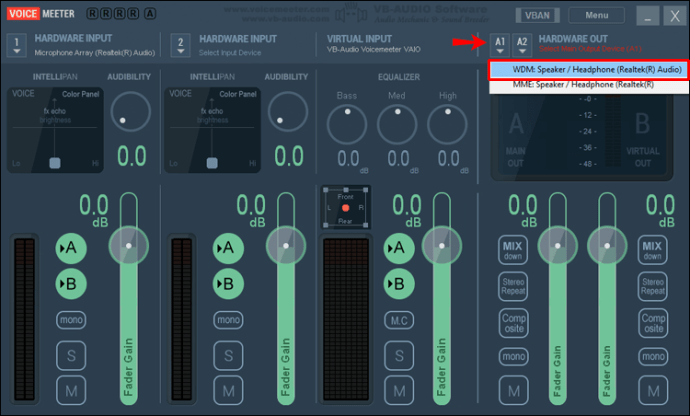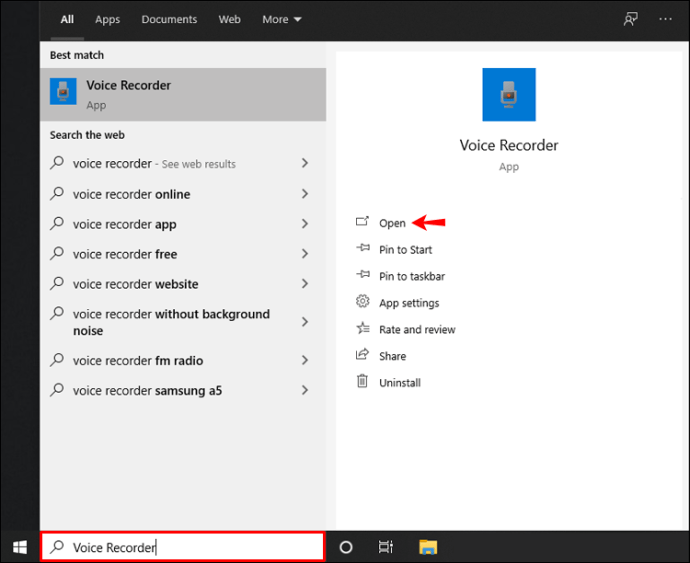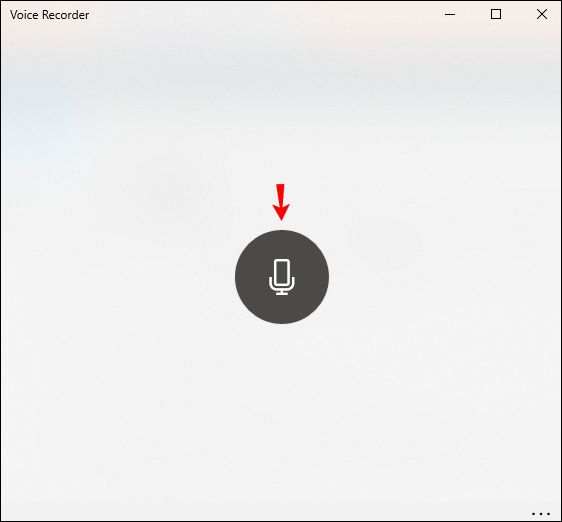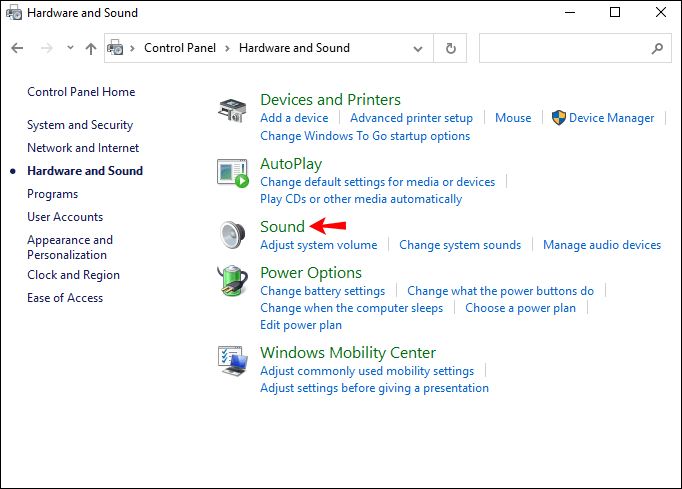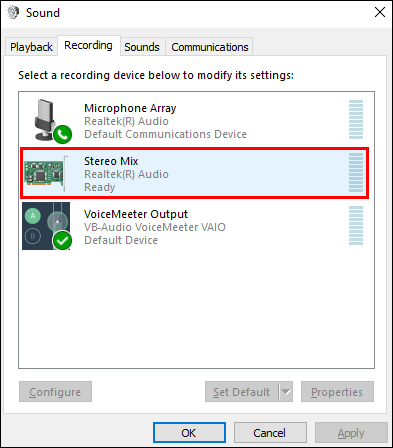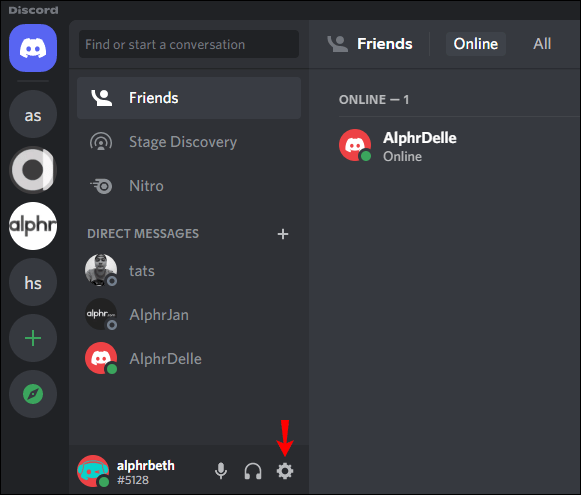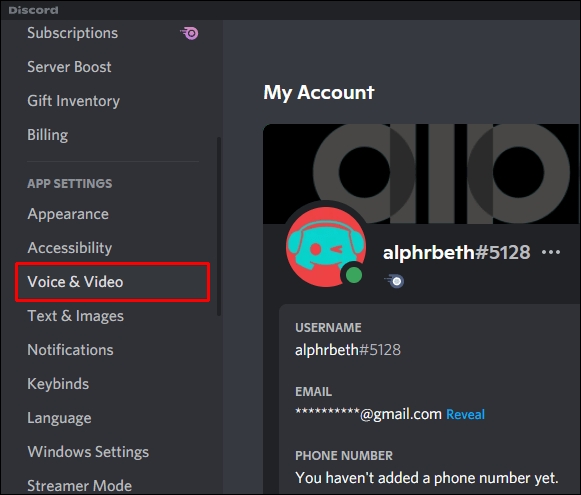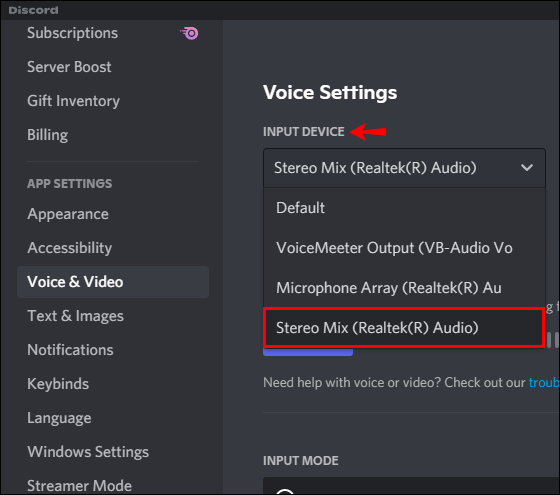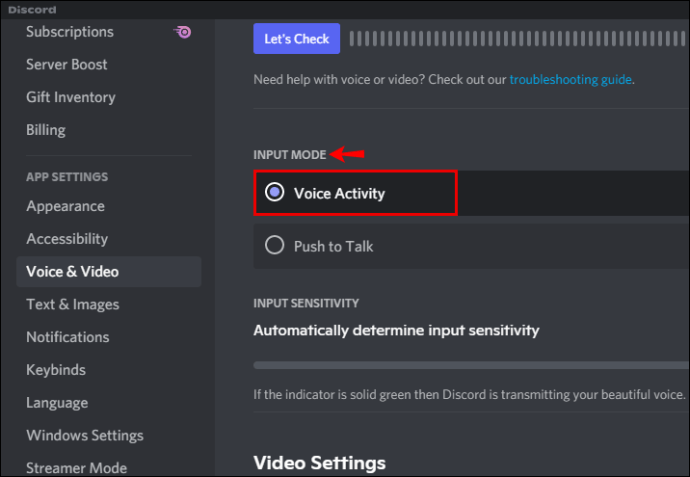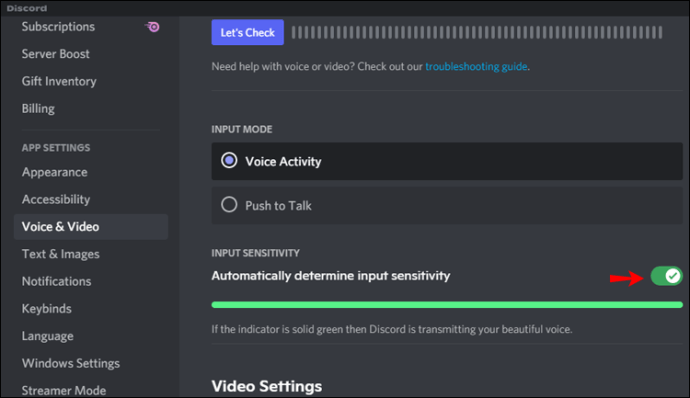యూట్యూబర్లు మరియు గేమర్లు తమ మైక్ల ద్వారా ఏకకాలంలో ఎలా మాట్లాడతారు మరియు సంగీతాన్ని ప్లే చేస్తారని మీరు ఎప్పుడైనా ఆలోచించారా? అది జరగడానికి మీరు ఖరీదైన సాఫ్ట్వేర్ను కొనుగోలు చేయాలని మీరు బహుశా అనుకోవచ్చు. అయితే, ఇది తప్పనిసరిగా నిజం కాదు.

ఈ కథనంలో, వివిధ ప్లాట్ఫారమ్లలో మీ మైక్ ద్వారా సంగీతాన్ని ఎలా ప్లే చేయాలో మేము మీకు నేర్పుతాము. అదనంగా, మేము ఉపయోగించడానికి ఉత్తమ ప్రోగ్రామ్లపై సిఫార్సులను అందిస్తాము.
Windows PCలో మీ మైక్ ద్వారా సంగీతాన్ని ఎలా ప్లే చేయాలి
Windows PCలో మీ మైక్ ద్వారా సంగీతాన్ని ప్లే చేయడం సులభం మరియు ఇంటర్నెట్లో అందుబాటులో ఉన్న సాఫ్ట్వేర్ను ఉపయోగించడం ద్వారా సాధించవచ్చు. మేము అత్యంత జనాదరణ పొందిన ప్రోగ్రామ్లలో ఒకదానిని పరిశీలిస్తాము: VoiceMeeter. దానికి అదనంగా, మీరు మీ కంప్యూటర్లో సౌండ్బోర్డ్ను కూడా ఇన్స్టాల్ చేయాలి.
VoiceMeeter అనేది వర్చువల్ ఆడియో మిక్సర్, ఇది వివిధ ఆడియో మూలాలను మిళితం చేస్తుంది మరియు వాటిని వివిధ అవుట్పుట్లకు పంపుతుంది. ఇది మీ ఇన్పుట్లు మరియు అవుట్పుట్లను అనుకూలీకరించడానికి వివిధ పరికరాలు మరియు అప్లికేషన్లను కనెక్ట్ చేయడానికి మిమ్మల్ని అనుమతిస్తుంది. మీరు దీన్ని మీ సిస్టమ్ కోసం ప్రధాన ఆడియో పరికరంగా ఎంచుకోవచ్చు. ప్రోగ్రామ్ ఉచితం, కానీ మీరు దీన్ని వృత్తిపరమైన ప్రయోజనాల కోసం ఉపయోగిస్తుంటే, మీరు మీ లైసెన్స్ కోసం చెల్లించాలి.
సౌండ్బోర్డ్ అనేది మీరు మీ ఆడియో ఫైల్లను లోడ్ చేయగల ప్రోగ్రామ్.
ఈ పద్ధతిలో, సౌండ్బోర్డ్ మరియు మైక్రోఫోన్ నుండి సిగ్నల్లు ఇన్పుట్గా వాయిస్మీటర్కి బదిలీ చేయబడతాయి. VoiceMeeter సిగ్నల్లను ప్రాసెస్ చేస్తుంది మరియు వాటిని అవుట్పుట్లుగా ప్లే చేస్తుంది. దీన్ని ఎలా సెటప్ చేయాలో ఇక్కడ ఉంది.
- VoiceMeeter మరియు సౌండ్బోర్డ్ను డౌన్లోడ్ చేసి, ఇన్స్టాల్ చేయండి. మేము EXP సౌండ్బోర్డ్ని ఉపయోగించమని సిఫార్సు చేస్తున్నాము.
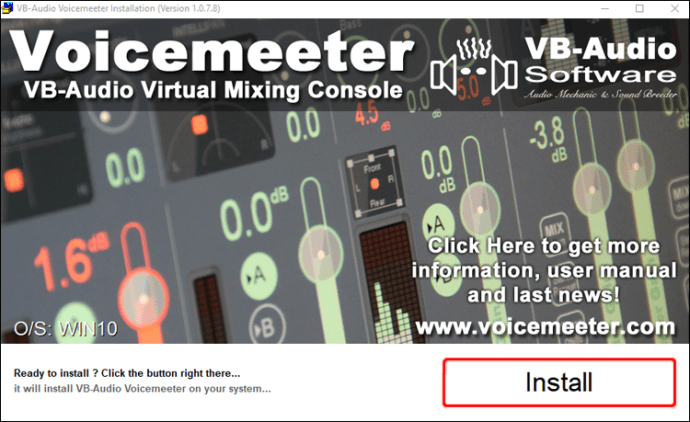
- మీ Windows 10లో సౌండ్ సెట్టింగ్లను తెరిచి, "రికార్డింగ్" ట్యాబ్లో VoiceMeeter ఇన్పుట్ మరియు అవుట్పుట్ను ప్రారంభించండి. మీరు దీన్ని చూడలేకపోతే, కుడి-క్లిక్ చేసి, "డిసేబుల్ పరికరాలను చూపు"ని టిక్ చేయండి.
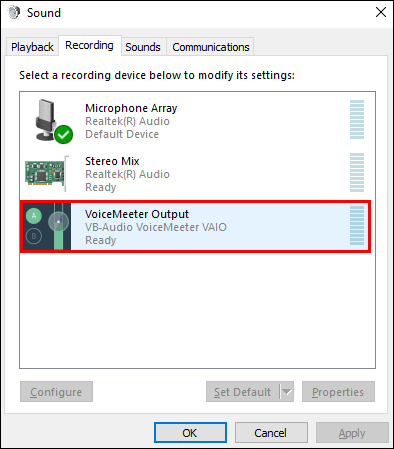
- అదే ట్యాబ్లో, “వాయిస్మీటర్ అవుట్పుట్”పై కుడి-క్లిక్ చేసి, “డిఫాల్ట్ పరికరంగా సెట్ చేయి” నొక్కండి.
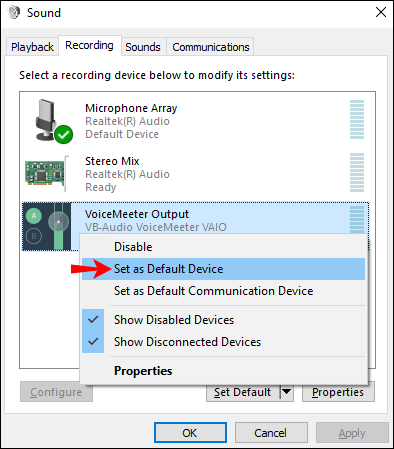
- EXP సౌండ్బోర్డ్ను తెరవండి.
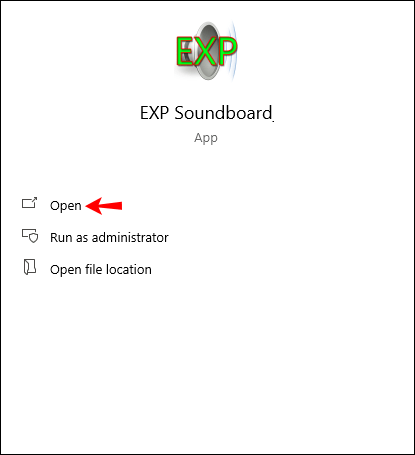
- మొదటి అవుట్పుట్గా “VoiceMeeter ఇన్పుట్”ని ఎంచుకోండి.
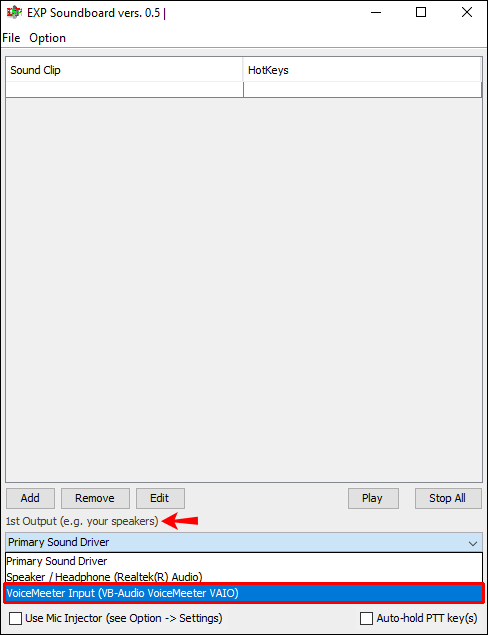
- VoiceMeeterకి తిరిగి వెళ్లి, మీ మైక్రోఫోన్ను మొదటి హార్డ్వేర్ ఇన్పుట్గా ఎంచుకోండి.
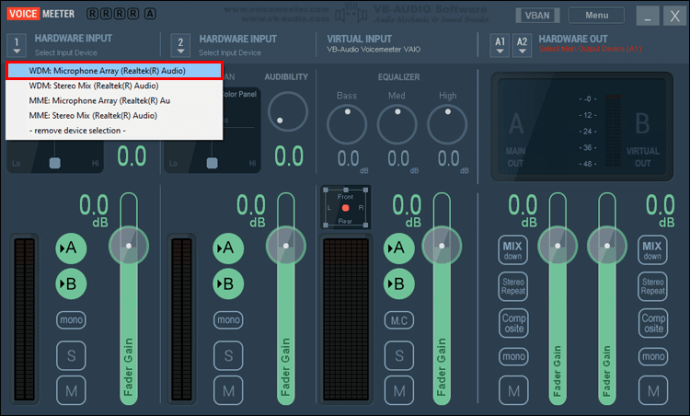
- కుడి వైపున ఉన్న “A1 హార్డ్వేర్ అవుట్” కింద, మీ స్పీకర్లను ఎంచుకోండి. దీన్ని ఎంచుకోవడం ద్వారా, మీరు మైక్లోకి వెళ్లే ధ్వనిని వినగలుగుతారు.
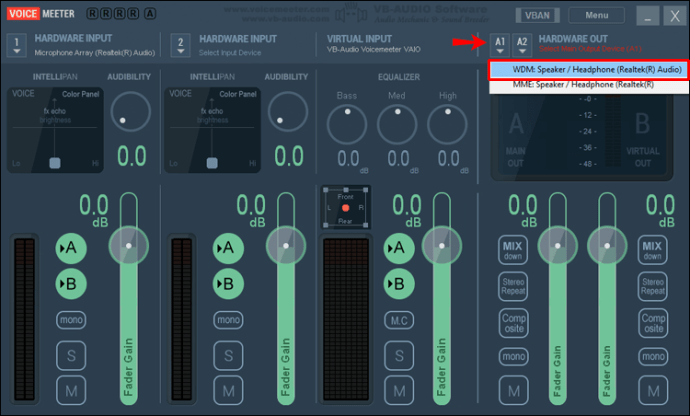
- ప్రారంభ మెనుని తెరిచి, “వాయిస్ రికార్డర్” అని టైప్ చేయడం ప్రారంభించి, దాన్ని తెరవండి. మీరు ప్రతిదీ సరిగ్గా సెట్ చేసారో లేదో తనిఖీ చేయడానికి ఈ యాప్ మిమ్మల్ని అనుమతిస్తుంది.
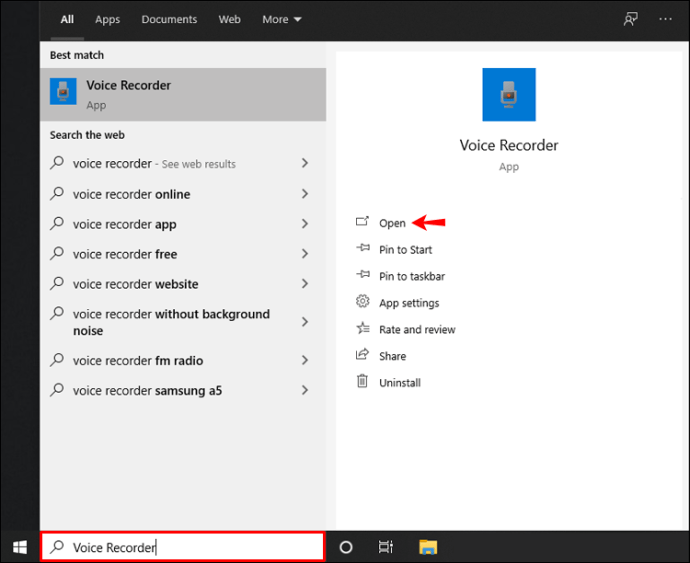
- రికార్డింగ్ ప్రారంభించడానికి మైక్రోఫోన్ చిహ్నాన్ని నొక్కండి మరియు సౌండ్బోర్డ్లో ఏదైనా సౌండ్ ఫైల్ను ప్లే చేయండి. ఇది పని చేయకుంటే, సౌండ్ సెట్టింగ్లకు తిరిగి వెళ్లి, "వాయిస్మీటర్ అవుట్పుట్" "డిఫాల్ట్ పరికరం" మరియు "డిఫాల్ట్ కమ్యూనికేషన్ పరికరం"గా ఎంపిక చేయబడిందని నిర్ధారించుకోండి.
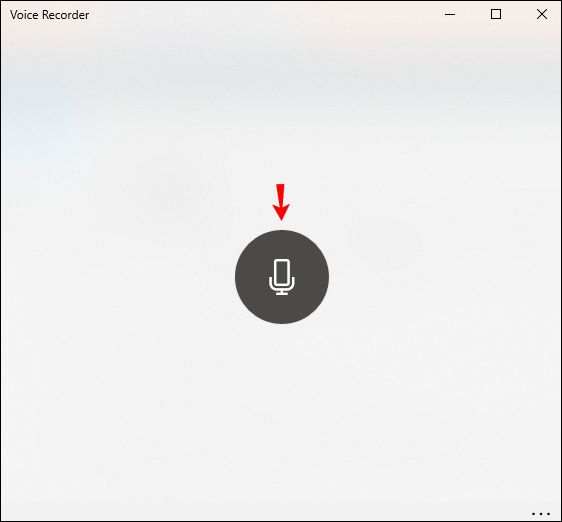
Macలో మీ మైక్ ద్వారా సంగీతాన్ని ఎలా ప్లే చేయాలి
మీరు Mac పరికరంలో మీ మైక్ ద్వారా సంగీతాన్ని ప్లే చేయాలనుకుంటే, మీరు Apple యొక్క మల్టీమీడియా ఫ్రేమ్వర్క్ అయిన QuickTimeని ఉపయోగించవచ్చు. దీన్ని ఎలా చేయాలో ఇక్కడ ఉంది:
- మీ అప్లికేషన్ల ఫోల్డర్లో QuickTimeని కనుగొని దాన్ని తెరవండి.
- "ఫైల్" నొక్కండి.
- "కొత్త ఆడియో రికార్డింగ్" నొక్కండి.
- ఎగువ-కుడి మూలలో ఉన్న త్రిభుజాన్ని నొక్కండి.
- అంతర్నిర్మిత ఇన్పుట్ మరియు ప్రాధాన్య వాల్యూమ్ను ఎంచుకోండి.
- సంగీతాన్ని ప్లే చేయండి.
డిస్కార్డ్లో మీ మైక్ ద్వారా సంగీతాన్ని ఎలా ప్లే చేయాలి
మీరు తరచుగా డిస్కార్డ్ని ఉపయోగిస్తుంటే, మీరు మీ మైక్ ద్వారా సంగీతాన్ని ప్లే చేయవచ్చని మరియు మీ స్నేహితులు మరియు తోటి గేమర్లతో భాగస్వామ్యం చేయవచ్చని తెలుసుకోవడం మీకు సంతోషంగా ఉంటుంది.
- ఏదైనా సౌండ్బోర్డ్ యాప్ను ఇన్స్టాల్ చేయండి.
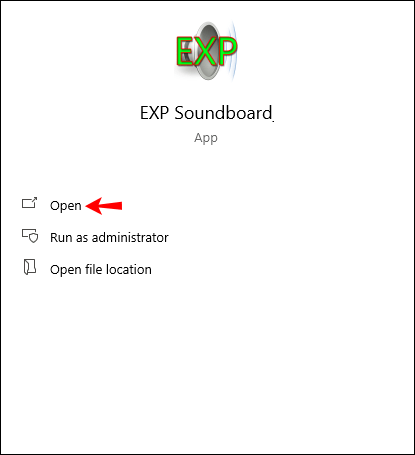
- మీ మైక్ని యాప్కి కనెక్ట్ చేసి, డిఫాల్ట్గా సెట్ చేయండి.
- కంట్రోల్ ప్యానెల్ తెరిచి, సౌండ్ సెట్టింగ్లకు వెళ్లండి.
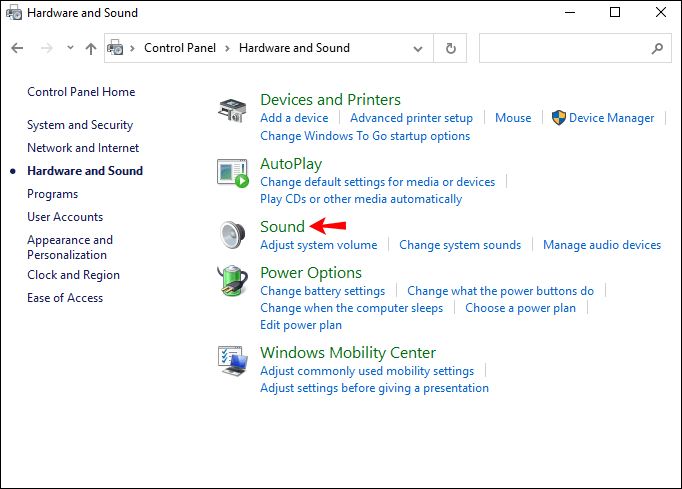
- "రికార్డింగ్లు" ట్యాబ్ కింద, "స్టీరియో మిక్స్"ని ప్రారంభించండి.
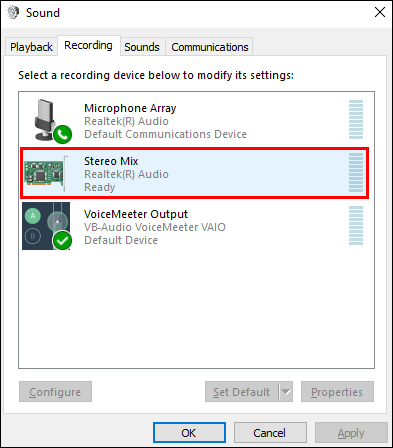
- డిస్కార్డ్ యాప్ని తెరిచి, సెట్టింగ్లను యాక్సెస్ చేయడానికి గేర్ చిహ్నాన్ని నొక్కండి.
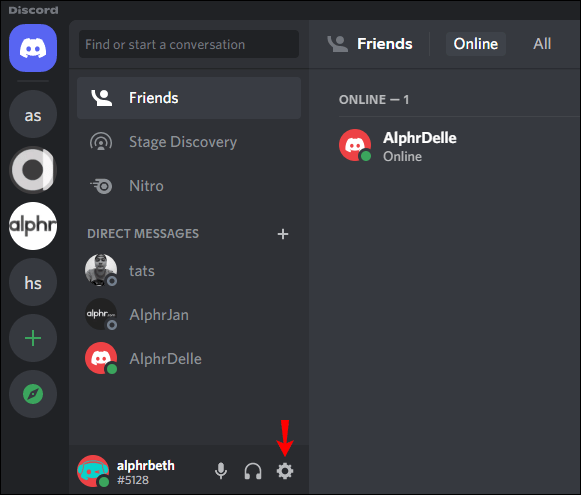
- “వాయిస్ & వీడియో” నొక్కండి.
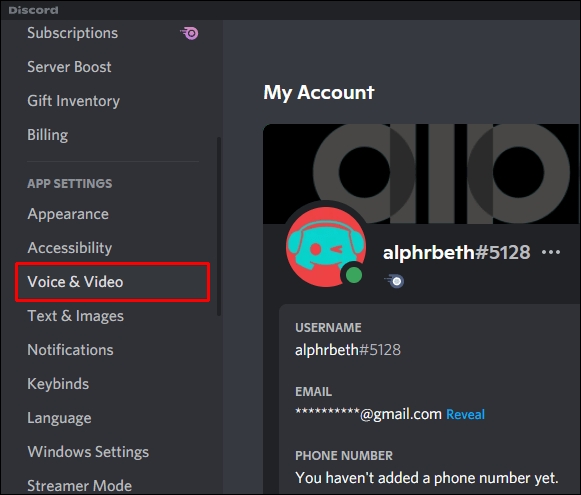
- “ఇన్పుట్ పరికరం” కింద “స్టీరియో మిక్స్” ఎంచుకోండి.
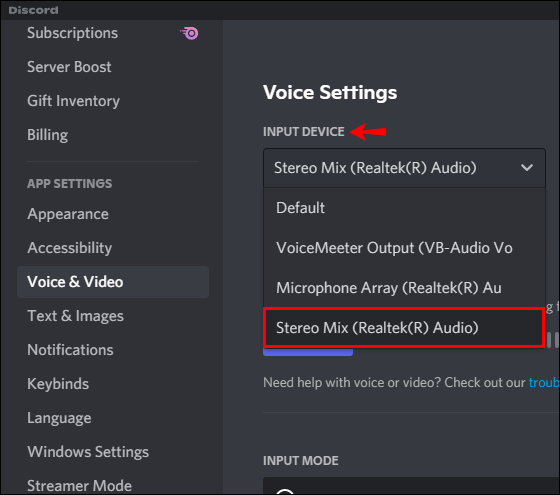
- “ఇన్పుట్ మోడ్” కింద, చెక్మార్క్ “వాయిస్ యాక్టివిటీ” పక్కన ఉందని నిర్ధారించుకోండి.
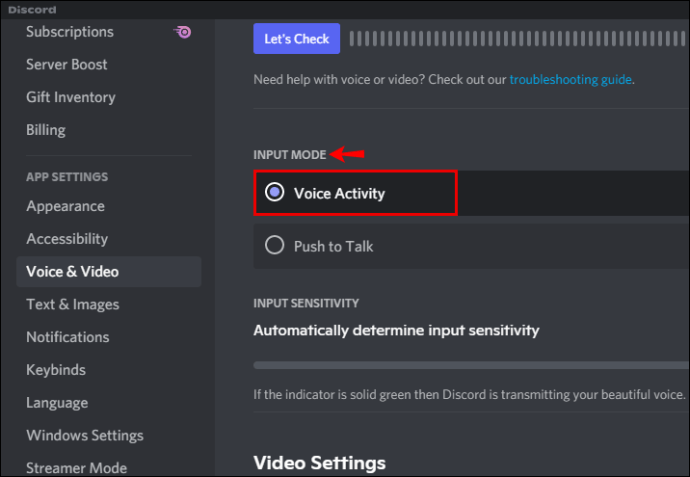
- "ఇన్పుట్ సెన్సిటివిటీని ఆటోమేటిక్గా గుర్తించండి" పక్కన ఉన్న టోగుల్ బటన్ను మార్చండి.
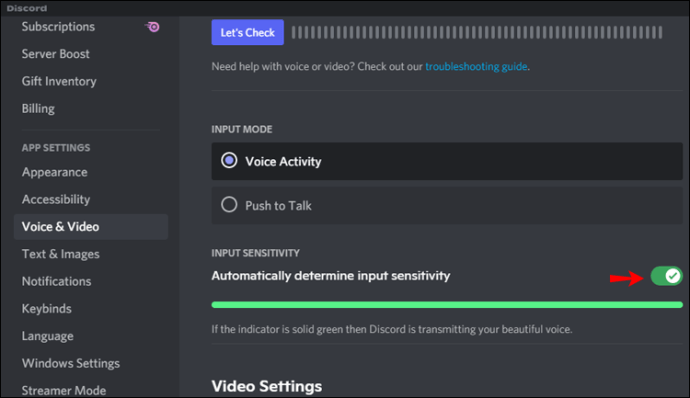
- మీ మైక్ ద్వారా సంగీతాన్ని ప్లే చేయండి.
Xboxలో గేమ్లో మీ మైక్ ద్వారా సంగీతాన్ని ఎలా ప్లే చేయాలి
మీరు తరచుగా మీ Xboxలో గేమ్లు ఆడుతూ ఉంటే మరియు మీరు మీ పార్టీతో సంగీతం లేదా సౌండ్ ఎఫెక్ట్లను భాగస్వామ్యం చేయాలనుకుంటే, మీరు దిగువ దశలను అనుసరించడం ద్వారా దీన్ని చేయవచ్చు:
- కంట్రోల్ ప్యానెల్ తెరిచి, సౌండ్ సెట్టింగ్లకు వెళ్లండి.
- "రికార్డింగ్లు" ట్యాబ్ కింద, "స్టీరియో మిక్స్"ని ప్రారంభించండి.
- Xbox యాప్ను తెరిచి, మీ ప్రొఫైల్ చిత్రాన్ని నొక్కండి, ఆపై "సెట్టింగ్లు" నొక్కండి.
- “వాల్యూమ్ & ఆడియో అవుట్పుట్” నొక్కండి.
- సరైన అవుట్పుట్ ఎంచుకోబడిందని నిర్ధారించుకోండి.
- మీ సంగీతాన్ని ప్లే చేయండి.
అదనంగా, మీకు నేపథ్య సంగీతం కావాలంటే, Spotify, Pandora, iHeartRadio మొదలైన మ్యూజిక్ యాప్లను డౌన్లోడ్ చేసుకోవడానికి Xbox మిమ్మల్ని అనుమతిస్తుంది. మీ కన్సోల్ ద్వారా యాప్లను డౌన్లోడ్ చేసి, మీ హెడ్సెట్ ద్వారా సంగీతాన్ని ప్లే చేయండి.
అయితే, మీరు మీ గేమ్ను స్ట్రీమింగ్ చేస్తుంటే, Xbox మిమ్మల్ని మ్యూజిక్ ప్లే చేయకుండా నిరోధిస్తుంది.
PS4లో గేమ్లో మీ మైక్ ద్వారా సంగీతాన్ని ఎలా ప్లే చేయాలి
Xbox మాదిరిగానే, PS4 మీరు ప్లే చేస్తున్నప్పుడు నేపథ్య సంగీతాన్ని ఆస్వాదించడానికి Spotify వంటి సంగీత అనువర్తనాలను ఉపయోగించడానికి మిమ్మల్ని అనుమతిస్తుంది. మీరు Xbox సెట్టింగ్లను కాన్ఫిగర్ చేయడం ద్వారా మీ మైక్ ద్వారా మీ సంగీతాన్ని పంచుకోవచ్చు:
- మీ Xboxలో సెట్టింగ్లను తెరవండి.
- "షేరింగ్ మరియు ప్రసారాలు" నొక్కండి.
- “ఆడియో షేరింగ్ సెట్టింగ్లు” నొక్కండి.
- మూడు ఎంపికల ప్రక్కన చెక్మార్క్ ఉందని నిర్ధారించుకోండి.
మీరు మీ గేమ్ను స్ట్రీమింగ్ చేస్తుంటే, మీరు PS4లో సంగీతాన్ని ప్లే చేయలేరు అని గమనించడం ముఖ్యం.
VRChatలో మీ మైక్ ద్వారా సంగీతాన్ని ప్లే చేయడం ఎలా
VRChatలో మీ మైక్ ద్వారా సంగీతాన్ని ప్లే చేయడానికి అనేక మార్గాలు ఉన్నాయి. దీన్ని సాధ్యం చేసే ప్రోగ్రామ్ను ఇన్స్టాల్ చేయడం సులభమయిన మార్గం. VoiceMeeterని ఉపయోగించమని మేము సిఫార్సు చేస్తున్నాము.
- ఈ వెబ్పేజీని సందర్శించడం ద్వారా ప్రోగ్రామ్ను డౌన్లోడ్ చేసి, ఇన్స్టాల్ చేయండి.
- కంట్రోల్ ప్యానెల్ తెరిచి, సౌండ్ సెట్టింగ్లకు వెళ్లండి.
- మీ మైక్రోఫోన్ డిఫాల్ట్గా సెట్ చేయబడిందని నిర్ధారించుకోండి.
- "రికార్డింగ్" ట్యాబ్ క్రింద, "కేబుల్ అవుట్పుట్" ఎంచుకుని, దాని లక్షణాలను తెరవండి.
- “ఈ పరికరాన్ని వినండి” పక్కన ఉన్న పెట్టెను గుర్తించండి.
- మీ మైక్లో సంగీతాన్ని ప్లే చేయడానికి AudioPick అనే పొడిగింపును జోడించండి.
- VRChat తెరిచి, మీ మైక్ సెట్టింగ్లలో “కేబుల్ అవుట్పుట్” ఎంచుకోబడిందని నిర్ధారించుకోండి.
GModలో మీ మైక్ ద్వారా సంగీతాన్ని ఎలా ప్లే చేయాలి
మీరు గ్యారీస్ మోడ్ (GMod)లో మీ మైక్ ద్వారా సంగీతాన్ని ప్లే చేయాలనుకుంటే, మీరు రెండు ప్రోగ్రామ్లను ఇన్స్టాల్ చేయాలి: Foobar మరియు Virtual Audio Cable. రెండోది ఉచితం కాదు, కానీ ఇది అత్యంత సిఫార్సు చేయబడిన ప్రోగ్రామ్. మీరు దీన్ని కొనుగోలు చేయకూడదనుకుంటే, ఆన్లైన్లో ఉచిత ప్రత్యామ్నాయాలను కనుగొనవచ్చు.
Foobar అనేది Mac, Windows మరియు Android కోసం అందుబాటులో ఉన్న ఆడియో ప్లేయర్. వినూత్నమైన డిజైన్, వాడుకలో సౌలభ్యం మరియు విభిన్న ఫీచర్ల కారణంగా ఇది ప్రజాదరణ పొందింది. ఇది ఆడియో ఫార్మాట్ల శ్రేణికి మద్దతు ఇస్తుంది మరియు ఫైల్లను మార్చడం, రీసాంప్లింగ్ చేయడం మరియు నిర్వహించడం కోసం అనేక ఎంపికలను అందిస్తుంది.
వర్చువల్ ఆడియో కేబుల్ అనేది ఆడియో స్ట్రీమ్ను ఒక యాప్ నుండి మరొక యాప్కి బదిలీ చేయడానికి మిమ్మల్ని అనుమతించే ప్రోగ్రామ్. వర్చువల్ ఆడియో కేబుల్ని ఉపయోగించడం ద్వారా, ప్రోగ్రామ్ ఒక అప్లికేషన్ నుండి ఇన్పుట్ను బదిలీ చేస్తుంది మరియు దాన్ని అవుట్పుట్గా మరొక యాప్కి పంపుతుంది. ఇది డిజిటల్ బదిలీ అయినందున, ధ్వని నాణ్యతను కోల్పోదు. ఈ ప్రోగ్రామ్ ఉచితం కాదు మరియు మీరు దీన్ని ఉపయోగించాలనుకుంటే లైసెన్స్ని కొనుగోలు చేయాలి. అదృష్టవశాత్తూ, ఇది ఒక-పర్యాయ కొనుగోలు. దీన్ని ఎలా ఇన్స్టాల్ చేయాలో ఇక్కడ ఉంది.
- రెండు ప్రోగ్రామ్లను డౌన్లోడ్ చేయండి.
- వర్చువల్ ఆడియో కేబుల్ తెరవండి.
- “డ్రైవర్ పారామీటర్లు” కింద “2” ఎంచుకోండి. అదే ఫోల్డర్లో, “ఆడియో రిపీటర్”ని కనుగొని, దాన్ని మూడుసార్లు తెరవండి.
- Foobar తెరిచి, "ఫైల్" నొక్కండి, ఆపై "ప్రాధాన్యతలు" నొక్కండి.
- “అవుట్పుట్” నొక్కండి మరియు “పరికరం” కింద “లైన్ 1” ఎంచుకోబడిందని నిర్ధారించుకోండి. "వర్తించు" నొక్కండి మరియు విండోను మూసివేయండి.
- మూడు "ఆడియో రిపీటర్" విండోలకు తిరిగి వెళ్లండి. మొదటి విండోలో, "వేవ్ ఇన్" కింద "లైన్ 1" మరియు "వేవ్ అవుట్" కింద "లైన్ 2" ఎంచుకోండి.
- రెండవ విండోలో, "వేవ్ ఇన్" కింద "మైక్రోఫోన్" మరియు "వేవ్ అవుట్" కింద "లైన్ 2" ఎంచుకోండి.
- మూడవ విండోలో, "వేవ్ ఇన్" కింద "లైన్ 2" మరియు "వేవ్ అవుట్" కింద "లౌడ్ స్పీకర్లు" లేదా "హెడ్ఫోన్లు" ఎంచుకోండి. "ప్రారంభించు" నొక్కండి.
- కంట్రోల్ ప్యానెల్లోని సౌండ్ సెట్టింగ్లకు వెళ్లండి. "రికార్డింగ్లు" ట్యాబ్ కింద, డిఫాల్ట్ పరికరంగా "లైన్ 2"ని ఎంచుకోండి.
- ఆటలో, టైప్ చేయండి "
+వాయిస్ రికార్డ్” డెవలపర్ కన్సోల్లో. మీరు ఇప్పుడు మీ సంగీతాన్ని ప్లే చేయవచ్చు.
రస్ట్లో మీ మైక్ ద్వారా సంగీతాన్ని ఎలా ప్లే చేయాలి
మీరు రస్ట్ ప్లే చేయడం ఆనందించినట్లయితే మరియు దానికి సంగీతాన్ని జోడించాలనుకుంటే, మీరు మూడు భాగాలను ఇన్స్టాల్ చేయాలి: వర్చువల్ ఆడియో కేబుల్, వాయిస్మీటర్ మరియు సౌండ్బోర్డ్. మేము EXP సౌండ్బోర్డ్ని ఉపయోగించమని సిఫార్సు చేస్తున్నాము.
ఇంతకు ముందు చెప్పినట్లుగా, వర్చువల్ ఆడియో కేబుల్ అనేది ఒక అప్లికేషన్ నుండి ఇన్పుట్లను బదిలీ చేసే మరియు మరొక అప్లికేషన్ కోసం అవుట్పుట్గా మార్చే ఒక రకమైన సాఫ్ట్వేర్. ఇది ఉచితం కానప్పటికీ, ఈ రకమైన అత్యంత ప్రజాదరణ పొందిన ప్రోగ్రామ్లలో ఇది ఒకటి. దీనికి వన్-టైమ్ పేమెంట్ అవసరం కాబట్టి, మీరు మీ డబ్బును తరచుగా ఉపయోగించకపోతే వృధా అవుతుందని మీరు చింతించాల్సిన అవసరం లేదు.
ఆన్లైన్ గేమింగ్ ప్లాట్ఫారమ్ అయిన స్టీమ్లో రస్ట్ అందుబాటులో ఉంది. పైన పేర్కొన్న ప్రోగ్రామ్లను డౌన్లోడ్ చేయడం మరియు స్టీమ్ సెట్టింగ్లను సర్దుబాటు చేయడం ద్వారా మీ మైక్ ద్వారా సంగీతాన్ని ఎలా ప్లే చేయాలో మేము మీకు చూపుతాము:
ఇక్కడ దశలు ఉన్నాయి:
- VoiceMeeter మరియు EXP సౌండ్బోర్డ్ను డౌన్లోడ్ చేసి, ఇన్స్టాల్ చేయండి.
- కంట్రోల్ ప్యానెల్కి వెళ్లి సౌండ్ సెట్టింగ్లను తెరవండి. VoiceMeeter మరియు EXP సౌండ్బోర్డ్ ప్రారంభించబడిందని నిర్ధారించుకోండి.
- "VoiceMeeter అవుట్పుట్"ని మీ డిఫాల్ట్ పరికరంగా సెట్ చేయండి.
- EXP సౌండ్బోర్డ్ను తెరవండి. మొదటి అవుట్పుట్గా “VoiceMeeter ఇన్పుట్”ని ఎంచుకోండి.
- VoiceMeeterని తెరవండి. మొదటి హార్డ్వేర్ ఇన్పుట్ కింద, మీ మైక్రోఫోన్ని ఎంచుకోండి.
- “A1 హార్డ్వేర్ అవుట్” కింద, మీ స్పీకర్లను ఎంచుకోండి.
- ఆవిరిని తెరిచి, ఇన్పుట్ ప్రాధాన్యతలలో “వాయిస్మీటర్ అవుట్పుట్” ఎంపిక చేయబడిందని నిర్ధారించుకోండి.
- రస్ట్ ప్రారంభించండి.
M(us)ic ఎల్లప్పుడూ మంచి ఎంపిక
మీ మైక్ ద్వారా సంగీతాన్ని ఎలా ప్లే చేయాలో నేర్చుకోవడం వలన గేమ్లు ఆడుతున్నప్పుడు లేదా మీ స్నేహితులతో మాట్లాడేటప్పుడు మీకు ఇష్టమైన ట్యూన్లను ఆస్వాదించవచ్చు. చాలా సందర్భాలలో, మీరు కొన్ని క్లిక్లలో అన్నింటినీ సెటప్ చేయడానికి మిమ్మల్ని అనుమతించే అదనపు ప్రోగ్రామ్లను ఇన్స్టాల్ చేయాలి. ఈ ప్రోగ్రామ్లలో కొన్ని ఉచితం, కొన్ని కాదు. అత్యంత జనాదరణ పొందిన వాటిని ఉపయోగించమని మేము సిఫార్సు చేస్తున్నప్పుడు, మీరు ఎల్లప్పుడూ ప్రత్యామ్నాయాలను ప్రయత్నించవచ్చు.
మీరు ఎప్పుడైనా మీ మైక్ ద్వారా సంగీతాన్ని ప్లే చేసారా? మీరు ఏ సాఫ్ట్వేర్ ఉపయోగించారు? దిగువ వ్యాఖ్యల విభాగంలో మాకు చెప్పండి.