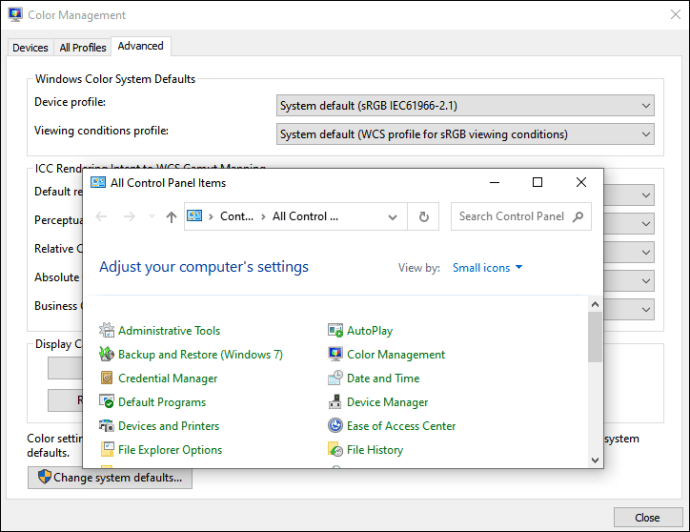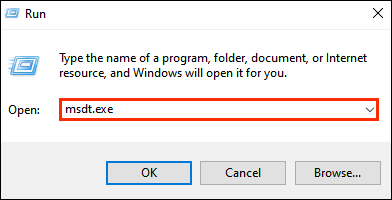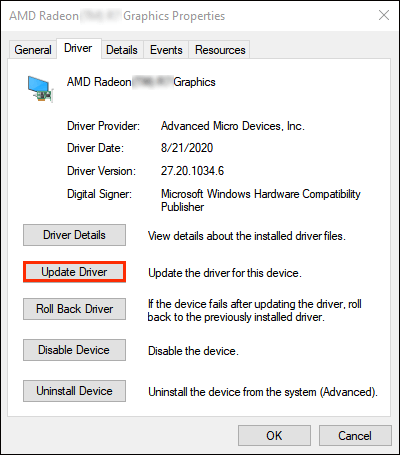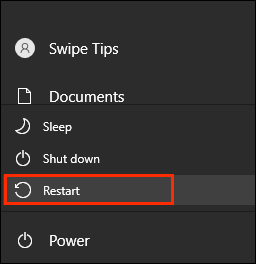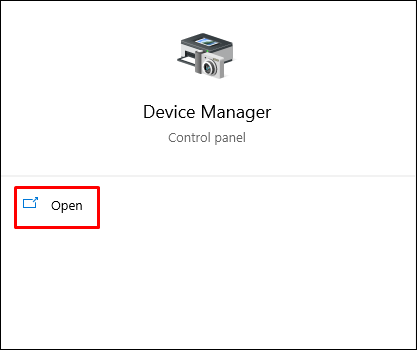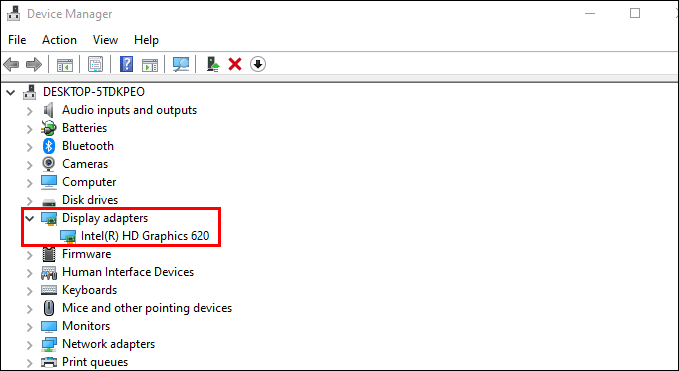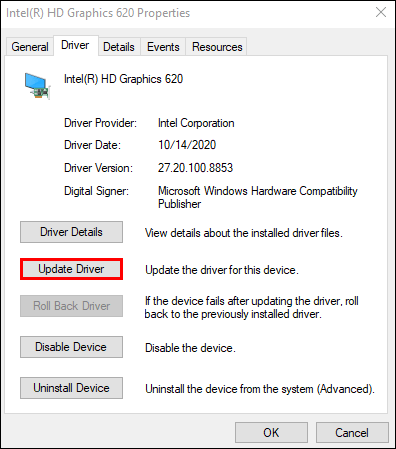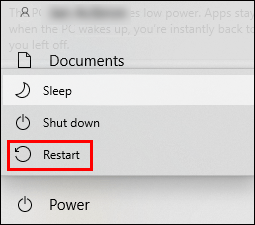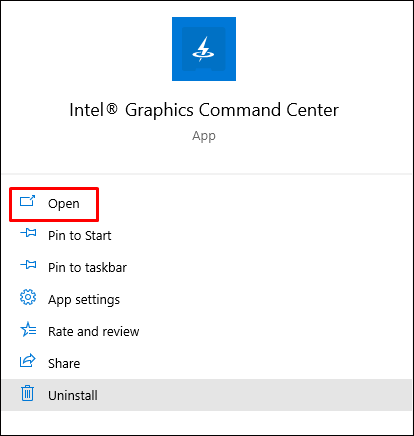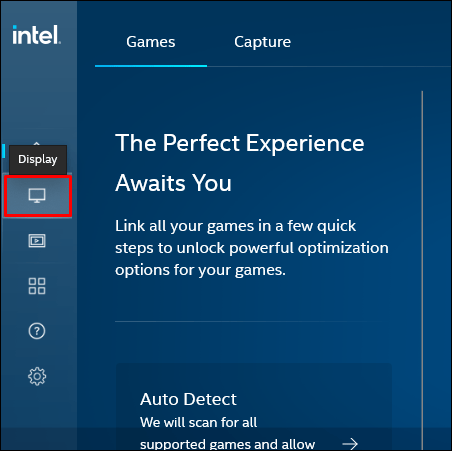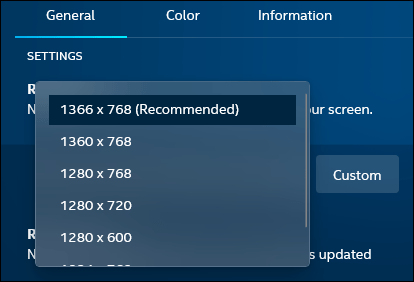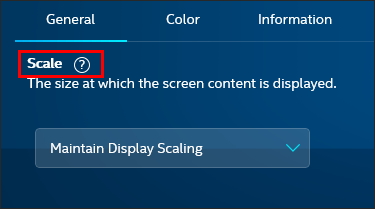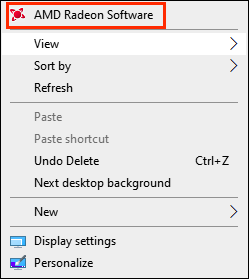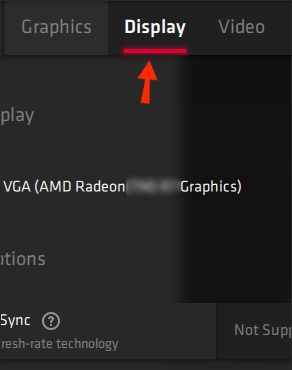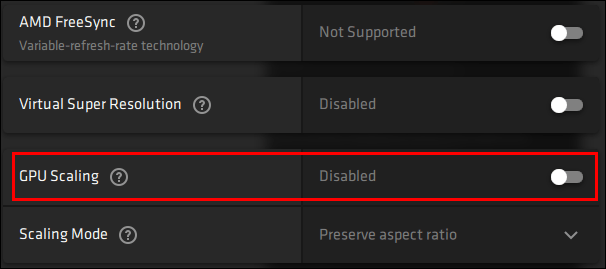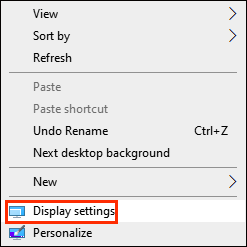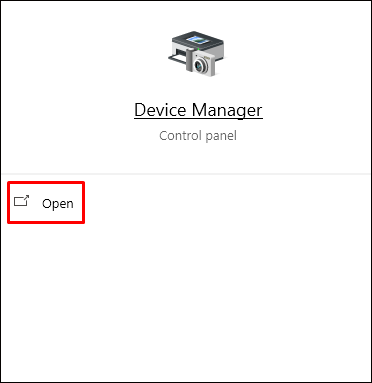సినిమాల్లో స్క్రీన్పై బ్లాక్ బార్లు చాలా సాధారణం, కానీ అవి గేమ్లో విలువైన మానిటర్ స్థలాన్ని ఆక్రమించడాన్ని చూడటం చాలా బాధించేది. చాలా తరచుగా, గేమ్లలో బ్లాక్ బార్లు తప్పు మానిటర్ సెట్టింగ్లు లేదా డిస్ప్లే రిజల్యూషన్లో గేమ్ రిజల్యూషన్కు భిన్నంగా కనిపిస్తాయి. అయితే, కొన్నిసార్లు సమస్య పాత గ్రాఫిక్స్ డ్రైవర్లలో ఉంటుంది. కారణం ఏమైనప్పటికీ, CSGOలోని బ్లాక్ బార్లను తొలగించడంలో మీకు సహాయం చేయాలని మేము ఆశిస్తున్నాము.

ఈ గైడ్లో, వివిధ గ్రాఫిక్స్ సాఫ్ట్వేర్ కోసం CSGOలో బ్లాక్ బార్లను తొలగించే వివిధ పద్ధతులను మేము భాగస్వామ్యం చేస్తాము. ఇంకా, గేమ్లోని గ్రాఫిక్స్ సెట్టింగ్లకు సంబంధించిన కొన్ని సాధారణ ప్రశ్నలకు మేము సమాధానం ఇస్తాము. బ్లాక్ బార్ సమస్యను ఎలా పరిష్కరించాలో మరియు ఇతర డిస్ప్లే సెట్టింగ్లను ఎలా నిర్వహించాలో తెలుసుకోవడానికి చదవండి.
Windows PC లేదా ల్యాప్టాప్లో CSGOలో బ్లాక్ బార్లను ఎలా తొలగించాలి?
- మీ పరికరం స్థానిక రిజల్యూషన్కు సెట్ చేయబడిందో లేదో తనిఖీ చేయండి. అలా చేయడానికి, సెట్టింగ్లకు నావిగేట్ చేసి, ఆపై “డిస్ప్లే”కి వెళ్లి, సిఫార్సు చేసిన రిజల్యూషన్ను ఎంచుకోండి. మీ PCని పునఃప్రారంభించండి.

- గేమ్లో గ్రాఫిక్స్ సెట్టింగ్లను సర్దుబాటు చేయడానికి ప్రయత్నించండి. “సెట్టింగ్లు,” ఆపై “గ్రాఫిక్స్ సెట్టింగ్లు”కి నావిగేట్ చేయండి మరియు మీ రిజల్యూషన్, డిస్ప్లే మోడ్ మరియు కారక నిష్పత్తిని మార్చడానికి ప్రయత్నించండి.

- Windows పూర్తి స్క్రీన్ మోడ్ను ప్రయత్నించండి. అలా చేయడానికి, కంట్రోల్ ప్యానెల్ని తెరిచి, మీ గ్రాఫిక్ కార్డ్ని కనుగొని, వేరే రిజల్యూషన్ని ఎంచుకోండి. ఆటను పునఃప్రారంభించి ప్రయత్నించండి. ప్రతి గేమింగ్ సెషన్ తర్వాత మీరు రిజల్యూషన్ను తిరిగి డిఫాల్ట్గా మార్చవలసి ఉంటుందని గుర్తుంచుకోండి.
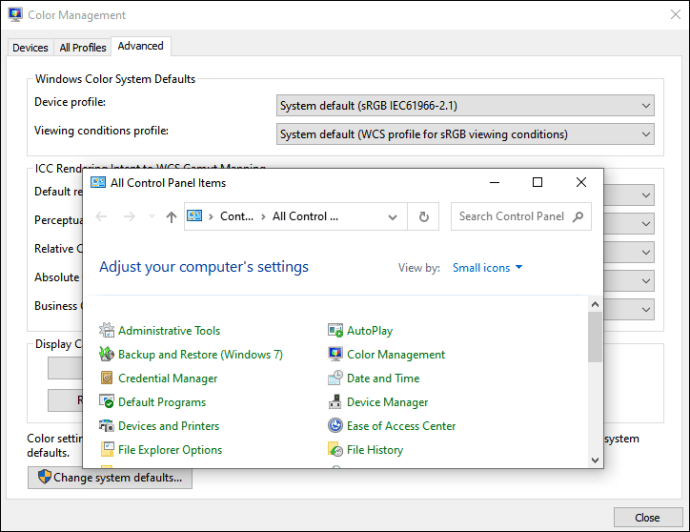
- ఐచ్ఛికంగా, పూర్తి-స్క్రీన్ మోడ్ను ఎనేబుల్ లేదా డిసేబుల్ చేయడానికి, “Ctrl” + “Alt” + “F11” కీబోర్డ్ సత్వరమార్గాన్ని ఉపయోగించండి.
- మానిటర్ వంటి మీ కనెక్ట్ చేయబడిన పరికరాలను ట్రబుల్షూట్ చేయడానికి ప్రయత్నించండి. అలా చేయడానికి, ‘‘రన్’’ విండోను తెరిచి, టైప్ చేయండి
msdt.exe /id DeviceDiagnostic,” ఆపై విశ్లేషణ పూర్తయ్యే వరకు వేచి ఉండండి.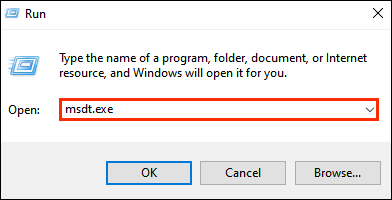
చివరగా, పై చిట్కాలు ఏవీ సహాయం చేయకుంటే, మీరు మీ గ్రాఫిక్స్ డ్రైవర్లను అప్డేట్ చేయాల్సి రావచ్చు. దీన్ని ఎలా చేయాలో ఇక్కడ ఉంది:
- ప్రారంభ మెను నుండి, పరికర నిర్వాహికికి నావిగేట్ చేయండి.

- అన్ని ఎంపికలను వీక్షించడానికి మరియు మీ గ్రాఫిక్స్ కార్డ్ పేరుపై కుడి-క్లిక్ చేయడానికి “డిస్ప్లే అడాప్టర్లు” పక్కన ఉన్న బాణం చిహ్నాన్ని క్లిక్ చేయండి.

- డ్రాప్డౌన్ మెను నుండి, "డ్రైవర్ సాఫ్ట్వేర్ను నవీకరించు" ఎంచుకోండి.
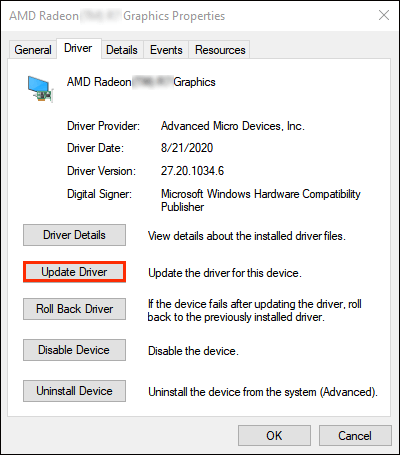
- డ్రైవర్లు అప్డేట్ అయ్యే వరకు వేచి ఉండి, ఆపై మీ కంప్యూటర్ను పునఃప్రారంభించండి.
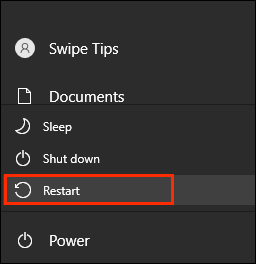
మీకు Nvidia గ్రాఫిక్స్ సాఫ్ట్వేర్ ఉంటే, Nvidia స్క్రీన్ రిజల్యూషన్ని మార్చడానికి క్రింది దశలను అనుసరించండి:
- ప్రారంభ మెను నుండి, ఎన్విడియా కంట్రోల్ ప్యానెల్కు నావిగేట్ చేయండి.
- “డిస్ప్లే,” ఆపై “రిజల్యూషన్ని మార్చు” క్లిక్ చేయండి.
- మీ స్క్రీన్ రిజల్యూషన్ని సర్దుబాటు చేయడానికి స్లయిడర్ను తరలించి, ఆపై నిర్ధారించండి.
- బ్లాక్ బార్లు పోయాయో లేదో తనిఖీ చేయండి - కాకపోతే, వేరే నిష్పత్తిని ప్రయత్నించండి.
ఇంటెల్ పరికరంలో CSGOలోని బ్లాక్ బార్లను ఎలా తొలగించాలి?
మీ పరికరం Intelలో నడుస్తుంటే, Intel డ్రైవర్లను అప్డేట్ చేయడం ద్వారా CSGOలోని బ్లాక్ బార్లను తొలగించడానికి ప్రయత్నించండి. అలా చేయడానికి, క్రింది దశలను అనుసరించండి:
- ప్రారంభ మెను నుండి, పరికర నిర్వాహికికి నావిగేట్ చేయండి.
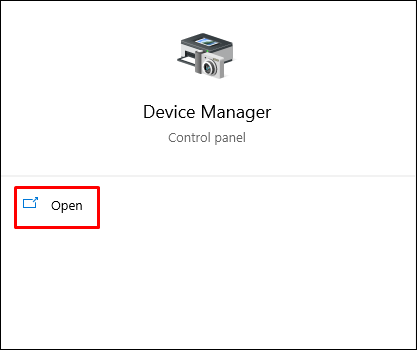
- అన్ని ఎంపికలను వీక్షించడానికి “డిస్ప్లే అడాప్టర్లు” పక్కన ఉన్న బాణం చిహ్నాన్ని క్లిక్ చేయండి మరియు “ఇంటెల్…”పై కుడి క్లిక్ చేయండి.
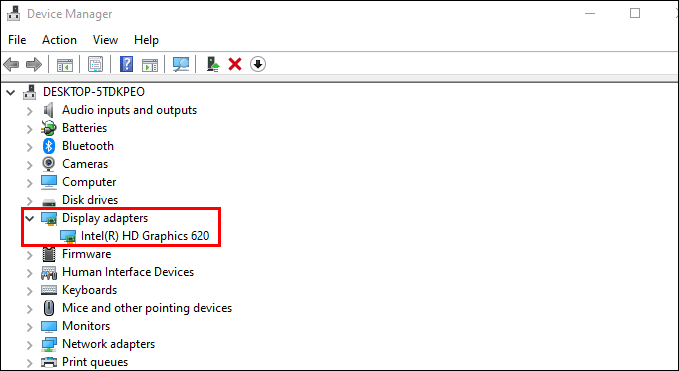
- డ్రాప్డౌన్ మెను నుండి, "డ్రైవర్ సాఫ్ట్వేర్ను నవీకరించు" ఎంచుకోండి.
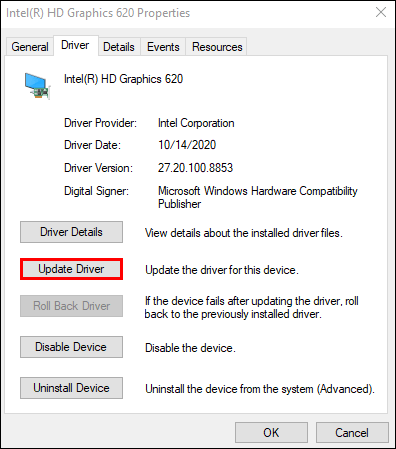
- డ్రైవర్లు అప్డేట్ అయ్యే వరకు వేచి ఉండి, ఆపై మీ కంప్యూటర్ను పునఃప్రారంభించండి.
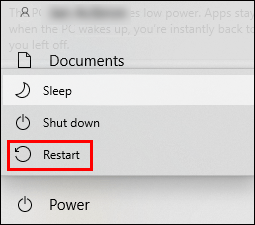
మీరు Intel కమాండ్ సెంటర్ ద్వారా మీ డిస్ప్లే రిజల్యూషన్ని మార్చడానికి కూడా ప్రయత్నించవచ్చు. దీన్ని ఎలా చేయాలో ఇక్కడ ఉంది:
- ప్రారంభ మెను నుండి, ఇంటెల్ గ్రాఫిక్స్ కమాండ్ సెంటర్ను తెరవండి.
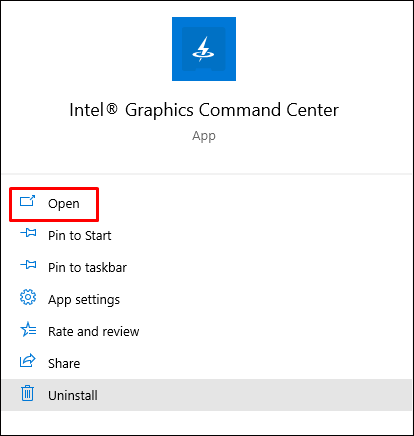
- ఎడమ సైడ్బార్ నుండి, "డిస్ప్లే" ఎంచుకోండి.
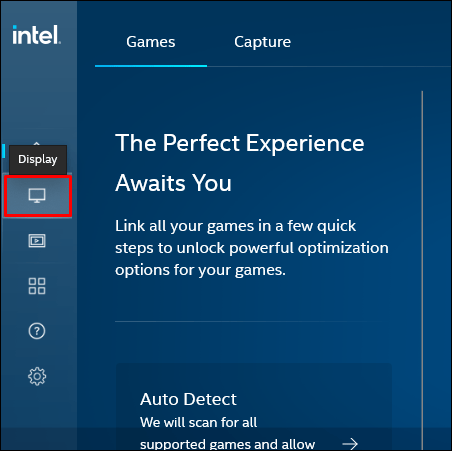
- “జనరల్” ట్యాబ్కు నావిగేట్ చేయండి మరియు “రిజల్యూషన్” పక్కన ఉన్న డ్రాప్డౌన్ మెనుని విస్తరించండి.

- 4:3 రిజల్యూషన్లను ఎంచుకుని, నిర్ధారించండి.
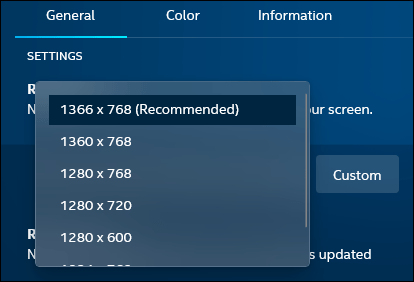
- బ్లాక్ బార్లు పోయాయో లేదో తనిఖీ చేయండి.
- ఇది సహాయం చేయకపోతే, కమాండ్ సెంటర్లోని "డిస్ప్లే" ట్యాబ్కు తిరిగి వెళ్లి, "స్కేల్" పక్కన ఉన్న డ్రాప్డౌన్ మెనుని విస్తరించండి.
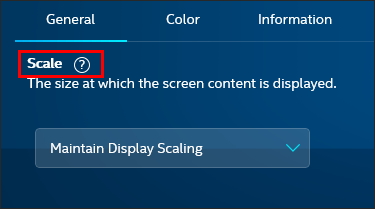
- “డిస్ప్లే స్కేలింగ్ని నిర్వహించండి”ని ఎంచుకుని, నిర్ధారించి, గేమ్ని మరోసారి తనిఖీ చేయండి.

ఐచ్ఛికంగా, మీరు ఇంటెల్ కంట్రోల్ ప్యానెల్ని ఉపయోగించి అదే పనిని చేయవచ్చు - మీ ప్రదర్శన రిజల్యూషన్ని మార్చడానికి క్రింది దశలను అనుసరించండి:
- ప్రారంభ మెను నుండి, ఇంటెల్ గ్రాఫిక్స్ కంట్రోల్ ప్యానెల్కు నావిగేట్ చేయండి.
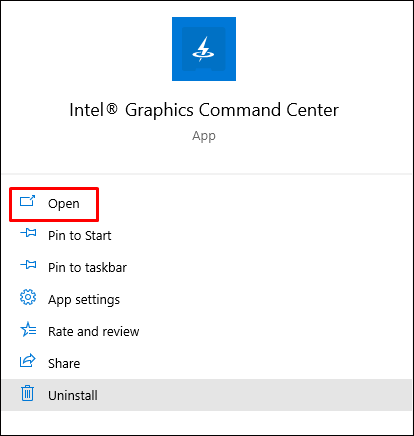
- ఎడమ సైడ్బార్ నుండి, "సాధారణ సెట్టింగ్లు" ఎంచుకోండి.

- "రిజల్యూషన్" విభాగంలో డ్రాప్డౌన్ మెనుని విస్తరించండి.
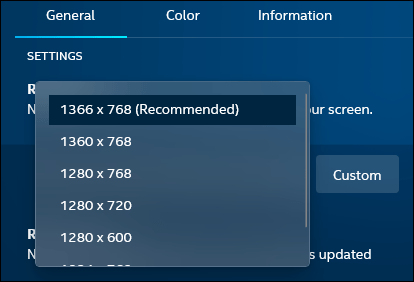
- 4:3 నిష్పత్తులను ఎంచుకుని, "వర్తించు" క్లిక్ చేయండి.
గమనిక: మీ డిస్ప్లే రిజల్యూషన్ని మార్చేటప్పుడు, గేమ్లో రిజల్యూషన్ని తదనుగుణంగా సర్దుబాటు చేయడం మర్చిపోవద్దు.
AMD పరికరంలో CSGOలో బ్లాక్ బార్లను ఎలా తొలగించాలి?
మీరు AMD పరికరంలో CSGOలోని బ్లాక్ బార్లను తీసివేయాలనుకుంటే, AMD రేడియన్ సెట్టింగ్లలో డిస్ప్లే రిజల్యూషన్ని సర్దుబాటు చేయడానికి ప్రయత్నించండి. అలా చేయడానికి, క్రింది దశలను అనుసరించండి:
- మీ డెస్క్టాప్లో ఎక్కడైనా రైట్ క్లిక్ చేయండి.
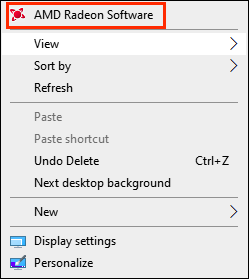
- డ్రాప్డౌన్ మెను నుండి, "AMD Radeon సెట్టింగ్లు" ఎంచుకోండి.

- "డిస్ప్లే" ట్యాబ్కు నావిగేట్ చేయండి.
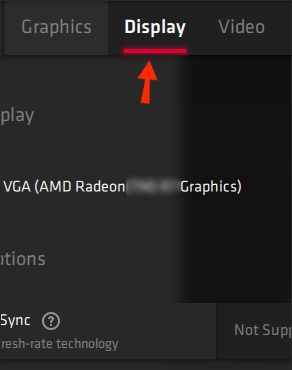
- మీకు కావలసిన రిజల్యూషన్ను ఎంచుకోండి లేదా కస్టమ్ రిజల్యూషన్ని సృష్టించడానికి "సృష్టించు" క్లిక్ చేసి, ఆపై నిర్ధారించండి.

- బ్లాక్ బార్లు పోయాయో లేదో తనిఖీ చేయండి.
- రిజల్యూషన్ని మార్చడం సహాయం చేయకపోతే, మీరు “GPU స్కేలింగ్” పక్కన ఉన్న టోగుల్ బటన్ను మార్చడం ద్వారా రిజల్యూషన్ స్కేలింగ్ని ఎనేబుల్ చేయడానికి కూడా ప్రయత్నించవచ్చు.
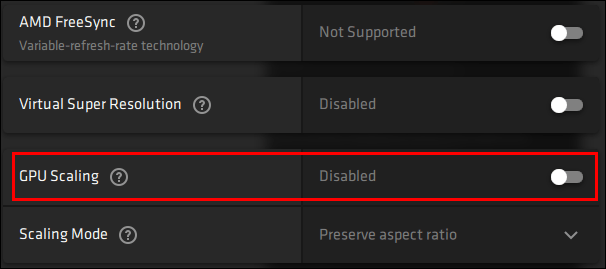
ఐచ్ఛికంగా, విండోస్ డిస్ప్లే సెట్టింగ్ల ద్వారా అదే పనిని చేయవచ్చు:
- మీ డెస్క్టాప్పై కుడి-క్లిక్ చేసి, డ్రాప్డౌన్ మెను నుండి "డిస్ప్లే సెట్టింగ్లు" ఎంచుకోండి.
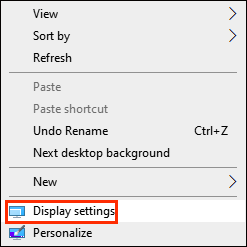
- అన్ని ఎంపికలను చూడటానికి "రిజల్యూషన్" విభాగంలో డ్రాప్డౌన్ మెనుని విస్తరించండి.

- వేరే రిజల్యూషన్ని ఎంచుకుని, "వర్తించు" క్లిక్ చేయండి.

- బ్లాక్ బార్లు పోయాయో లేదో తనిఖీ చేయండి.
చివరగా, రిజల్యూషన్ని మార్చడం సహాయం చేయకపోతే, AMD డ్రైవర్లను అప్డేట్ చేయండి - అలా చేయడానికి, క్రింది దశలను అనుసరించండి:
- ప్రారంభ మెను నుండి, పరికర నిర్వాహికికి నావిగేట్ చేయండి.
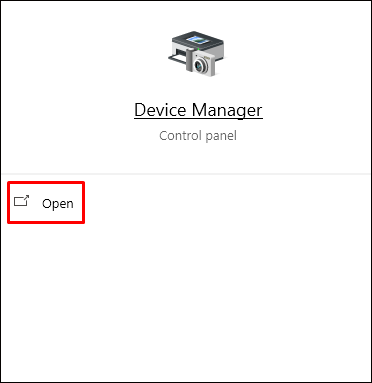
- అన్ని ఎంపికలను వీక్షించడానికి “డిస్ప్లే అడాప్టర్లు” పక్కన ఉన్న బాణం చిహ్నాన్ని క్లిక్ చేయండి మరియు “AMD…”పై కుడి క్లిక్ చేయండి.

- డ్రాప్డౌన్ మెను నుండి, "డ్రైవర్ సాఫ్ట్వేర్ను నవీకరించు" ఎంచుకోండి.
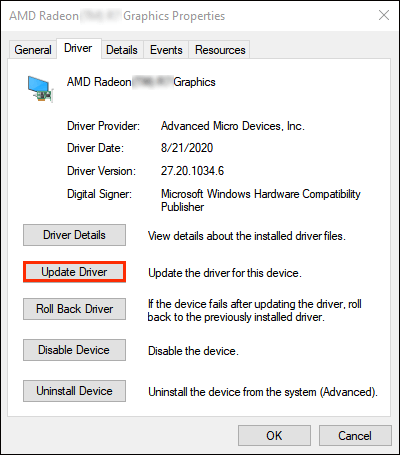
- డ్రైవర్లు అప్డేట్ అయ్యే వరకు వేచి ఉండి, ఆపై మీ కంప్యూటర్ను పునఃప్రారంభించండి.
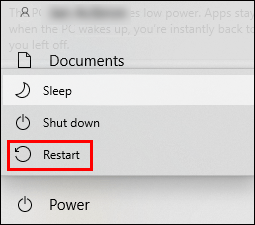
గమనిక: మీ డిస్ప్లే రిజల్యూషన్ని మార్చేటప్పుడు, గేమ్లో రిజల్యూషన్ని తదనుగుణంగా సర్దుబాటు చేయడం మర్చిపోవద్దు.
ఎన్విడియా లేకుండా CSGOలో బ్లాక్ బార్లను ఎలా తొలగించాలి?
చాలా తరచుగా, CSGOలోని బ్లాక్ బార్ సమస్య గ్రాఫిక్స్ సాఫ్ట్వేర్ కంటే మీ డిస్ప్లే రిజల్యూషన్లో ఉంటుంది - కాబట్టి, మీరు గ్రాఫిక్స్ కార్డ్ సెట్టింగ్లను నిర్వహించాల్సిన అవసరం లేదు. బదులుగా, CSGOలో బ్లాక్ బార్లను తొలగించడానికి క్రింది పద్ధతులను ప్రయత్నించండి:
- మీ పరికరం స్థానిక రిజల్యూషన్కు సెట్ చేయబడిందో లేదో తనిఖీ చేయండి. అలా చేయడానికి, సెట్టింగ్లకు నావిగేట్ చేసి, ఆపై “డిస్ప్లే”కి వెళ్లి, సిఫార్సు చేసిన రిజల్యూషన్ను ఎంచుకోండి. మీ PCని పునఃప్రారంభించండి.
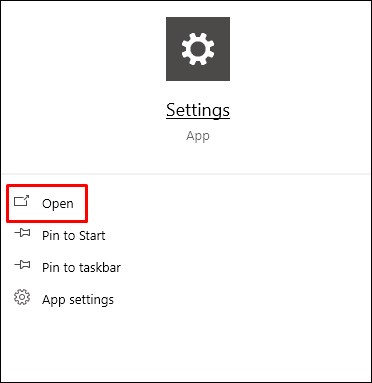
- గేమ్లో గ్రాఫిక్స్ సెట్టింగ్లను సర్దుబాటు చేయడానికి ప్రయత్నించండి. “సెట్టింగ్లు,” ఆపై “గ్రాఫిక్స్ సెట్టింగ్లు”కి నావిగేట్ చేయండి మరియు మీ రిజల్యూషన్, డిస్ప్లే మోడ్ మరియు కారక నిష్పత్తిని మార్చడానికి ప్రయత్నించండి.

- Windows పూర్తి స్క్రీన్ మోడ్ను ప్రయత్నించండి. అలా చేయడానికి, కంట్రోల్ ప్యానెల్ని తెరిచి, మీ గ్రాఫిక్ కార్డ్ని కనుగొని, వేరే రిజల్యూషన్ని ఎంచుకోండి. ఆటను పునఃప్రారంభించి ప్రయత్నించండి. ప్రతి గేమింగ్ సెషన్ తర్వాత మీరు రిజల్యూషన్ను తిరిగి ప్రారంభానికి మార్చవలసి ఉంటుందని గుర్తుంచుకోండి.
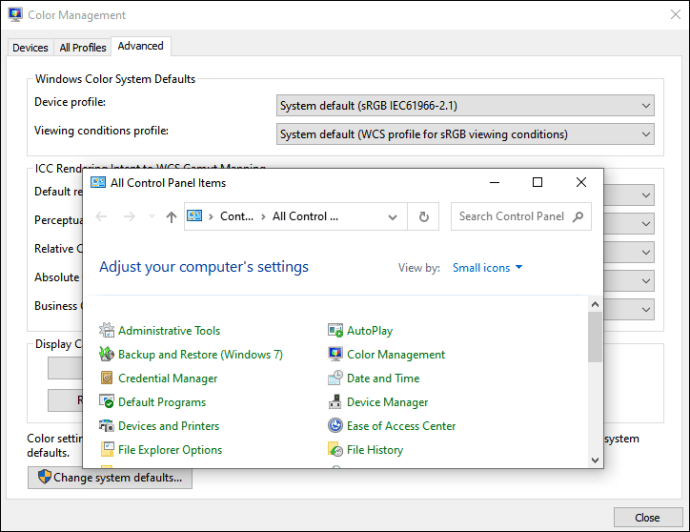
- ఐచ్ఛికంగా, పూర్తి-స్క్రీన్ మోడ్ను ఎనేబుల్ లేదా డిసేబుల్ చేయడానికి, “Ctrl” + “Alt” + “F11” కీబోర్డ్ సత్వరమార్గాన్ని ఉపయోగించండి.
- మానిటర్ వంటి మీ కనెక్ట్ చేయబడిన పరికరాలను ట్రబుల్షూట్ చేయడానికి ప్రయత్నించండి. అలా చేయడానికి, ‘‘రన్’’ విండోను తెరిచి, టైప్ చేయండి
msdt.exe /id DeviceDiagnostic” తర్వాత విశ్లేషణ పూర్తయ్యే వరకు వేచి ఉండండి.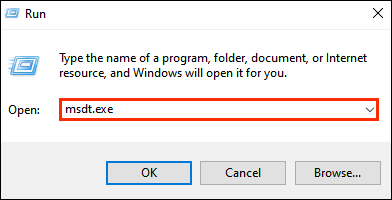
గమనిక: Windows సెట్టింగ్లలో డిస్ప్లే రిజల్యూషన్ని మార్చేటప్పుడు, గేమ్ అదే రిజల్యూషన్కు సెట్ చేయబడిందని నిర్ధారించుకోండి. దీన్ని CSGO గ్రాఫిక్స్ సెట్టింగ్లలో సర్దుబాటు చేయవచ్చు.
తరచుగా అడుగు ప్రశ్నలు
CSGOలో బ్లాక్ బార్లను తీసివేయడం మరియు ఇతర డిస్ప్లే సెట్టింగ్లను సర్దుబాటు చేయడం గురించి మరింత తెలుసుకోవడానికి ఈ విభాగాన్ని చదవండి.
CSGOలో బ్లాక్ బార్లు ఎందుకు ఉన్నాయి?
మీ డిస్ప్లే రిజల్యూషన్పై ఆధారపడి, CSGOలోని బ్లాక్ బార్లు మీ స్క్రీన్ వైపులా మరియు పైన మరియు దిగువన కనిపించవచ్చు. తప్పు డిస్ప్లే సెట్టింగ్ల వల్ల లేదా గేమ్లో రిజల్యూషన్ మీ డిస్ప్లే రిజల్యూషన్కు భిన్నంగా ఉన్నప్పుడు ఇది తరచుగా జరుగుతుంది.
నేను CSGOలో ఇతర డిస్ప్లే సెట్టింగ్లను ఎలా నిర్వహించగలను?
గేమ్ గ్రాఫిక్స్ సెట్టింగ్ల నుండి, మీరు ఇతర డిస్ప్లే ఫీచర్లను కూడా నిర్వహించవచ్చు - అలా చేయడానికి, దిగువ సూచనలను అనుసరించండి:
1. ప్రధాన గేమ్ మెను నుండి, సెట్టింగ్లను తెరవండి.
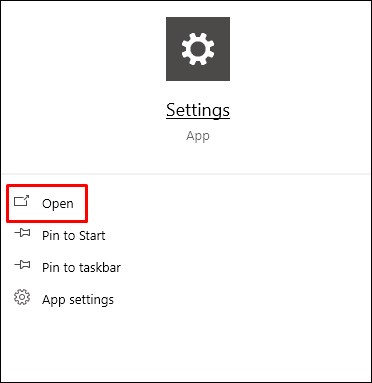
2. "గ్రాఫిక్స్ సెట్టింగ్లు"కి నావిగేట్ చేయండి.

3. ఇక్కడ, మీరు ప్రకాశం, రంగు మోడ్, కారక నిష్పత్తి, ప్రదర్శన మోడ్, నీడ నాణ్యత, ప్రభావం మరియు షేడర్ వివరాలు మరియు మరిన్నింటిని సర్దుబాటు చేయవచ్చు. సెట్టింగ్ పేరు పక్కన డ్రాప్డౌన్ మెనుని విస్తరించండి మరియు మీ ప్రాధాన్యత ప్రకారం ఎంచుకోండి, ఆపై నిర్ధారించండి.

ది పర్ఫెక్ట్ రిజల్యూషన్
ఆశాజనక, మా గైడ్ మీకు CSGOని పూర్తి స్క్రీన్కి విస్తరించడంలో మరియు మీ మానిటర్ సామర్థ్యాలను పూర్తి స్థాయిలో ఉపయోగించడంలో మీకు సహాయపడిందని ఆశిస్తున్నాము. మీరు మీ స్క్రీన్ నిష్పత్తిని మార్చిన ప్రతిసారీ, బ్లాక్ బార్లు మళ్లీ కనిపించకుండా నిరోధించడానికి తదనుగుణంగా గేమ్ సెట్టింగ్లలో కూడా దాన్ని సర్దుబాటు చేయాలని గుర్తుంచుకోండి. చివరగా, మా చిట్కాలు ఏవీ సహాయం చేయకుంటే, మీరు గేమ్ను మళ్లీ ఇన్స్టాల్ చేయడానికి ప్రయత్నించవచ్చు - ఇది చాలా తీవ్రమైన, కానీ తరచుగా ప్రభావవంతమైన పద్ధతి.
ఉత్తమ పనితీరును సాధించడానికి మీరు CSGOలో ఏ గ్రాఫిక్స్ సెట్టింగ్లను ఇష్టపడతారు? దిగువ వ్యాఖ్యల విభాగంలో మీ అనుభవాలను పంచుకోండి.