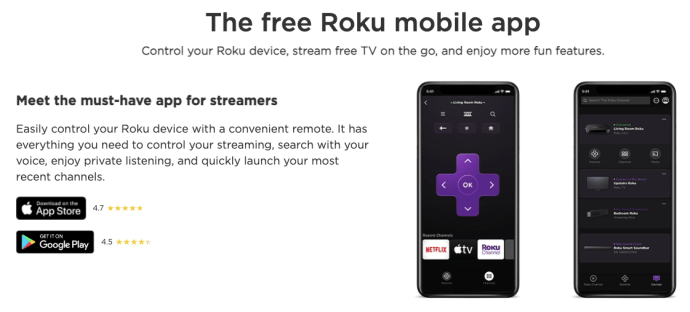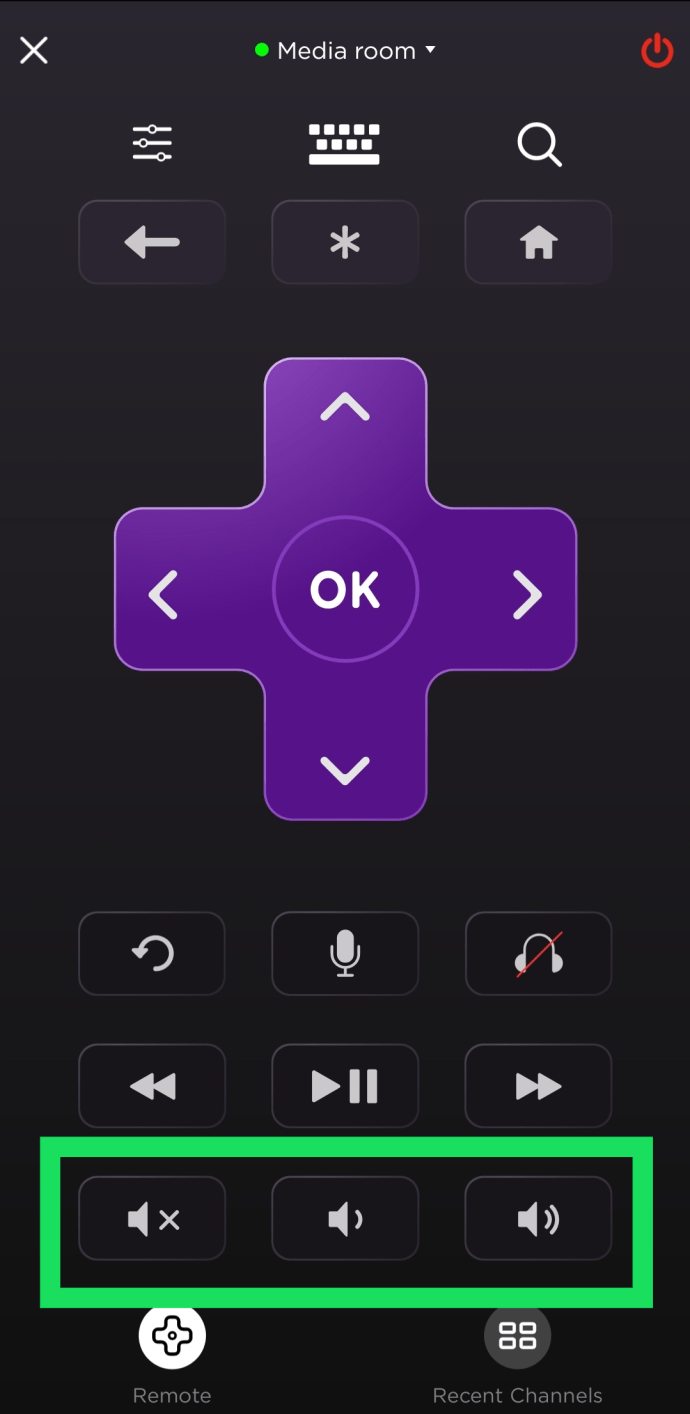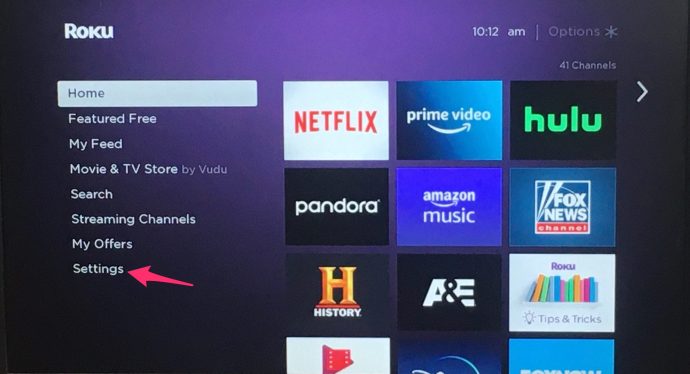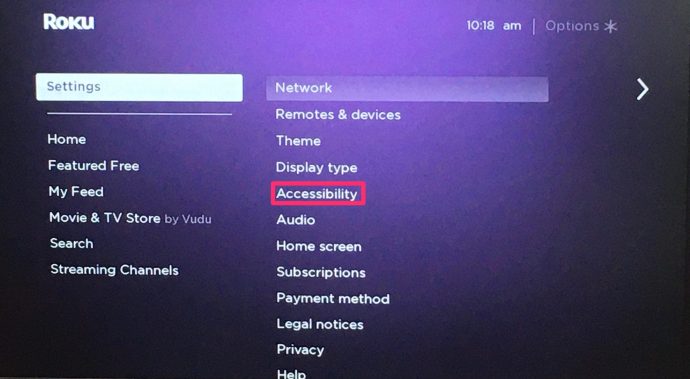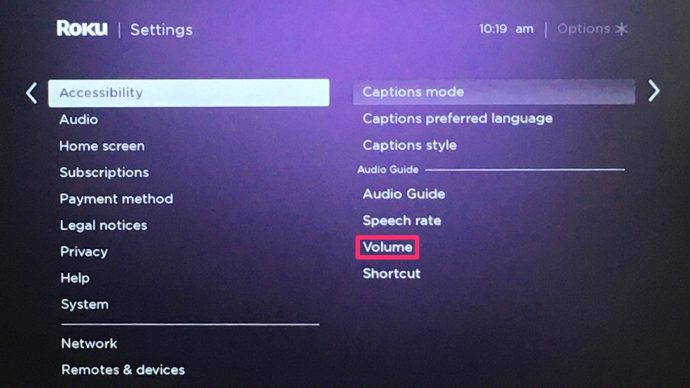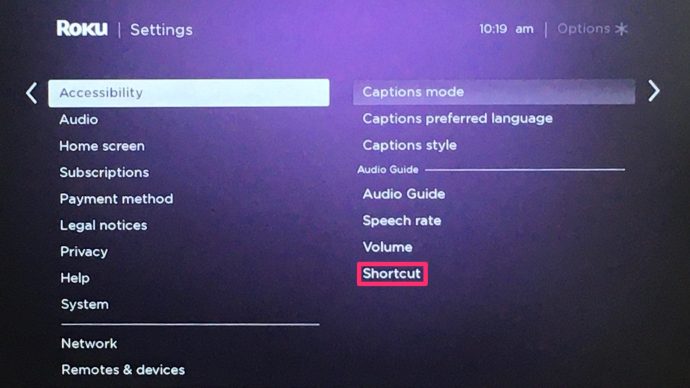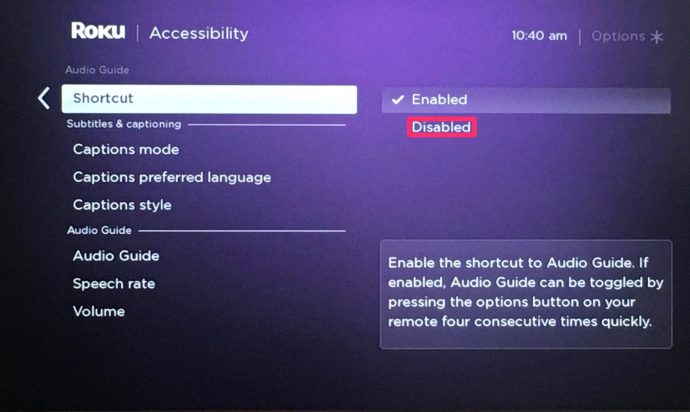ఏదైనా స్ట్రీమింగ్ ప్లేయర్ లేదా టీవీని ఉపయోగిస్తున్నప్పుడు మీరు తెలుసుకోవలసిన ప్రాథమిక విషయాలలో ఒకటి వాల్యూమ్ను ఎలా మార్చాలి. Roku పరికరంతో మీరు దీన్ని చేయడానికి కొన్ని మార్గాలను కలిగి ఉన్నారు, ఒకటి మరొకటి కంటే సౌకర్యవంతంగా ఉంటుంది.

ఇది సాధారణ ప్రశ్నలా అనిపించినప్పటికీ, మీ Roku పరికరం లేదా Roku TVలో వాల్యూమ్ను నిర్వహించడానికి చాలా ఎంపికలు ఉన్నాయి. మీరు ఎప్పుడైనా కుక్క రిమోట్ను తిన్నట్లయితే లేదా ఈ కొత్త పరికరంలో వాల్యూమ్ను ఎలా సర్దుబాటు చేయాలో గుర్తించడంలో మీకు సమస్య ఉన్నట్లయితే, ఈ కథనం మీ కోసం!
మీరు తెలుసుకోవలసినది ఇక్కడ ఉంది.
రిమోట్ ఉపయోగించండి
మేము ప్రాథమిక అంశాలతో ప్రారంభిస్తాము. రోకు రిమోట్. పాత స్టైల్ రిమోట్లకు అలవాటు పడిన పాఠకులకు, Roku రిమోట్ చాలా సరళంగా అనిపించవచ్చు, మీకు దానితో కొంత ఇబ్బంది ఉండవచ్చు.
ఫిజికల్ రిమోట్ని ఉపయోగించడం అనేది మీ Roku పరికరంలో వాల్యూమ్ను మార్చడానికి సులభమైన మార్గం.

- వాల్యూమ్ పెంచడానికి వాల్యూమ్ అప్ బటన్ను నొక్కండి.
- వాల్యూమ్ తగ్గించడానికి వాల్యూమ్ డౌన్ బటన్ను నొక్కండి.
- ఐచ్ఛికం - టీవీని మ్యూట్ చేయడానికి లేదా అన్మ్యూట్ చేయడానికి మ్యూట్ బటన్ను నొక్కండి.
భౌతిక Roku రిమోట్లు ఎల్లప్పుడూ పరస్పరం మార్చుకోలేవని గమనించండి. ఉదాహరణకు, LG లేదా Samsung స్మార్ట్ టీవీలో చొప్పించిన Roku స్టిక్ కోసం TCL Roku TV రిమోట్ పని చేయకపోవచ్చు.
మీ Roku పరికరంతో పాటు వచ్చిన రిమోట్ను ఉపయోగించడం ఎల్లప్పుడూ ఉత్తమం. కానీ, మీరు నాన్-రోకు స్మార్ట్ టీవీలో రోకు స్టిక్ని ఉపయోగిస్తుంటే, వాల్యూమ్ను మార్చడానికి మీరు టీవీ రిమోట్ కంట్రోల్ని కూడా ఉపయోగించగలరు.
Roku మొబైల్ యాప్ని ఉపయోగించండి
Roku మొబైల్ యాప్ అనేది Android మరియు iOS పరికర వినియోగదారుల కోసం Google Play మరియు Apple స్టోర్ రెండింటిలోనూ అందుబాటులో ఉండే ఉచిత యాప్. మీ రోకు స్ట్రీమింగ్ స్టిక్ లేదా రోకు స్మార్ట్ టీవీ కోసం మీ స్మార్ట్ఫోన్ను వర్చువల్ రిమోట్గా మార్చడానికి ఈ యాప్ మిమ్మల్ని అనుమతిస్తుంది.

ఛానెల్లను బ్రౌజ్ చేయడం, ఛానెల్లను ఇన్స్టాల్ చేయడం లేదా తీసివేయడం మరియు మీ Roku ఖాతాలోని ఏదైనా ఫీచర్ను చాలా వరకు యాక్సెస్ చేయడంలో యాప్ మీకు సహాయపడుతుంది. అయితే, రిమోట్ ఇంటర్ఫేస్ను యాక్సెస్ చేయడం ద్వారా దీనిని రిమోట్గా కూడా మార్చవచ్చు.
ఫిజికల్ Roku రిమోట్లో మీరు చూసే దాని కంటే దీని ఫీచర్లు పరిమితంగా ఉంటాయి, కానీ ప్రాథమిక నియంత్రణలు ఇప్పటికీ అందుబాటులో ఉన్నాయి.
- Google Play లేదా App Store నుండి Roku మొబైల్ యాప్ను ఇన్స్టాల్ చేయండి.
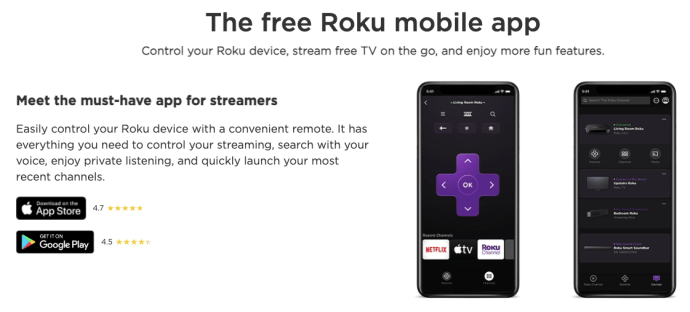
- మీ ఫోన్లో మీ హోమ్ స్క్రీన్కి వెళ్లండి.
- యాప్లను ఎంచుకోండి.
- Roku మొబైల్ యాప్ చిహ్నాన్ని కనుగొని, నొక్కండి.
- దిగువ మెను బార్ మధ్యలో ఉన్న జాయ్స్టిక్ చిహ్నాన్ని నొక్కండి.
- వాల్యూమ్ని సర్దుబాటు చేయడానికి దిగువన ఉన్న స్పీకర్ చిహ్నాలను ఉపయోగించండి.
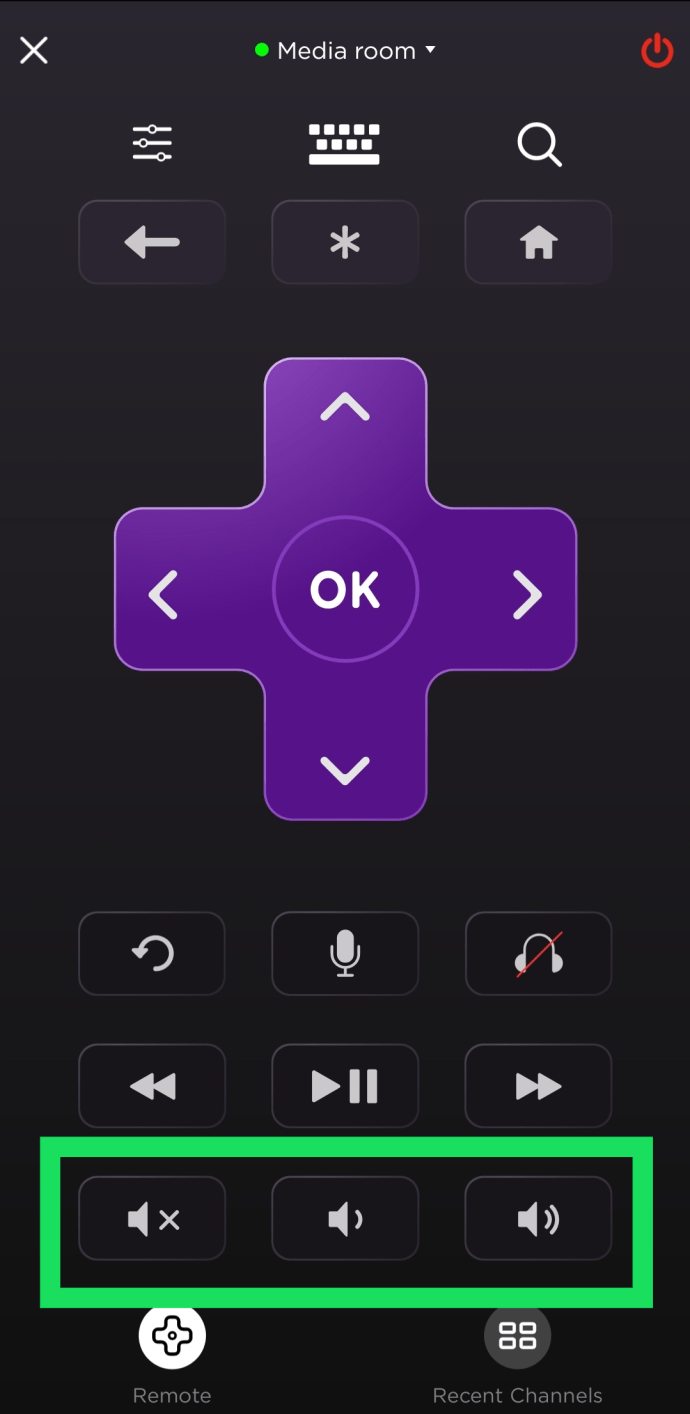
- ప్రైవేట్ లిజనింగ్ మోడ్కి మారడానికి దిగువ కుడి మూలలో హెడ్ఫోన్ల చిహ్నంపై నొక్కండి.
మా స్క్రీన్షాట్లో ఎడమ వైపున ఉన్న చిహ్నం ‘మ్యూట్’ బటన్ అయితే మధ్యలో ఉన్నది వాల్యూమ్ డౌన్. కుడివైపున, మీరు వాల్యూమ్ అప్ బటన్ను కనుగొంటారు.
రోకు స్పీచ్ వాల్యూమ్ను ఎలా మార్చాలి
మీరు ఏదైనా స్ట్రీమింగ్ చేస్తున్నప్పుడు మీకు వినిపించే ఆడియో వాల్యూమ్ కంటే Roku వాల్యూమ్ సెట్టింగ్లలో మరిన్ని ఉన్నాయి. రోకుకు వ్యాఖ్యాత లక్షణం కూడా ఉంది. ఇది డిఫాల్ట్గా ప్రారంభించబడుతుంది మరియు మీరు మెనుని నావిగేట్ చేస్తున్నప్పుడు మీతో మాట్లాడుతుంది.
మీరు Roku స్పీచ్ ఫంక్షన్ వాల్యూమ్ను ఎలా మార్చవచ్చో ఇక్కడ ఉంది.
- మీ Roku హోమ్ స్క్రీన్కి వెళ్లండి.
- సెట్టింగుల మెనుని ఎంచుకోండి, సాధారణంగా హోమ్ స్క్రీన్ ఎడమ వైపున ఉంటుంది.
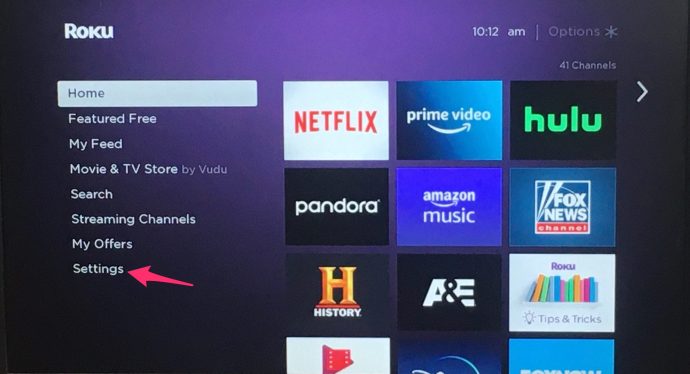
- యాక్సెసిబిలిటీ మెనుకి వెళ్లండి.
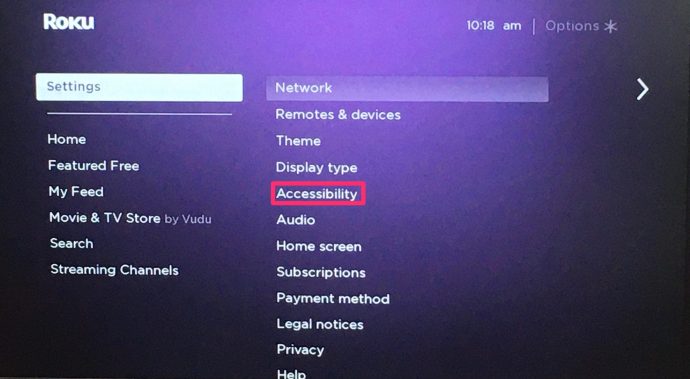
- వాల్యూమ్ ఎంపికను ఎంచుకోండి.
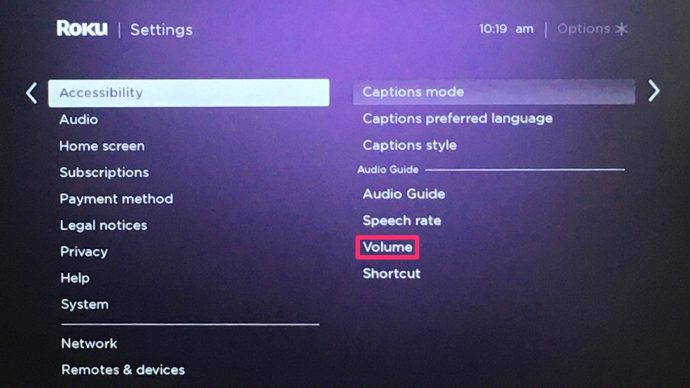
- దీన్ని తక్కువ, మధ్యస్థం లేదా ఎక్కువకు సెట్ చేయండి.


ఆడియో గైడ్ని ఆఫ్ చేయండి
ఈ లక్షణాన్ని పూర్తిగా ఆపివేయడం కూడా సాధ్యమే, ఇది తక్కువ వాల్యూమ్లో కూడా మిమ్మల్ని బాధపెడుతుంది. అలా చేయడానికి, మీ రోకు రిమోట్లోని స్టార్ బటన్ను వరుసగా నాలుగు సార్లు నొక్కండి.

దాన్ని తిరిగి ఆఫ్ చేయడానికి మీరు అదే పని చేయండి. అయినప్పటికీ, అనుకోకుండా దాన్ని తిరిగి ఆన్ చేయడం ఇప్పటికీ సాధ్యమే. మీరు మెను నుండి స్టార్ కీ మాక్రో షార్ట్కట్ను నిలిపివేయవచ్చు.
- మీ Roku హోమ్ స్క్రీన్కి వెళ్లండి.
- సెట్టింగుల మెనుని ఎంచుకోండి, సాధారణంగా హోమ్ స్క్రీన్ ఎడమ వైపున ఉంటుంది.
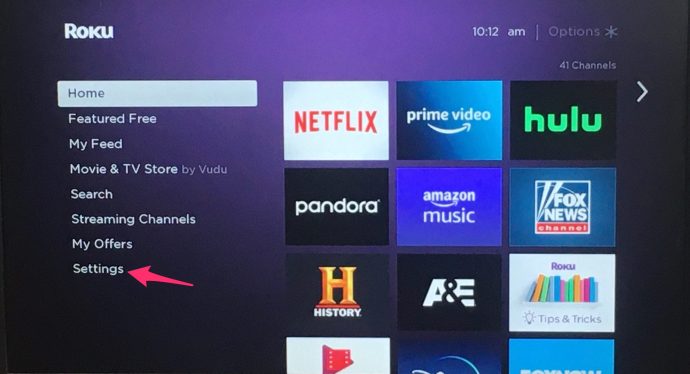
- యాక్సెసిబిలిటీ మెనుకి వెళ్లండి.
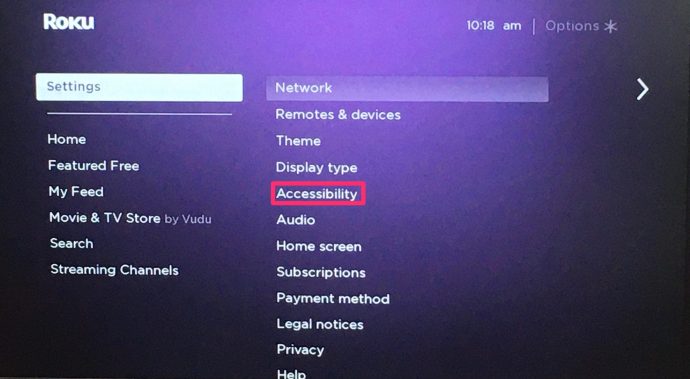
- షార్ట్కట్ ఎంపికను ఎంచుకోండి.
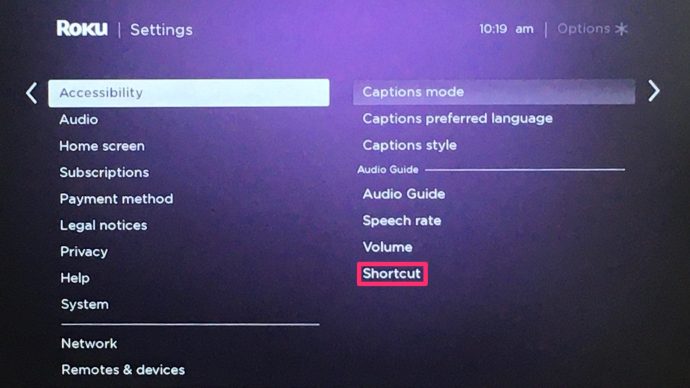
- డిసేబుల్ ఎంపికను ఎంచుకోండి.
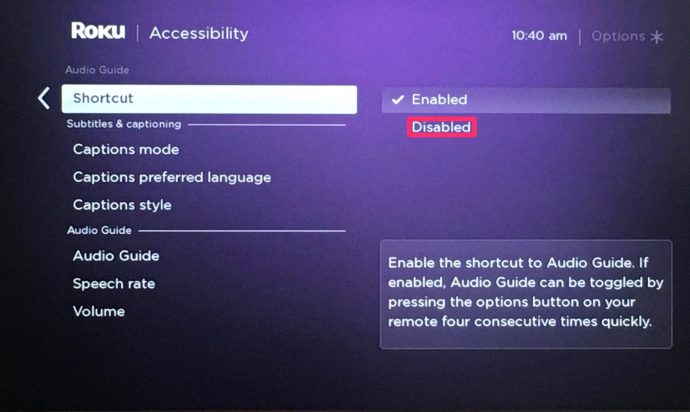
ఇప్పుడు మీరు స్టార్ బటన్ను వరుసగా నాలుగు సార్లు నొక్కినప్పటికీ మీ Roku ఆడియో గైడ్ తిరిగి రాకూడదు.
ఆడియో గైడ్ వర్సెస్ మూవీ వాల్యూమ్
ఆడియో సెట్టింగ్లకు ఏవైనా సర్దుబాట్లు చేసే ముందు మీరు తెలుసుకోవలసిన ఒక విషయం ఉంది. ఆడియో గైడ్ అనేది మీ సినిమా లేదా టీవీ షో ఆడియో నుండి ఒక ప్రత్యేక అంశం. అందుకే ఇది మెనులో మూడు విభిన్న ఆడియో స్థాయిలను కలిగి ఉంది.
ఈ సెట్ స్థాయిలు మీరు పరికరాన్ని మ్యూట్ చేయడం మినహా ఏదైనా సిస్టమ్-వైడ్ వాల్యూమ్ సెట్టింగ్లను దాటవేస్తాయి. అలా కాకుండా, ఆడియో గైడ్ను తక్కువగా సెట్ చేయడం మరియు టీవీ లేదా A/V సిస్టమ్ మీడియం సెట్టింగ్ల వరకు క్రాంక్ చేయబడిన వీడియోను చూస్తున్నప్పుడు మెనుని బ్రౌజ్ చేయడం అంటే ఆడియో గైడ్ తక్కువ వాల్యూమ్లో వినబడుతుంది.
అధిక వాల్యూమ్ సెట్టింగ్ని ఉపయోగిస్తున్నప్పుడు ఖచ్చితమైన వ్యతిరేకత వర్తిస్తుంది, అయితే మీడియం ఆడియో గైడ్ వాల్యూమ్ స్థాయి మీరు చూస్తున్న ప్రదర్శన యొక్క డిఫాల్ట్ వాల్యూమ్తో సరిపోలాలి.
తరచుగా అడుగు ప్రశ్నలు
Roku యాప్ నా టీవీకి ఎందుకు కనెక్ట్ కావడం లేదు?
Roku యాప్ ఇంటర్నెట్ ద్వారా మాత్రమే పని చేస్తుంది. మీ యాప్ ఆన్లో ఉన్న పరికరం మీ Rokuకి కనెక్ట్ చేయబడిన అదే ఇంటర్నెట్ సోర్స్కి కనెక్ట్ చేయబడకపోతే, అది కనెక్ట్ చేయడంలో విఫలమవుతుంది. మీ పరికరాన్ని ఇంటర్నెట్కి మళ్లీ కనెక్ట్ చేయడానికి ప్రయత్నించండి (Roku వలె అదే వైఫైకి) మరియు పరికరం కనిపిస్తుందో లేదో చూడండి.
నా Roku పరికరంలో వాల్యూమ్ పని చేయకపోతే నేను ఏమి చేయగలను?
మీ Roku పరికరంలో వాల్యూమ్ పని చేయకపోతే, ముందుగా మీ కనెక్షన్లను తనిఖీ చేయడం ఉత్తమం. మీ Roku పరికరంలో ఒకటి ఉంటే HDMI కేబుల్లు లేదా ఆప్టికల్ పోర్ట్ను ట్రేస్ చేయడం ద్వారా అవుట్లెట్లు సురక్షితంగా ప్లగిన్ చేయబడిందని నిర్ధారించుకోండి. ప్రారంభ ట్రబుల్షూటింగ్లో అన్నింటినీ అన్ప్లగ్ చేసి, మళ్లీ కనెక్ట్ చేయడం మంచి ఆలోచన కావచ్చు.u003cbru003eu003cbru003e తదుపరి, మేము పైన చేసినట్లుగా ఆడియో సెట్టింగ్లకు మరియు PCM-Stereoకి HDMIకి వెళ్లండి. మీ Roku పరికరం సరౌండ్ సౌండ్కు కనెక్ట్ చేయబడి ఉంటే, ఆడియో తర్వాత ఆడియో మోడ్కి వెళ్లి, HDMI నుండి PCM-Stereo.u003cbru003eu003cbru003eని ఎంచుకోండి, మీ సెటప్ను బట్టి, ఆప్టికల్ పోర్ట్ను ఉపయోగిస్తున్న వారు HDMI మరియు S/PDIF నుండి డాల్బీ డి ఎంపికను ఎంచుకోవాలి. u003cbru003eu003cbru003e చివరగా, మీరు ధ్వని కోసం సరైన రిమోట్ని ఉపయోగిస్తున్నారని నిర్ధారించుకోండి. మీరు బాహ్య స్పీకర్ని ఉపయోగిస్తుంటే, Roku రిమోట్ Roku పరికరం యొక్క వాల్యూమ్ను మాత్రమే నియంత్రిస్తుంది.
Roku ఉపయోగించడం ఎప్పటికన్నా సులభం
మీ టీవీ రిమోట్, Roku రిమోట్ లేదా Roku మొబైల్ యాప్ని ఉపయోగించి వాల్యూమ్ స్థాయిలను మార్చడం, ఫాస్ట్-ఫార్వార్డ్, పాజ్, మ్యూట్ మరియు ఛానెల్లను బ్రౌజ్ చేయడం వంటి వాటితో, Roku పరికరాలు మరియు స్ట్రీమింగ్ ప్లేయర్లు త్వరగా ఉపయోగించడానికి సులభమైన పరికరాలుగా మారుతున్నాయి. తక్కువ సాంకేతిక పరిజ్ఞానం ఉన్న జానపదులు.
మీరు ఈ పద్ధతుల్లో దేనితోనైనా సమస్యలను ఎదుర్కొంటే మాకు తెలియజేయండి. అలాగే, Roku రిమోట్లు మరియు విభిన్న Roku పరికరాలు మరియు స్మార్ట్ టీవీల మధ్య అనేక అననుకూల సమస్యల గురించి మీరు ఏమనుకుంటున్నారో మాకు తెలియజేయండి. దీన్ని తయారీదారులు పరిష్కరించాలా వద్దా?